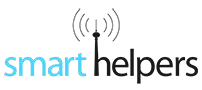Anzeige der Artikel nach Schlagwörtern: Ratgeber
Selbstbauratgeber: Homematic Hutschienen-Funkschaltaktor HM-LC-PMSw1-DR
Vorwort
Arbeitsaufwand
Benötigtes Werkzeug
HM-LC-PMSw1-DR Lieferumfang
-
 Es liegt eine Anleitung für die Montage und für den fertigen Homematic Aktor bei. Es liegt eine Anleitung für die Montage und für den fertigen Homematic Aktor bei.
Es liegt eine Anleitung für die Montage und für den fertigen Homematic Aktor bei. Es liegt eine Anleitung für die Montage und für den fertigen Homematic Aktor bei. -
 Das Set besteht aus einer überschaubaren Anzahl an Bauteilen und ist daher sehr gut für Anfänger geeignet. Das Set besteht aus einer überschaubaren Anzahl an Bauteilen und ist daher sehr gut für Anfänger geeignet.
Das Set besteht aus einer überschaubaren Anzahl an Bauteilen und ist daher sehr gut für Anfänger geeignet. Das Set besteht aus einer überschaubaren Anzahl an Bauteilen und ist daher sehr gut für Anfänger geeignet.
https://www.smarthelpers.de/tag/Ratgeber/Page-2.html#sigProId2472009e4d
HM-LC-PMSw1-DR Montage
HM-LC-PMSw1-DR Taster einlöten
-
 Der Taster-Montageort. Der Taster-Montageort.
Der Taster-Montageort. Der Taster-Montageort. -
 Zuerst den Taster in den Abstandhalter stecken. Zuerst den Taster in den Abstandhalter stecken.
Zuerst den Taster in den Abstandhalter stecken. Zuerst den Taster in den Abstandhalter stecken. -
 Nun den Taster, zusammen mit dem kleinen Abstandhalter, in die Hauptplatine einstecken. Nun den Taster, zusammen mit dem kleinen Abstandhalter, in die Hauptplatine einstecken.
Nun den Taster, zusammen mit dem kleinen Abstandhalter, in die Hauptplatine einstecken. Nun den Taster, zusammen mit dem kleinen Abstandhalter, in die Hauptplatine einstecken. -
 Nach dem Einstecken die zwei Pins verlöten. Nach dem Einstecken die zwei Pins verlöten.
Nach dem Einstecken die zwei Pins verlöten. Nach dem Einstecken die zwei Pins verlöten. -
 Der montierte Taster. Der montierte Taster.
Der montierte Taster. Der montierte Taster.
https://www.smarthelpers.de/tag/Ratgeber/Page-2.html#sigProId49c88b6c1c
HM-LC-PMSw1-DR Kabelanschlüsse vorbereiten
-
 Aus diesen drei Bauteilen wird der vierte Kabelanschluss gebaut. Aus diesen drei Bauteilen wird der vierte Kabelanschluss gebaut.
Aus diesen drei Bauteilen wird der vierte Kabelanschluss gebaut. Aus diesen drei Bauteilen wird der vierte Kabelanschluss gebaut. -
 Zuerst die Anschlussklemme wie gezeigt in die Platine einlöten. Zuerst die Anschlussklemme wie gezeigt in die Platine einlöten.
Zuerst die Anschlussklemme wie gezeigt in die Platine einlöten. Zuerst die Anschlussklemme wie gezeigt in die Platine einlöten. -
 Nun die Pins einstecken... Nun die Pins einstecken...
Nun die Pins einstecken... Nun die Pins einstecken... -
 ... und auch diese mit der Platine verlöten. ... und auch diese mit der Platine verlöten.
... und auch diese mit der Platine verlöten. ... und auch diese mit der Platine verlöten.
https://www.smarthelpers.de/tag/Ratgeber/Page-2.html#sigProIda7ee51276b
HM-LC-PMSw1-DR Kabelanschlüsse einlöten
-
 Diese Kabelanschlüsse können sofort an die dafür vorgesehen Positionen gesteckt und verlötet werden. Diese Kabelanschlüsse können sofort an die dafür vorgesehen Positionen gesteckt und verlötet werden.
Diese Kabelanschlüsse können sofort an die dafür vorgesehen Positionen gesteckt und verlötet werden. Diese Kabelanschlüsse können sofort an die dafür vorgesehen Positionen gesteckt und verlötet werden. -
 Die Anschlüsse müssen fest auf der Platine sitzen. Die Anschlüsse müssen fest auf der Platine sitzen.
Die Anschlüsse müssen fest auf der Platine sitzen. Die Anschlüsse müssen fest auf der Platine sitzen. -
 Nun alle Anschlüsse verlöten. Nun alle Anschlüsse verlöten.
Nun alle Anschlüsse verlöten. Nun alle Anschlüsse verlöten. -

-
 Nun kann der vierte Anschluss folgen. Nun kann der vierte Anschluss folgen.
Nun kann der vierte Anschluss folgen. Nun kann der vierte Anschluss folgen. -
 Dieser sollte besonders sorgsam ausgerichtet werden. Dieser sollte besonders sorgsam ausgerichtet werden.
Dieser sollte besonders sorgsam ausgerichtet werden. Dieser sollte besonders sorgsam ausgerichtet werden. -
 Nach dem Ausrichten müssen die drei Pins verlötet werden. Nach dem Ausrichten müssen die drei Pins verlötet werden.
Nach dem Ausrichten müssen die drei Pins verlötet werden. Nach dem Ausrichten müssen die drei Pins verlötet werden. -
 Alle Anschlüsse befinden sich an ihrem Platz. Alle Anschlüsse befinden sich an ihrem Platz.
Alle Anschlüsse befinden sich an ihrem Platz. Alle Anschlüsse befinden sich an ihrem Platz.
https://www.smarthelpers.de/tag/Ratgeber/Page-2.html#sigProId04063c2fb7
HM-LC-PMSw1-DR Kabelanschlüsse nachbearbeiten
-
 Die überstehenden Pins auf 1-1,5mm kürzen. Die überstehenden Pins auf 1-1,5mm kürzen.
Die überstehenden Pins auf 1-1,5mm kürzen. Die überstehenden Pins auf 1-1,5mm kürzen. -
 Die fertig bearbeitete Platine. Die fertig bearbeitete Platine.
Die fertig bearbeitete Platine. Die fertig bearbeitete Platine.
https://www.smarthelpers.de/tag/Ratgeber/Page-2.html#sigProId2ef906a0c9
HM-LC-PMSw1-DR Sw1 Bauteile einlöten
-
 Die Bauteile müssen an die dafür vorgesehenen Positionen gesteckt werden. Die Bauteile müssen an die dafür vorgesehenen Positionen gesteckt werden.
Die Bauteile müssen an die dafür vorgesehenen Positionen gesteckt werden. Die Bauteile müssen an die dafür vorgesehenen Positionen gesteckt werden. -
 Die fertig platzierten Bauteile. Die fertig platzierten Bauteile.
Die fertig platzierten Bauteile. Die fertig platzierten Bauteile. -
 Beim Einpassen der Widerstände sollte mit Vorsicht vorgegangen werden. Die Rundung eines Schraubendrehers kann dabei als Biegehilfe dienen. Beim Einpassen der Widerstände sollte mit Vorsicht vorgegangen werden. Die Rundung eines Schraubendrehers kann dabei als Biegehilfe dienen.
Beim Einpassen der Widerstände sollte mit Vorsicht vorgegangen werden. Die Rundung eines Schraubendrehers kann dabei als Biegehilfe dienen. Beim Einpassen der Widerstände sollte mit Vorsicht vorgegangen werden. Die Rundung eines Schraubendrehers kann dabei als Biegehilfe dienen. -
 Nach dem Einlöten und Kürzen der Pins sollte die PCB-Rückseite so aussehen. Nach dem Einlöten und Kürzen der Pins sollte die PCB-Rückseite so aussehen.
Nach dem Einlöten und Kürzen der Pins sollte die PCB-Rückseite so aussehen. Nach dem Einlöten und Kürzen der Pins sollte die PCB-Rückseite so aussehen.
https://www.smarthelpers.de/tag/Ratgeber/Page-2.html#sigProIdd1b095b030
HM-LC-PMSw1-DR Funkmodul einbauen
-
 Zum Funkmodul gehören auch die zwei Antennenhalter. Zum Funkmodul gehören auch die zwei Antennenhalter.
Zum Funkmodul gehören auch die zwei Antennenhalter. Zum Funkmodul gehören auch die zwei Antennenhalter. -
 Vor dem Aufsetzen des Funkmoduls muss der Antennenhalter in den dafür vorgesehen Schlitz eingeschoben werden. Vor dem Aufsetzen des Funkmoduls muss der Antennenhalter in den dafür vorgesehen Schlitz eingeschoben werden.
Vor dem Aufsetzen des Funkmoduls muss der Antennenhalter in den dafür vorgesehen Schlitz eingeschoben werden. Vor dem Aufsetzen des Funkmoduls muss der Antennenhalter in den dafür vorgesehen Schlitz eingeschoben werden. -
 Ein zweiter Antennenhalter befindet sich zwischen Relais und Kabelanschluss. Sollte es hier eng werden, kann der Haltebügel ein wenig gekürzt werden. Hierfür eignet sich am besten der Präzessionsseitenschneider. Ein zweiter Antennenhalter befindet sich zwischen Relais und Kabelanschluss. Sollte es hier eng werden, kann der Haltebügel ein wenig gekürzt werden. Hierfür eignet sich am besten der Präzessionsseitenschneider.
Ein zweiter Antennenhalter befindet sich zwischen Relais und Kabelanschluss. Sollte es hier eng werden, kann der Haltebügel ein wenig gekürzt werden. Hierfür eignet sich am besten der Präzessionsseitenschneider. Ein zweiter Antennenhalter befindet sich zwischen Relais und Kabelanschluss. Sollte es hier eng werden, kann der Haltebügel ein wenig gekürzt werden. Hierfür eignet sich am besten der Präzessionsseitenschneider. -
 Nun das Funkmodul auf die Pins aufsetzen und dabei einen Abstand von 5-6mm zwischen Modul und Hauptplatine einhalten. Nun das Funkmodul auf die Pins aufsetzen und dabei einen Abstand von 5-6mm zwischen Modul und Hauptplatine einhalten.
Nun das Funkmodul auf die Pins aufsetzen und dabei einen Abstand von 5-6mm zwischen Modul und Hauptplatine einhalten. Nun das Funkmodul auf die Pins aufsetzen und dabei einen Abstand von 5-6mm zwischen Modul und Hauptplatine einhalten. -
 Zuerst die äußeren zwei Pins verlöten und die Position nochmals prüfen. Zuerst die äußeren zwei Pins verlöten und die Position nochmals prüfen.
Zuerst die äußeren zwei Pins verlöten und die Position nochmals prüfen. Zuerst die äußeren zwei Pins verlöten und die Position nochmals prüfen. -
 Stimmt alles, können auch die anderen Pins verlötet werden. Stimmt alles, können auch die anderen Pins verlötet werden.
Stimmt alles, können auch die anderen Pins verlötet werden. Stimmt alles, können auch die anderen Pins verlötet werden. -
 Damit die Antennenhalter nicht verrutschen, kann die Antenne eingefädelt werden. Diese sollte am besten gleich in die unteren Löcher eingefädelt werden. Damit die Antennenhalter nicht verrutschen, kann die Antenne eingefädelt werden. Diese sollte am besten gleich in die unteren Löcher eingefädelt werden.
Damit die Antennenhalter nicht verrutschen, kann die Antenne eingefädelt werden. Diese sollte am besten gleich in die unteren Löcher eingefädelt werden. Damit die Antennenhalter nicht verrutschen, kann die Antenne eingefädelt werden. Diese sollte am besten gleich in die unteren Löcher eingefädelt werden. -
 Das fertige PCB. Das fertige PCB.
Das fertige PCB. Das fertige PCB.
https://www.smarthelpers.de/tag/Ratgeber/Page-2.html#sigProIdda474cfcd1
HM-LC-PMSw1-DR Platine einsetzen
-
 Die fertig bestückte Platine kann nun ins Gehäuse eingesetzt werden. Die fertig bestückte Platine kann nun ins Gehäuse eingesetzt werden.
Die fertig bestückte Platine kann nun ins Gehäuse eingesetzt werden. Die fertig bestückte Platine kann nun ins Gehäuse eingesetzt werden. -
 Die Platine sollte nun so im Gehäuse sitzen. Die Platine sollte nun so im Gehäuse sitzen.
Die Platine sollte nun so im Gehäuse sitzen. Die Platine sollte nun so im Gehäuse sitzen.
https://www.smarthelpers.de/tag/Ratgeber/Page-2.html#sigProId6c1940466d
HM-LC-Sw1-DR Lichtleiter platzieren
-
 Den Lichtleiter wie gezeigt anbringen und bei Bedarf mit einem Tropfen Sekundenkleber fixieren. Den Lichtleiter wie gezeigt anbringen und bei Bedarf mit einem Tropfen Sekundenkleber fixieren.
Den Lichtleiter wie gezeigt anbringen und bei Bedarf mit einem Tropfen Sekundenkleber fixieren. Den Lichtleiter wie gezeigt anbringen und bei Bedarf mit einem Tropfen Sekundenkleber fixieren. -
 Der Lichtleiter leitet das Licht von der Platine zur Vorderseite. Der Lichtleiter leitet das Licht von der Platine zur Vorderseite.
Der Lichtleiter leitet das Licht von der Platine zur Vorderseite. Der Lichtleiter leitet das Licht von der Platine zur Vorderseite. -
 Die SMD-LED leuchtet direkt auf den Lichtleiter. Die SMD-LED leuchtet direkt auf den Lichtleiter.
Die SMD-LED leuchtet direkt auf den Lichtleiter. Die SMD-LED leuchtet direkt auf den Lichtleiter.
https://www.smarthelpers.de/tag/Ratgeber/Page-2.html#sigProId60a0cc4941
HM-LC-PMSw1-DR Antennenhalter anpassen
-
 Den Antennenhalter an der markierten Stelle kürzen. Den Antennenhalter an der markierten Stelle kürzen.
Den Antennenhalter an der markierten Stelle kürzen. Den Antennenhalter an der markierten Stelle kürzen. -

https://www.smarthelpers.de/tag/Ratgeber/Page-2.html#sigProId0e9da9e56a
HM-LC-Sw1-DR Endmontage
-
 Das PCB und die Frontklappe einsetzen... Das PCB und die Frontklappe einsetzen...
Das PCB und die Frontklappe einsetzen... Das PCB und die Frontklappe einsetzen... -
 ... und den Gehäusedeckel anbringen. ... und den Gehäusedeckel anbringen.
... und den Gehäusedeckel anbringen. ... und den Gehäusedeckel anbringen. -
 Zum Schluss die Kunststofffeder aufschieben. Zum Schluss die Kunststofffeder aufschieben.
Zum Schluss die Kunststofffeder aufschieben. Zum Schluss die Kunststofffeder aufschieben.
https://www.smarthelpers.de/tag/Ratgeber/Page-2.html#sigProIdbdbb7530cd
Fazit: Was bleibt zu sagen?
TP-Link - Archer VR900v - Router im Praxistest
Archer VR900v Lieferumfang
-
 De Archer VR900v Modemrouter mit DECT-Funktion. De Archer VR900v Modemrouter mit DECT-Funktion.
De Archer VR900v Modemrouter mit DECT-Funktion. De Archer VR900v Modemrouter mit DECT-Funktion. -
 Es liegen drei Antennen bei, welche frei ausgerichtet werden können. Es liegen drei Antennen bei, welche frei ausgerichtet werden können.
Es liegen drei Antennen bei, welche frei ausgerichtet werden können. Es liegen drei Antennen bei, welche frei ausgerichtet werden können. -
 Das benötigte Netzteil. Das benötigte Netzteil.
Das benötigte Netzteil. Das benötigte Netzteil. -
 Auch ein LAN-Kabel liegt bei. Auch ein LAN-Kabel liegt bei.
Auch ein LAN-Kabel liegt bei. Auch ein LAN-Kabel liegt bei. -
 Mit diesem Kabel kann der Router an die Telefondose angeschlossen werden. Mit diesem Kabel kann der Router an die Telefondose angeschlossen werden.
Mit diesem Kabel kann der Router an die Telefondose angeschlossen werden. Mit diesem Kabel kann der Router an die Telefondose angeschlossen werden. -
 Es liegen zahlreiche Unterlagen bei. Es liegen zahlreiche Unterlagen bei.
Es liegen zahlreiche Unterlagen bei. Es liegen zahlreiche Unterlagen bei.
https://www.smarthelpers.de/tag/Ratgeber/Page-2.html#sigProIdd78d5849b9
Archer VR900v USB-Anschlüsse
-
 Neben drei 1000Mbit-LAN-Anschlüssen steht auch ein 1000Mbit-LAN/WAN-Port, ein USB 3.0 sowie ein USB 2.0-Port an der Seite zur Verfügung. Für betagte Telefone stehen zwei TAE- und zwei RJ11-Ports bereit. Der Anschluss an die Telefondose wird per RJ11-Port gewährleistet. Neben drei 1000Mbit-LAN-Anschlüssen steht auch ein 1000Mbit-LAN/WAN-Port, ein USB 3.0 sowie ein USB 2.0-Port an der Seite zur Verfügung. Für betagte Telefone stehen zwei TAE- und zwei RJ11-Ports bereit. Der Anschluss an die Telefondose wird per RJ11-Port gewährleistet.
Neben drei 1000Mbit-LAN-Anschlüssen steht auch ein 1000Mbit-LAN/WAN-Port, ein USB 3.0 sowie ein USB 2.0-Port an der Seite zur Verfügung. Für betagte Telefone stehen zwei TAE- und zwei RJ11-Ports bereit. Der Anschluss an die Telefondose wird per RJ11-Port gewährleistet. Neben drei 1000Mbit-LAN-Anschlüssen steht auch ein 1000Mbit-LAN/WAN-Port, ein USB 3.0 sowie ein USB 2.0-Port an der Seite zur Verfügung. Für betagte Telefone stehen zwei TAE- und zwei RJ11-Ports bereit. Der Anschluss an die Telefondose wird per RJ11-Port gewährleistet. -
 Der USB-2.0-Port befindet sich auf der rechten Seite. Der USB-2.0-Port befindet sich auf der rechten Seite.
Der USB-2.0-Port befindet sich auf der rechten Seite. Der USB-2.0-Port befindet sich auf der rechten Seite.
https://www.smarthelpers.de/tag/Ratgeber/Page-2.html#sigProIdce304d1516
Archer VR900v Gerätedetails
-
 Auf der linken Seite finden sich jeweils eine DECT-, eine Wifi- und eine WPS-Taste. Auf der linken Seite finden sich jeweils eine DECT-, eine Wifi- und eine WPS-Taste.
Auf der linken Seite finden sich jeweils eine DECT-, eine Wifi- und eine WPS-Taste. Auf der linken Seite finden sich jeweils eine DECT-, eine Wifi- und eine WPS-Taste. -
 Auf der linken Seite finden sich jeweils eine DECT-, eine Wifi- und eine WPS-Taste. Auf der linken Seite finden sich jeweils eine DECT-, eine Wifi- und eine WPS-Taste.
Auf der linken Seite finden sich jeweils eine DECT-, eine Wifi- und eine WPS-Taste. Auf der linken Seite finden sich jeweils eine DECT-, eine Wifi- und eine WPS-Taste. -
 Auf der rechten Seite befindet sich der USB-2.0-Anschluss. Auf der rechten Seite befindet sich der USB-2.0-Anschluss.
Auf der rechten Seite befindet sich der USB-2.0-Anschluss. Auf der rechten Seite befindet sich der USB-2.0-Anschluss. -
 Die Antennen werden auf der Oberseite angeschraubt. Die Antennen werden auf der Oberseite angeschraubt.
Die Antennen werden auf der Oberseite angeschraubt. Die Antennen werden auf der Oberseite angeschraubt. -
 Die montierten Antennen können frei ausgerichtet werden. Die montierten Antennen können frei ausgerichtet werden.
Die montierten Antennen können frei ausgerichtet werden. Die montierten Antennen können frei ausgerichtet werden. -
 Die Status-Symbole sind dezent blau beleuchtet. Die Status-Symbole sind dezent blau beleuchtet.
Die Status-Symbole sind dezent blau beleuchtet. Die Status-Symbole sind dezent blau beleuchtet.
https://www.smarthelpers.de/tag/Ratgeber/Page-2.html#sigProIdfd3d3e7134
Archer VR900v Browserzugang
-
 Die Archer VR900v-Benutzeroberfläche erreicht man am schnellsten über den Arbeitspatz. Die Archer VR900v-Benutzeroberfläche erreicht man am schnellsten über den Arbeitspatz.
Die Archer VR900v-Benutzeroberfläche erreicht man am schnellsten über den Arbeitspatz. Die Archer VR900v-Benutzeroberfläche erreicht man am schnellsten über den Arbeitspatz. -
 Hier in den Netzwerkbereich wechseln und mit rechts auf das Archer VR900v-Symbol klicken. Nun "Gerätewebseite anzeigen" anklicken. Hier in den Netzwerkbereich wechseln und mit rechts auf das Archer VR900v-Symbol klicken. Nun "Gerätewebseite anzeigen" anklicken.
Hier in den Netzwerkbereich wechseln und mit rechts auf das Archer VR900v-Symbol klicken. Nun "Gerätewebseite anzeigen" anklicken. Hier in den Netzwerkbereich wechseln und mit rechts auf das Archer VR900v-Symbol klicken. Nun "Gerätewebseite anzeigen" anklicken. -
 Die Oberfläche wird sofort angezeigt. Die Oberfläche wird sofort angezeigt.
Die Oberfläche wird sofort angezeigt. Die Oberfläche wird sofort angezeigt.
https://www.smarthelpers.de/tag/Ratgeber/Page-2.html#sigProId18d5f66420
Archer VR900v Quick Setup
-
 Zuerst muss ein eigens gewähltes Kennwort gewählt werden. Zuerst muss ein eigens gewähltes Kennwort gewählt werden.
Zuerst muss ein eigens gewähltes Kennwort gewählt werden. Zuerst muss ein eigens gewähltes Kennwort gewählt werden. -
 Nun mit dem neuen Passwort einloggen. Nun mit dem neuen Passwort einloggen.
Nun mit dem neuen Passwort einloggen. Nun mit dem neuen Passwort einloggen. -
 Den gewünschten Anbieter wählen. Den gewünschten Anbieter wählen.
Den gewünschten Anbieter wählen. Den gewünschten Anbieter wählen. -
 Den gewünschten Anbieter wählen. Den gewünschten Anbieter wählen.
Den gewünschten Anbieter wählen. Den gewünschten Anbieter wählen. -
 Die Provider-Zugangsdaten eintragen. Die Provider-Zugangsdaten eintragen.
Die Provider-Zugangsdaten eintragen. Die Provider-Zugangsdaten eintragen. -
 Nun die WLAN-Einstellungen eintragen oder bestätigen. Nun die WLAN-Einstellungen eintragen oder bestätigen.
Nun die WLAN-Einstellungen eintragen oder bestätigen. Nun die WLAN-Einstellungen eintragen oder bestätigen. -
 Erst durch eine wiederholte Prüfung wurde die Verbindung hergestellt. Erst durch eine wiederholte Prüfung wurde die Verbindung hergestellt.
Erst durch eine wiederholte Prüfung wurde die Verbindung hergestellt. Erst durch eine wiederholte Prüfung wurde die Verbindung hergestellt. -
 Das Internet ist fertig eingerichtet. Das Internet ist fertig eingerichtet.
Das Internet ist fertig eingerichtet. Das Internet ist fertig eingerichtet. -
 Nun folgen die VoIP-Einstellungen. Nun folgen die VoIP-Einstellungen.
Nun folgen die VoIP-Einstellungen. Nun folgen die VoIP-Einstellungen. -
 Wieder zuerst den Anbieter auswählen und die benötigten Daten eingeben. Wieder zuerst den Anbieter auswählen und die benötigten Daten eingeben.
Wieder zuerst den Anbieter auswählen und die benötigten Daten eingeben. Wieder zuerst den Anbieter auswählen und die benötigten Daten eingeben. -
 Der fertig eingerichtete VoIP-Zugang. Der fertig eingerichtete VoIP-Zugang.
Der fertig eingerichtete VoIP-Zugang. Der fertig eingerichtete VoIP-Zugang. -
 Die Router-Startseite. Die Router-Startseite.
Die Router-Startseite. Die Router-Startseite.
https://www.smarthelpers.de/tag/Ratgeber/Page-2.html#sigProIdbdb9097db3
Archer VR900v Firmware Update
-
 In den erweiterten Einstellungen kann die aktuelle Firmwareversion ermittelt werden. In den erweiterten Einstellungen kann die aktuelle Firmwareversion ermittelt werden.
In den erweiterten Einstellungen kann die aktuelle Firmwareversion ermittelt werden. In den erweiterten Einstellungen kann die aktuelle Firmwareversion ermittelt werden. -
 Auf der TP-Link-Webseite sollte nun geprüft werden, ob eine neue Version verfügbar ist. Auf der TP-Link-Webseite sollte nun geprüft werden, ob eine neue Version verfügbar ist.
Auf der TP-Link-Webseite sollte nun geprüft werden, ob eine neue Version verfügbar ist. Auf der TP-Link-Webseite sollte nun geprüft werden, ob eine neue Version verfügbar ist. -
 Nun die neue Version herunterladen und entpacken. Nun die neue Version herunterladen und entpacken.
Nun die neue Version herunterladen und entpacken. Nun die neue Version herunterladen und entpacken. -
 Nach einem Klick auf "Durchsuchen" kann die entpackte Firmwaredatei ausgewählt werden. Nach einem Klick auf "Durchsuchen" kann die entpackte Firmwaredatei ausgewählt werden.
Nach einem Klick auf "Durchsuchen" kann die entpackte Firmwaredatei ausgewählt werden. Nach einem Klick auf "Durchsuchen" kann die entpackte Firmwaredatei ausgewählt werden. -
 Ein Klick auf Upgrade und das Firmwareupdate beginnt. Ein Klick auf Upgrade und das Firmwareupdate beginnt.
Ein Klick auf Upgrade und das Firmwareupdate beginnt. Ein Klick auf Upgrade und das Firmwareupdate beginnt. -
 Während des Updates darf die Stromversorgung nicht getrennt werden. Am Ende startet der Router neu. Während des Updates darf die Stromversorgung nicht getrennt werden. Am Ende startet der Router neu.
Während des Updates darf die Stromversorgung nicht getrennt werden. Am Ende startet der Router neu. Während des Updates darf die Stromversorgung nicht getrennt werden. Am Ende startet der Router neu.
https://www.smarthelpers.de/tag/Ratgeber/Page-2.html#sigProIda7fe9d5e5f
Gigaset A 540 CAT DECT- Telefon
-
 Das Gigaset A 540 CAT gibt es in weiß und schwarz. Das Gigaset A 540 CAT gibt es in weiß und schwarz.
Das Gigaset A 540 CAT gibt es in weiß und schwarz. Das Gigaset A 540 CAT gibt es in weiß und schwarz. -
 Das Telefon liegt gut in der Hand. Auf der Rückseite befindet sich der Lautsprecher für die Freisprechfunktion. Das Telefon liegt gut in der Hand. Auf der Rückseite befindet sich der Lautsprecher für die Freisprechfunktion.
Das Telefon liegt gut in der Hand. Auf der Rückseite befindet sich der Lautsprecher für die Freisprechfunktion. Das Telefon liegt gut in der Hand. Auf der Rückseite befindet sich der Lautsprecher für die Freisprechfunktion. -
 Das Display ist auch bei Dunkelheit sehr gut lesbar. Das Display ist auch bei Dunkelheit sehr gut lesbar.
Das Display ist auch bei Dunkelheit sehr gut lesbar. Das Display ist auch bei Dunkelheit sehr gut lesbar.
https://www.smarthelpers.de/tag/Ratgeber/Page-2.html#sigProId2c91ac819b
Archer VR900v -Dect-Telefon anlernen
-
 Zuerst auf "Neues DECT-Mobilteil registrieren" klicken. Zuerst auf "Neues DECT-Mobilteil registrieren" klicken.
Zuerst auf "Neues DECT-Mobilteil registrieren" klicken. Zuerst auf "Neues DECT-Mobilteil registrieren" klicken. -
 Nun den Anlernmodus am Telefon aktivieren und auf "Weiter" klicken. Nun den Anlernmodus am Telefon aktivieren und auf "Weiter" klicken.
Nun den Anlernmodus am Telefon aktivieren und auf "Weiter" klicken. Nun den Anlernmodus am Telefon aktivieren und auf "Weiter" klicken. -
 Nach wenigen Sekunden wird das Mobilteil hinzugefügt. Nach wenigen Sekunden wird das Mobilteil hinzugefügt.
Nach wenigen Sekunden wird das Mobilteil hinzugefügt. Nach wenigen Sekunden wird das Mobilteil hinzugefügt. -
 Nach wenigen Sekunden wird das Mobilteil hinzugefügt. Nach wenigen Sekunden wird das Mobilteil hinzugefügt.
Nach wenigen Sekunden wird das Mobilteil hinzugefügt. Nach wenigen Sekunden wird das Mobilteil hinzugefügt. -
 Nun ist das Mobilteil angelernt. Nun ist das Mobilteil angelernt.
Nun ist das Mobilteil angelernt. Nun ist das Mobilteil angelernt. -
 Es folgt ein kurzer Funktionstest. Es folgt ein kurzer Funktionstest.
Es folgt ein kurzer Funktionstest. Es folgt ein kurzer Funktionstest. -
 Das fertig hinzugefügte DECT-Telefon wird nun in der Liste aufgeführt. Das fertig hinzugefügte DECT-Telefon wird nun in der Liste aufgeführt.
Das fertig hinzugefügte DECT-Telefon wird nun in der Liste aufgeführt. Das fertig hinzugefügte DECT-Telefon wird nun in der Liste aufgeführt.
https://www.smarthelpers.de/tag/Ratgeber/Page-2.html#sigProId82a31d9fca
Die tpPhone Telefonie-App
-
 Zu Beginn gibt es eine Einführung. Zu Beginn gibt es eine Einführung.
Zu Beginn gibt es eine Einführung. Zu Beginn gibt es eine Einführung. -

-

-

-
 Leider wird in der Einführung nicht erklärt, dass es sich bei diesem Passwort nicht um das Router-Adminkennwort handelt. Leider wird in der Einführung nicht erklärt, dass es sich bei diesem Passwort nicht um das Router-Adminkennwort handelt.
Leider wird in der Einführung nicht erklärt, dass es sich bei diesem Passwort nicht um das Router-Adminkennwort handelt. Leider wird in der Einführung nicht erklärt, dass es sich bei diesem Passwort nicht um das Router-Adminkennwort handelt. -
 Nach dem Einloggen kann sofort telefoniert werden. Nach dem Einloggen kann sofort telefoniert werden.
Nach dem Einloggen kann sofort telefoniert werden. Nach dem Einloggen kann sofort telefoniert werden. -
 Es gibt Zugriff auf die Handy- und auf die Routerkontakte. Es gibt Zugriff auf die Handy- und auf die Routerkontakte.
Es gibt Zugriff auf die Handy- und auf die Routerkontakte. Es gibt Zugriff auf die Handy- und auf die Routerkontakte. -
 Darüber hinaus stehen diese Optionen bereit. Darüber hinaus stehen diese Optionen bereit.
Darüber hinaus stehen diese Optionen bereit. Darüber hinaus stehen diese Optionen bereit.
https://www.smarthelpers.de/tag/Ratgeber/Page-2.html#sigProId333d5fbc8a
Archer VR900v Betriebsmodus
Archer VR900v 3G/4G-Einstellungen
Archer VR900v WLAN-Einstellungen
-
 In den erweiterten Einstellungen können zahlreiche Einstellungen vorgenommen werden. In den erweiterten Einstellungen können zahlreiche Einstellungen vorgenommen werden.
In den erweiterten Einstellungen können zahlreiche Einstellungen vorgenommen werden. In den erweiterten Einstellungen können zahlreiche Einstellungen vorgenommen werden. -
 Es kann entweder ein Gerätepin, oder die WPS-Funktion genutzt werden. Es kann entweder ein Gerätepin, oder die WPS-Funktion genutzt werden.
Es kann entweder ein Gerätepin, oder die WPS-Funktion genutzt werden. Es kann entweder ein Gerätepin, oder die WPS-Funktion genutzt werden. -
 Es können MAC-Filter eingerichtet werden. Es können MAC-Filter eingerichtet werden.
Es können MAC-Filter eingerichtet werden. Es können MAC-Filter eingerichtet werden. -
 Das WLAN kann automatisch deaktiviert werden. Hierfür müssen einzig die Offlinezeiten markiert werden. Das WLAN kann automatisch deaktiviert werden. Hierfür müssen einzig die Offlinezeiten markiert werden.
Das WLAN kann automatisch deaktiviert werden. Hierfür müssen einzig die Offlinezeiten markiert werden. Das WLAN kann automatisch deaktiviert werden. Hierfür müssen einzig die Offlinezeiten markiert werden. -
 Der bereits getätigte Datenverkehr kann abgerufen werden. Der bereits getätigte Datenverkehr kann abgerufen werden.
Der bereits getätigte Datenverkehr kann abgerufen werden. Der bereits getätigte Datenverkehr kann abgerufen werden. -
 Es sind auch zahlreiche Profieinstellungen verfügbar. Es sind auch zahlreiche Profieinstellungen verfügbar.
Es sind auch zahlreiche Profieinstellungen verfügbar. Es sind auch zahlreiche Profieinstellungen verfügbar.
https://www.smarthelpers.de/tag/Ratgeber/Page-2.html#sigProId26c41177b8
Archer VR900v WPS nutzen
-
 Um sich die Eingabe des WLAN-Passwortes zu ersparen, kann die WPS-Taste genutzt werden. Um sich die Eingabe des WLAN-Passwortes zu ersparen, kann die WPS-Taste genutzt werden.
Um sich die Eingabe des WLAN-Passwortes zu ersparen, kann die WPS-Taste genutzt werden. Um sich die Eingabe des WLAN-Passwortes zu ersparen, kann die WPS-Taste genutzt werden. -
 Hierfür muss jedoch die WPS-Funktion aktiviert werden. Hierfür muss jedoch die WPS-Funktion aktiviert werden.
Hierfür muss jedoch die WPS-Funktion aktiviert werden. Hierfür muss jedoch die WPS-Funktion aktiviert werden.
https://www.smarthelpers.de/tag/Ratgeber/Page-2.html#sigProId78dac48d3e
Archer VR900v Gast – Einstellungen
-
 Es stehen praktische Einstellungen für das Gastnetzwerk bereit. Es stehen praktische Einstellungen für das Gastnetzwerk bereit.
Es stehen praktische Einstellungen für das Gastnetzwerk bereit. Es stehen praktische Einstellungen für das Gastnetzwerk bereit. -
 Es kann sogar die Netzwerkgeschwindigkeit für Gäste bestimmt werden. Es kann sogar die Netzwerkgeschwindigkeit für Gäste bestimmt werden.
Es kann sogar die Netzwerkgeschwindigkeit für Gäste bestimmt werden. Es kann sogar die Netzwerkgeschwindigkeit für Gäste bestimmt werden. -
 Die Einstellung der Datenrate kann genau vorgenommen werden. Zur Sicherstellung der VoIP-Funktionalität sollte aber der entsprechende Haken aktiviert werden. Die Einstellung der Datenrate kann genau vorgenommen werden. Zur Sicherstellung der VoIP-Funktionalität sollte aber der entsprechende Haken aktiviert werden.
Die Einstellung der Datenrate kann genau vorgenommen werden. Zur Sicherstellung der VoIP-Funktionalität sollte aber der entsprechende Haken aktiviert werden. Die Einstellung der Datenrate kann genau vorgenommen werden. Zur Sicherstellung der VoIP-Funktionalität sollte aber der entsprechende Haken aktiviert werden.
https://www.smarthelpers.de/tag/Ratgeber/Page-2.html#sigProId5d917600dd
Archer VR900v – Jugendschutz
-
 Zuerst die Kindersicherung aktivieren und danach auf "Hinzufügen" klicken. Zuerst die Kindersicherung aktivieren und danach auf "Hinzufügen" klicken.
Zuerst die Kindersicherung aktivieren und danach auf "Hinzufügen" klicken. Zuerst die Kindersicherung aktivieren und danach auf "Hinzufügen" klicken. -
 Zuerst das Gerät auswählen (1), dann den gewünschten Blockadezeitraum auswählen (2) und zu Schluss einen Namen vergeben. Zuerst das Gerät auswählen (1), dann den gewünschten Blockadezeitraum auswählen (2) und zu Schluss einen Namen vergeben.
Zuerst das Gerät auswählen (1), dann den gewünschten Blockadezeitraum auswählen (2) und zu Schluss einen Namen vergeben. Zuerst das Gerät auswählen (1), dann den gewünschten Blockadezeitraum auswählen (2) und zu Schluss einen Namen vergeben. -
 Der grüne Bereich ist blockiert. Der grüne Bereich ist blockiert.
Der grüne Bereich ist blockiert. Der grüne Bereich ist blockiert. -
 Ein Klick auf "OK" speichert die Eingaben. Ein Klick auf "OK" speichert die Eingaben.
Ein Klick auf "OK" speichert die Eingaben. Ein Klick auf "OK" speichert die Eingaben. -
 Die fertig eingerichtete Sperre. Die fertig eingerichtete Sperre.
Die fertig eingerichtete Sperre. Die fertig eingerichtete Sperre. -
 Ein Klick auf die Glühlampe kann die Regel deaktivieren. Ein Klick auf die Glühlampe kann die Regel deaktivieren.
Ein Klick auf die Glühlampe kann die Regel deaktivieren. Ein Klick auf die Glühlampe kann die Regel deaktivieren.
https://www.smarthelpers.de/tag/Ratgeber/Page-2.html#sigProId6d66a75981
-
 Für die eingetragenen Geräte kann eine zusätzliche Blacklist oder... Für die eingetragenen Geräte kann eine zusätzliche Blacklist oder...
Für die eingetragenen Geräte kann eine zusätzliche Blacklist oder... Für die eingetragenen Geräte kann eine zusätzliche Blacklist oder... -
 ...Whitelist angelegt werden. ...Whitelist angelegt werden.
...Whitelist angelegt werden. ...Whitelist angelegt werden.
https://www.smarthelpers.de/tag/Ratgeber/Page-2.html#sigProId7d29a47bbb
Archer VR900v Geräteüberwachung
-
 Unter "Netzplan" können die angeschlossenen Geräte ausgewählt werden. Unter "Netzplan" können die angeschlossenen Geräte ausgewählt werden.
Unter "Netzplan" können die angeschlossenen Geräte ausgewählt werden. Unter "Netzplan" können die angeschlossenen Geräte ausgewählt werden. -
 Die angeschlossenen WLAN-Geräte. Die angeschlossenen WLAN-Geräte.
Die angeschlossenen WLAN-Geräte. Die angeschlossenen WLAN-Geräte. -
 Die LAN-Teilnehmer. Die LAN-Teilnehmer.
Die LAN-Teilnehmer. Die LAN-Teilnehmer. -
 Die Gerätenamen können leicht angepasst werden. Die Gerätenamen können leicht angepasst werden.
Die Gerätenamen können leicht angepasst werden. Die Gerätenamen können leicht angepasst werden.
https://www.smarthelpers.de/tag/Ratgeber/Page-2.html#sigProId2da2d00b40
Archer VR900v als Druckserver
-
 Damit der Drucker verfügbar gemacht werden kann, muss der Druckserver in den erweiterten Einstellungen aktiviert werden. Damit der Drucker verfügbar gemacht werden kann, muss der Druckserver in den erweiterten Einstellungen aktiviert werden.
Damit der Drucker verfügbar gemacht werden kann, muss der Druckserver in den erweiterten Einstellungen aktiviert werden. Damit der Drucker verfügbar gemacht werden kann, muss der Druckserver in den erweiterten Einstellungen aktiviert werden. -
 Der angeschlossene Drucker wird nun angezeigt. Der angeschlossene Drucker wird nun angezeigt.
Der angeschlossene Drucker wird nun angezeigt. Der angeschlossene Drucker wird nun angezeigt.
https://www.smarthelpers.de/tag/Ratgeber/Page-2.html#sigProId59efe1ad55
-
 Den USB-Printer Wizard ausführen. Den USB-Printer Wizard ausführen.
Den USB-Printer Wizard ausführen. Den USB-Printer Wizard ausführen. -
 Nun den Setup-Anweisungen folgen. Nun den Setup-Anweisungen folgen.
Nun den Setup-Anweisungen folgen. Nun den Setup-Anweisungen folgen. -

-

-

-

-
 Zum Abschluss wird das Programm automatisch gestartet. Zum Abschluss wird das Programm automatisch gestartet.
Zum Abschluss wird das Programm automatisch gestartet. Zum Abschluss wird das Programm automatisch gestartet. -
 Der angeschlossene Samsung-Drucker wird angezeigt. Der angeschlossene Samsung-Drucker wird angezeigt.
Der angeschlossene Samsung-Drucker wird angezeigt. Der angeschlossene Samsung-Drucker wird angezeigt.
https://www.smarthelpers.de/tag/Ratgeber/Page-2.html#sigProId34c142c497
Archer VR900v DDNS
-
 Die DDNS-Optionen finden sich in den erweiterten Einstellungen. Die DDNS-Optionen finden sich in den erweiterten Einstellungen.
Die DDNS-Optionen finden sich in den erweiterten Einstellungen. Die DDNS-Optionen finden sich in den erweiterten Einstellungen. -
 Es gibt zahlreiche Anbieterprofile. Es gibt zahlreiche Anbieterprofile.
Es gibt zahlreiche Anbieterprofile. Es gibt zahlreiche Anbieterprofile. -
 Es gibt zahlreiche Anbieterprofile. Es gibt zahlreiche Anbieterprofile.
Es gibt zahlreiche Anbieterprofile. Es gibt zahlreiche Anbieterprofile. -
 Es können aber auch benutzerdefinierte Einstellungen vorgenommen werden. Es können aber auch benutzerdefinierte Einstellungen vorgenommen werden.
Es können aber auch benutzerdefinierte Einstellungen vorgenommen werden. Es können aber auch benutzerdefinierte Einstellungen vorgenommen werden.
https://www.smarthelpers.de/tag/Ratgeber/Page-2.html#sigProId95a1eb2fd7
Archer VR900v Telefonieeinstellungen
Archer VR900v VoIP-Anbieter verwalten
-
 VOIP-Anbieter können durch einen Klick auf "Hinzufügen" hinzugefügt werden. VOIP-Anbieter können durch einen Klick auf "Hinzufügen" hinzugefügt werden.
VOIP-Anbieter können durch einen Klick auf "Hinzufügen" hinzugefügt werden. VOIP-Anbieter können durch einen Klick auf "Hinzufügen" hinzugefügt werden. -
 Zuerst den Anbieter auswählen. Zuerst den Anbieter auswählen.
Zuerst den Anbieter auswählen. Zuerst den Anbieter auswählen. -
 Zuerst den Anbieter auswählen. Zuerst den Anbieter auswählen.
Zuerst den Anbieter auswählen. Zuerst den Anbieter auswählen. -
 Ist der Anbieter nicht vorhanden, können auch eigene Einstellungen getroffen werden. Ist der Anbieter nicht vorhanden, können auch eigene Einstellungen getroffen werden.
Ist der Anbieter nicht vorhanden, können auch eigene Einstellungen getroffen werden. Ist der Anbieter nicht vorhanden, können auch eigene Einstellungen getroffen werden. -
 Ist der Anbieter nicht vorhanden, können auch eigene Einstellungen getroffen werden. Ist der Anbieter nicht vorhanden, können auch eigene Einstellungen getroffen werden.
Ist der Anbieter nicht vorhanden, können auch eigene Einstellungen getroffen werden. Ist der Anbieter nicht vorhanden, können auch eigene Einstellungen getroffen werden. -
 Zusätzlich stehen zahlreiche erweiterte Optionen bereit. Zusätzlich stehen zahlreiche erweiterte Optionen bereit.
Zusätzlich stehen zahlreiche erweiterte Optionen bereit. Zusätzlich stehen zahlreiche erweiterte Optionen bereit.
https://www.smarthelpers.de/tag/Ratgeber/Page-2.html#sigProIdb2aa97eaaa
Archer VR900v Telefonbuch verwalten
-
 Neue Einstellungen können über "Hinzufügen" eingetragen werden. Neue Einstellungen können über "Hinzufügen" eingetragen werden.
Neue Einstellungen können über "Hinzufügen" eingetragen werden. Neue Einstellungen können über "Hinzufügen" eingetragen werden. -
 Alles kann schnell und übersichtlich eingetragen werden. Alles kann schnell und übersichtlich eingetragen werden.
Alles kann schnell und übersichtlich eingetragen werden. Alles kann schnell und übersichtlich eingetragen werden.
https://www.smarthelpers.de/tag/Ratgeber/Page-2.html#sigProId0325b6bb47
-
 Es können bis zu fünf Notfallrufnummern eingetragen werden. Es können bis zu fünf Notfallrufnummern eingetragen werden.
Es können bis zu fünf Notfallrufnummern eingetragen werden. Es können bis zu fünf Notfallrufnummern eingetragen werden. -
 Hier kann die Wartezeit bis zum ersten Anruf ausgewählt werden. Hier kann die Wartezeit bis zum ersten Anruf ausgewählt werden.
Hier kann die Wartezeit bis zum ersten Anruf ausgewählt werden. Hier kann die Wartezeit bis zum ersten Anruf ausgewählt werden.
https://www.smarthelpers.de/tag/Ratgeber/Page-2.html#sigProId00d1e01020
Archer VR900v Telefoniegeräte
-
 Die angelernten Telefone werden übersichtlich aufgelistet. Über das Bearbeitensymbol können die Geräteeinstellungen angepasst werden. Die angelernten Telefone werden übersichtlich aufgelistet. Über das Bearbeitensymbol können die Geräteeinstellungen angepasst werden.
Die angelernten Telefone werden übersichtlich aufgelistet. Über das Bearbeitensymbol können die Geräteeinstellungen angepasst werden. Die angelernten Telefone werden übersichtlich aufgelistet. Über das Bearbeitensymbol können die Geräteeinstellungen angepasst werden. -
 Diese Einstellungen stehen zur Verfügung. Diese Einstellungen stehen zur Verfügung.
Diese Einstellungen stehen zur Verfügung. Diese Einstellungen stehen zur Verfügung.
https://www.smarthelpers.de/tag/Ratgeber/Page-2.html#sigProIdbf50e5db47
Archer VR900v Anrufprotokoll abrufen
https://www.smarthelpers.de/tag/Ratgeber/Page-2.html#sigProId159beba4c7
Archer VR900v Anrufregeln
-
 Zuerst auf "Hinzufügen" klicken. Zuerst auf "Hinzufügen" klicken.
Zuerst auf "Hinzufügen" klicken. Zuerst auf "Hinzufügen" klicken. -
 Nun den Anruftyp auswählen... Nun den Anruftyp auswählen...
Nun den Anruftyp auswählen... Nun den Anruftyp auswählen... -
 ... und die zugehörige Nummer des günstigsten Anbieters wählen. Dieser muss vorher natürlich bei den VoIP-Anbietern angelegt werden. ... und die zugehörige Nummer des günstigsten Anbieters wählen. Dieser muss vorher natürlich bei den VoIP-Anbietern angelegt werden.
... und die zugehörige Nummer des günstigsten Anbieters wählen. Dieser muss vorher natürlich bei den VoIP-Anbietern angelegt werden. ... und die zugehörige Nummer des günstigsten Anbieters wählen. Dieser muss vorher natürlich bei den VoIP-Anbietern angelegt werden. -
 Ein Klick auf "OK" speichert die Einstellungen. Ein Klick auf "OK" speichert die Einstellungen.
Ein Klick auf "OK" speichert die Einstellungen. Ein Klick auf "OK" speichert die Einstellungen.
https://www.smarthelpers.de/tag/Ratgeber/Page-2.html#sigProId96aecbffc8
Archer VR900v Klingelsperre
-
 Während der Klingelsperre werden eingehende Anrufe blockiert. Während der Klingelsperre werden eingehende Anrufe blockiert.
Während der Klingelsperre werden eingehende Anrufe blockiert. Während der Klingelsperre werden eingehende Anrufe blockiert. -
 Es kann ein Zeitraum für die Blockade ausgewählt werden. Es kann ein Zeitraum für die Blockade ausgewählt werden.
Es kann ein Zeitraum für die Blockade ausgewählt werden. Es kann ein Zeitraum für die Blockade ausgewählt werden.
https://www.smarthelpers.de/tag/Ratgeber/Page-2.html#sigProId4998d77442
-
 Es können bestimmte Nummern blockiert werden. Es können bestimmte Nummern blockiert werden.
Es können bestimmte Nummern blockiert werden. Es können bestimmte Nummern blockiert werden. -
 Anrufe ohne Nummernangabe können prinzipiell blockiert werden. Anrufe ohne Nummernangabe können prinzipiell blockiert werden.
Anrufe ohne Nummernangabe können prinzipiell blockiert werden. Anrufe ohne Nummernangabe können prinzipiell blockiert werden. -
 Auch ausgehende Anrufe können gefiltert werden. Auch ausgehende Anrufe können gefiltert werden.
Auch ausgehende Anrufe können gefiltert werden. Auch ausgehende Anrufe können gefiltert werden. -
 Die eingetragenen Regeln werden übersichtlich aufgelistet. Die eingetragenen Regeln werden übersichtlich aufgelistet.
Die eingetragenen Regeln werden übersichtlich aufgelistet. Die eingetragenen Regeln werden übersichtlich aufgelistet.
https://www.smarthelpers.de/tag/Ratgeber/Page-2.html#sigProIdf3f0b6b1a6
Archer VR900v Anrufweiterleitung
-
 Ein Klick auf "Hinzufügen" reicht aus, um eine neue Regel anzulegen. Ein Klick auf "Hinzufügen" reicht aus, um eine neue Regel anzulegen.
Ein Klick auf "Hinzufügen" reicht aus, um eine neue Regel anzulegen. Ein Klick auf "Hinzufügen" reicht aus, um eine neue Regel anzulegen. -
 Nun können die gewünschten Optionen und die Zielrufnummer eingegeben und abgespeichert werden. Nun können die gewünschten Optionen und die Zielrufnummer eingegeben und abgespeichert werden.
Nun können die gewünschten Optionen und die Zielrufnummer eingegeben und abgespeichert werden. Nun können die gewünschten Optionen und die Zielrufnummer eingegeben und abgespeichert werden.
https://www.smarthelpers.de/tag/Ratgeber/Page-2.html#sigProId21560a7438
Archer VR900v Call-Through
https://www.smarthelpers.de/tag/Ratgeber/Page-2.html#sigProIdabf992a840
Archer VR900v Anrufbeantworter
https://www.smarthelpers.de/tag/Ratgeber/Page-2.html#sigProId89e9887783
Archer VR900v NAS-Funktion
-
 Der eingesteckte USB-Stick wird angezeigt. Es können auch externe Festplatten zum Einsatz kommen. Der eingesteckte USB-Stick wird angezeigt. Es können auch externe Festplatten zum Einsatz kommen.
Der eingesteckte USB-Stick wird angezeigt. Es können auch externe Festplatten zum Einsatz kommen. Der eingesteckte USB-Stick wird angezeigt. Es können auch externe Festplatten zum Einsatz kommen. -
 Um die Daten vor unerlaubtem Zugriff zu schützen, sollte die Passwortabfrage aktiviert werden. Um die Daten vor unerlaubtem Zugriff zu schützen, sollte die Passwortabfrage aktiviert werden.
Um die Daten vor unerlaubtem Zugriff zu schützen, sollte die Passwortabfrage aktiviert werden. Um die Daten vor unerlaubtem Zugriff zu schützen, sollte die Passwortabfrage aktiviert werden. -
 Neben der kompletten Speicherfreigabe können auch einzelne Ordner freigegeben werden. Hierfür muss die komplette Freigabe deaktiviert werden. Neben der kompletten Speicherfreigabe können auch einzelne Ordner freigegeben werden. Hierfür muss die komplette Freigabe deaktiviert werden.
Neben der kompletten Speicherfreigabe können auch einzelne Ordner freigegeben werden. Hierfür muss die komplette Freigabe deaktiviert werden. Neben der kompletten Speicherfreigabe können auch einzelne Ordner freigegeben werden. Hierfür muss die komplette Freigabe deaktiviert werden. -
 Durch einen Klick auf "Hinzufügen" kann der Ordner ausgewählt und die gewünschten Einstellungen getroffen werden. Durch einen Klick auf "Hinzufügen" kann der Ordner ausgewählt und die gewünschten Einstellungen getroffen werden.
Durch einen Klick auf "Hinzufügen" kann der Ordner ausgewählt und die gewünschten Einstellungen getroffen werden. Durch einen Klick auf "Hinzufügen" kann der Ordner ausgewählt und die gewünschten Einstellungen getroffen werden. -
 Zur Freigabe der Daten sollte ein neuer Benutzer angelegt werden. Die kann in den erweiterten USB-Einstellungen vorgenommen werden. Zur Freigabe der Daten sollte ein neuer Benutzer angelegt werden. Die kann in den erweiterten USB-Einstellungen vorgenommen werden.
Zur Freigabe der Daten sollte ein neuer Benutzer angelegt werden. Die kann in den erweiterten USB-Einstellungen vorgenommen werden. Zur Freigabe der Daten sollte ein neuer Benutzer angelegt werden. Die kann in den erweiterten USB-Einstellungen vorgenommen werden. -
 Im Netzwerkbereich kann nun der Router ausgewählt werden. Im Netzwerkbereich kann nun der Router ausgewählt werden.
Im Netzwerkbereich kann nun der Router ausgewählt werden. Im Netzwerkbereich kann nun der Router ausgewählt werden. -
 Nun die Nutzerdaten eingeben. Nun die Nutzerdaten eingeben.
Nun die Nutzerdaten eingeben. Nun die Nutzerdaten eingeben. -
 Die Ordner werden angezeigt. Bei Bedarf kann der eingebundene Stick auch als Netzwerklaufwerk eingebunden werden. Die Ordner werden angezeigt. Bei Bedarf kann der eingebundene Stick auch als Netzwerklaufwerk eingebunden werden.
Die Ordner werden angezeigt. Bei Bedarf kann der eingebundene Stick auch als Netzwerklaufwerk eingebunden werden. Die Ordner werden angezeigt. Bei Bedarf kann der eingebundene Stick auch als Netzwerklaufwerk eingebunden werden.
https://www.smarthelpers.de/tag/Ratgeber/Page-2.html#sigProId9d03dafa63
Archer VR900v Sichern und Wiederherstellen
https://www.smarthelpers.de/tag/Ratgeber/Page-2.html#sigProIde6adbc79cd
Archer VR900 - Einstellungen für Profis
Archer VR900v LAN – AC-WLAN -Geschwindigkeit
Archer VR900v AC-WLAN Geschwindigkeit
Archer VR900v WAN Geschwindigkeit
-
 Die mit dem Archer VR900v ermittelte Internetgeschwindigkeit bei einem 1&1-Anschluss. Die mit dem Archer VR900v ermittelte Internetgeschwindigkeit bei einem 1&1-Anschluss.
Die mit dem Archer VR900v ermittelte Internetgeschwindigkeit bei einem 1&1-Anschluss. Die mit dem Archer VR900v ermittelte Internetgeschwindigkeit bei einem 1&1-Anschluss. -
 Die mit der Fritzbox ermittelte Internetgeschwindigkeit beim gleichen 1&1-Anschluss. Die mit der Fritzbox ermittelte Internetgeschwindigkeit beim gleichen 1&1-Anschluss.
Die mit der Fritzbox ermittelte Internetgeschwindigkeit beim gleichen 1&1-Anschluss. Die mit der Fritzbox ermittelte Internetgeschwindigkeit beim gleichen 1&1-Anschluss.
https://www.smarthelpers.de/tag/Ratgeber/Page-2.html#sigProIdcce1501a61
VR-900v per TP-LINK Tether-App steuern
-
 Die TP-Link Tether-App kann über den Playstore installiert werden. Die TP-Link Tether-App kann über den Playstore installiert werden.
Die TP-Link Tether-App kann über den Playstore installiert werden. Die TP-Link Tether-App kann über den Playstore installiert werden. -
 Zu Beginn gibt es eine kurze Einführung. Zu Beginn gibt es eine kurze Einführung.
Zu Beginn gibt es eine kurze Einführung. Zu Beginn gibt es eine kurze Einführung. -
 Zu Beginn gibt es eine kurze Einführung. Zu Beginn gibt es eine kurze Einführung.
Zu Beginn gibt es eine kurze Einführung. Zu Beginn gibt es eine kurze Einführung. -
 Zu Beginn gibt es eine kurze Einführung. Zu Beginn gibt es eine kurze Einführung.
Zu Beginn gibt es eine kurze Einführung. Zu Beginn gibt es eine kurze Einführung. -
 Nun kann der Router ausgewählt werden. Nun kann der Router ausgewählt werden.
Nun kann der Router ausgewählt werden. Nun kann der Router ausgewählt werden. -
 Das Adminkennwort muss eingetragen werden. Das Adminkennwort muss eingetragen werden.
Das Adminkennwort muss eingetragen werden. Das Adminkennwort muss eingetragen werden. -
 Die angeschlossenen Geräte können im unteren Bereich ausgewählt werden. Oben links können weitere Funktionen geöffnet werden. Die angeschlossenen Geräte können im unteren Bereich ausgewählt werden. Oben links können weitere Funktionen geöffnet werden.
Die angeschlossenen Geräte können im unteren Bereich ausgewählt werden. Oben links können weitere Funktionen geöffnet werden. Die angeschlossenen Geräte können im unteren Bereich ausgewählt werden. Oben links können weitere Funktionen geöffnet werden. -
 Diese zusätzlichen Funktionen stehen bereit. Diese zusätzlichen Funktionen stehen bereit.
Diese zusätzlichen Funktionen stehen bereit. Diese zusätzlichen Funktionen stehen bereit.
https://www.smarthelpers.de/tag/Ratgeber/Page-2.html#sigProId0a6be55ef8
Archer VR900v Stromverbrauch
Fazit: Was bleibt zu sagen?
Wistiki Voilá Schlüsselfinder im Praxistest
Der Wistiki Voilá Lieferumfang
-

-
 Die Minianleitung ist in die Verpackung integriert... Die Minianleitung ist in die Verpackung integriert...
Die Minianleitung ist in die Verpackung integriert... Die Minianleitung ist in die Verpackung integriert... -
 ... und muss seitlich heraus geschoben werden. ... und muss seitlich heraus geschoben werden.
... und muss seitlich heraus geschoben werden. ... und muss seitlich heraus geschoben werden. -

https://www.smarthelpers.de/tag/Ratgeber/Page-2.html#sigProId3567bb0644
-

-

-
 Der Antennenbereich ist in Kunststoff eingegossen. Direkt darüber sieht man den Druckpunkt für den eingebauten Taster. Der Antennenbereich ist in Kunststoff eingegossen. Direkt darüber sieht man den Druckpunkt für den eingebauten Taster.
Der Antennenbereich ist in Kunststoff eingegossen. Direkt darüber sieht man den Druckpunkt für den eingebauten Taster. Der Antennenbereich ist in Kunststoff eingegossen. Direkt darüber sieht man den Druckpunkt für den eingebauten Taster. -
 Hier kann der Schlüsselring befestigt werden. Hier kann der Schlüsselring befestigt werden.
Hier kann der Schlüsselring befestigt werden. Hier kann der Schlüsselring befestigt werden.
https://www.smarthelpers.de/tag/Ratgeber/Page-2.html#sigProIdfc576cb3d3
Die Wistiki Voilá – App
https://www.smarthelpers.de/tag/Ratgeber/Page-2.html#sigProIdd0bb1d5bfc
Der Wistiki Voilá Benutzerkonto
-
 "Neues Account erstellen" auswählen.... "Neues Account erstellen" auswählen....
"Neues Account erstellen" auswählen.... "Neues Account erstellen" auswählen.... -
 .... und die Nutzerdaten eintragen und absenden. .... und die Nutzerdaten eintragen und absenden.
.... und die Nutzerdaten eintragen und absenden. .... und die Nutzerdaten eintragen und absenden. -
 Nun die Bestätigungsmail bestätigen. Nun die Bestätigungsmail bestätigen.
Nun die Bestätigungsmail bestätigen. Nun die Bestätigungsmail bestätigen. -
 Fertig. Fertig.
Fertig. Fertig.
https://www.smarthelpers.de/tag/Ratgeber/Page-2.html#sigProIdd7893a711c
Die Wistiki Voilá Einrichtung
-
 Zuerst den Standortdienst aktivieren. Zuerst den Standortdienst aktivieren.
Zuerst den Standortdienst aktivieren. Zuerst den Standortdienst aktivieren. -
 Nun der App folgen. Nun der App folgen.
Nun der App folgen. Nun der App folgen. -

-

-

-

-

https://www.smarthelpers.de/tag/Ratgeber/Page-2.html#sigProId772efd1e89
Das Wistiki Voilá benutzen
-
 Die Sticks werden übersichtlich aufgelistet. Die Sticks werden übersichtlich aufgelistet.
Die Sticks werden übersichtlich aufgelistet. Die Sticks werden übersichtlich aufgelistet. -
 Wird ein Stick gewählt, wird dessen derzeitiger Standort angezeigt und weitere Aktionen sind möglich. Wird ein Stick gewählt, wird dessen derzeitiger Standort angezeigt und weitere Aktionen sind möglich.
Wird ein Stick gewählt, wird dessen derzeitiger Standort angezeigt und weitere Aktionen sind möglich. Wird ein Stick gewählt, wird dessen derzeitiger Standort angezeigt und weitere Aktionen sind möglich. -
 Ein "Klick" auf die Klingel startet den Voilá Alarm. Der unterer Balken zeigt den Abstand zum Voilá an. Ein "Klick" auf die Klingel startet den Voilá Alarm. Der unterer Balken zeigt den Abstand zum Voilá an.
Ein "Klick" auf die Klingel startet den Voilá Alarm. Der unterer Balken zeigt den Abstand zum Voilá an. Ein "Klick" auf die Klingel startet den Voilá Alarm. Der unterer Balken zeigt den Abstand zum Voilá an. -
 Umso näher der Stick kommt, umso kürzer wird der Balken. Umso näher der Stick kommt, umso kürzer wird der Balken.
Umso näher der Stick kommt, umso kürzer wird der Balken. Umso näher der Stick kommt, umso kürzer wird der Balken. -
 Auch auf der Karte ist der derzeitige Standort zu sehen. Auch auf der Karte ist der derzeitige Standort zu sehen.
Auch auf der Karte ist der derzeitige Standort zu sehen. Auch auf der Karte ist der derzeitige Standort zu sehen.
https://www.smarthelpers.de/tag/Ratgeber/Page-2.html#sigProId094aadd2eb
Die Wistiki Voilá Rückwärtssuche
https://www.smarthelpers.de/tag/Ratgeber/Page-2.html#sigProId89a72aef18
Wistiki Voilá teilen
-
 Den gewünschten Voilá auswählen. Den gewünschten Voilá auswählen.
Den gewünschten Voilá auswählen. Den gewünschten Voilá auswählen. -
 "Eigentumsübertragung" auswählen. "Eigentumsübertragung" auswählen.
"Eigentumsübertragung" auswählen. "Eigentumsübertragung" auswählen. -
 Nun die eMail-Adresse eingeben und wählen ob der Stick weitergegeben oder geteilt werden soll. Nun die eMail-Adresse eingeben und wählen ob der Stick weitergegeben oder geteilt werden soll.
Nun die eMail-Adresse eingeben und wählen ob der Stick weitergegeben oder geteilt werden soll. Nun die eMail-Adresse eingeben und wählen ob der Stick weitergegeben oder geteilt werden soll. -

-

https://www.smarthelpers.de/tag/Ratgeber/Page-2.html#sigProId0ba5a42d95
Wistiki Voilá kreativ einsetzen
Andere Nutzer mitsuchen lassen
-
 Den verlorenen Stick auswählen und auf das "Straßenschild" klicken. Den verlorenen Stick auswählen und auf das "Straßenschild" klicken.
Den verlorenen Stick auswählen und auf das "Straßenschild" klicken. Den verlorenen Stick auswählen und auf das "Straßenschild" klicken. -
 Hier OK auswählen. Hier OK auswählen.
Hier OK auswählen. Hier OK auswählen.
https://www.smarthelpers.de/tag/Ratgeber/Page-2.html#sigProId0a9f1c3565
Den Abstand zum Schlüssel bestimmen
https://www.smarthelpers.de/tag/Ratgeber/Page-2.html#sigProId44974062cc
Die Wistiki Voilá Batterielaufzeit
Fazit: Was bleibt zu sagen?
Ratgeber: devolo Home Control - Teil 1 - Die Gerätevorstellung
Das devolo Home Control Starter Paket
Die devolo Home Control Zentrale
-
 Die devolo Zentrale ist kaum größer als ein Powerline-Adapter. Die devolo Zentrale ist kaum größer als ein Powerline-Adapter.
Die devolo Zentrale ist kaum größer als ein Powerline-Adapter. Die devolo Zentrale ist kaum größer als ein Powerline-Adapter. -

-
 Die wichtigsten Daten finden sich auch auf der Zentrale. Die wichtigsten Daten finden sich auch auf der Zentrale.
Die wichtigsten Daten finden sich auch auf der Zentrale. Die wichtigsten Daten finden sich auch auf der Zentrale. -
 Auf der Unterseite der devolo Zentrale befinden sich ein LAN und ein USB-Port. Auf der Unterseite der devolo Zentrale befinden sich ein LAN und ein USB-Port.
Auf der Unterseite der devolo Zentrale befinden sich ein LAN und ein USB-Port. Auf der Unterseite der devolo Zentrale befinden sich ein LAN und ein USB-Port. -
 Es wird ein LAN-Kabel mitgeliefert. Es wird ein LAN-Kabel mitgeliefert.
Es wird ein LAN-Kabel mitgeliefert. Es wird ein LAN-Kabel mitgeliefert. -
 In der Bedienungsanleitung des Starterpakets wird der Umgang mit den mitgelieferten Komponenten erklärt. Auf der Vorderseite ist zudem die Seriennummer und die Security-ID abgedruckt. In der Bedienungsanleitung des Starterpakets wird der Umgang mit den mitgelieferten Komponenten erklärt. Auf der Vorderseite ist zudem die Seriennummer und die Security-ID abgedruckt.
In der Bedienungsanleitung des Starterpakets wird der Umgang mit den mitgelieferten Komponenten erklärt. Auf der Vorderseite ist zudem die Seriennummer und die Security-ID abgedruckt. In der Bedienungsanleitung des Starterpakets wird der Umgang mit den mitgelieferten Komponenten erklärt. Auf der Vorderseite ist zudem die Seriennummer und die Security-ID abgedruckt.
https://www.smarthelpers.de/tag/Ratgeber/Page-2.html#sigProIdfcee8bd814
Der devolo Home Control Tür- und Fensterkontakt
-
 Der devolo Home Control Tür- und Fensterkontakt beinhaltet eine rote LED, welche den gesamten Rahmen und das Sichtfenster bei Aktivierung leuchten lässt. Der Sensor ist im Vergleich zu anderen Modellen jedoch ziemlich groß. Der devolo Home Control Tür- und Fensterkontakt beinhaltet eine rote LED, welche den gesamten Rahmen und das Sichtfenster bei Aktivierung leuchten lässt. Der Sensor ist im Vergleich zu anderen Modellen jedoch ziemlich groß.
Der devolo Home Control Tür- und Fensterkontakt beinhaltet eine rote LED, welche den gesamten Rahmen und das Sichtfenster bei Aktivierung leuchten lässt. Der Sensor ist im Vergleich zu anderen Modellen jedoch ziemlich groß. Der devolo Home Control Tür- und Fensterkontakt beinhaltet eine rote LED, welche den gesamten Rahmen und das Sichtfenster bei Aktivierung leuchten lässt. Der Sensor ist im Vergleich zu anderen Modellen jedoch ziemlich groß. -
 Die Sensorrückseite besitzt auch einen Sabotageschalter. Die Sensorrückseite besitzt auch einen Sabotageschalter.
Die Sensorrückseite besitzt auch einen Sabotageschalter. Die Sensorrückseite besitzt auch einen Sabotageschalter. -
 Der zugehörige Magnet. Der zugehörige Magnet.
Der zugehörige Magnet. Der zugehörige Magnet. -
 Das Montagematerial liegt bei. Gut fanden wir, das gleich mehrere doppelseitige Klebestreifen mitgeliefert werden. Das Montagematerial liegt bei. Gut fanden wir, das gleich mehrere doppelseitige Klebestreifen mitgeliefert werden.
Das Montagematerial liegt bei. Gut fanden wir, das gleich mehrere doppelseitige Klebestreifen mitgeliefert werden. Das Montagematerial liegt bei. Gut fanden wir, das gleich mehrere doppelseitige Klebestreifen mitgeliefert werden.
https://www.smarthelpers.de/tag/Ratgeber/Page-2.html#sigProId11e63f6a8e
Die devolo Home Control Schalt- und Messsteckdose
-
 Die devolo Home Control Schalt- und Messsteckdose. Der kleine Taster beinhaltet auch die LED. Die devolo Home Control Schalt- und Messsteckdose. Der kleine Taster beinhaltet auch die LED.
Die devolo Home Control Schalt- und Messsteckdose. Der kleine Taster beinhaltet auch die LED. Die devolo Home Control Schalt- und Messsteckdose. Der kleine Taster beinhaltet auch die LED. -

-
 Die Messsteckdose darf mit maximal 3000 Watt belastet werden. Die Messsteckdose darf mit maximal 3000 Watt belastet werden.
Die Messsteckdose darf mit maximal 3000 Watt belastet werden. Die Messsteckdose darf mit maximal 3000 Watt belastet werden.
https://www.smarthelpers.de/tag/Ratgeber/Page-2.html#sigProId9b41f8c2f8
Weitere devolo Home Control Komponenten
Der devolo Home Control Funkschalter
-
 Der devolo Home Control "Funkschalter" besitzt insgesamt vier Taster. Der devolo Home Control "Funkschalter" besitzt insgesamt vier Taster.
Der devolo Home Control "Funkschalter" besitzt insgesamt vier Taster. Der devolo Home Control "Funkschalter" besitzt insgesamt vier Taster. -
 Rahmen und Halterahmen liegen bei. Rahmen und Halterahmen liegen bei.
Rahmen und Halterahmen liegen bei. Rahmen und Halterahmen liegen bei. -
 Mit den Schalterblenden kann der Taster entweder als zweifach- oder als vierfach-Tastereinheit genutzt werden. Mit den Schalterblenden kann der Taster entweder als zweifach- oder als vierfach-Tastereinheit genutzt werden.
Mit den Schalterblenden kann der Taster entweder als zweifach- oder als vierfach-Tastereinheit genutzt werden. Mit den Schalterblenden kann der Taster entweder als zweifach- oder als vierfach-Tastereinheit genutzt werden. -
 Der Taster kann wahlweise angeklebt oder angeschraubt werden. Der Taster kann wahlweise angeklebt oder angeschraubt werden.
Der Taster kann wahlweise angeklebt oder angeschraubt werden. Der Taster kann wahlweise angeklebt oder angeschraubt werden. -
 Eine Anleitung liegt bei. Eine Anleitung liegt bei.
Eine Anleitung liegt bei. Eine Anleitung liegt bei.
https://www.smarthelpers.de/tag/Ratgeber/Page-2.html#sigProId7f1c10c7a0
Die devolo Home Control Fernbedienung
-
 Die devolo Home Control Fernbedienung mit geschlossener Tasterabdeckung. Die devolo Home Control Fernbedienung mit geschlossener Tasterabdeckung.
Die devolo Home Control Fernbedienung mit geschlossener Tasterabdeckung. Die devolo Home Control Fernbedienung mit geschlossener Tasterabdeckung. -
 Es stehen vier Tasten bereit. Es stehen vier Tasten bereit.
Es stehen vier Tasten bereit. Es stehen vier Tasten bereit. -
 Auch hier liegt eine Anleitung bei. Auch hier liegt eine Anleitung bei.
Auch hier liegt eine Anleitung bei. Auch hier liegt eine Anleitung bei.
https://www.smarthelpers.de/tag/Ratgeber/Page-2.html#sigProId341d56138f
Der devolo dLAN 550 duo+ Adapter
-
 Der devolo dLAN 550 duo+ Adapter stellt den zuvor belegten Steckdosensteckplatz wieder zur Verfügung. Dieser darf mit maximal 3600 Watt belastet werden. Der devolo dLAN 550 duo+ Adapter stellt den zuvor belegten Steckdosensteckplatz wieder zur Verfügung. Dieser darf mit maximal 3600 Watt belastet werden.
Der devolo dLAN 550 duo+ Adapter stellt den zuvor belegten Steckdosensteckplatz wieder zur Verfügung. Dieser darf mit maximal 3600 Watt belastet werden. Der devolo dLAN 550 duo+ Adapter stellt den zuvor belegten Steckdosensteckplatz wieder zur Verfügung. Dieser darf mit maximal 3600 Watt belastet werden. -
 An der Seite des devolo dLAN 550 duo+ Adapters befindet sich die "Anlerntaste". An der Seite des devolo dLAN 550 duo+ Adapters befindet sich die "Anlerntaste".
An der Seite des devolo dLAN 550 duo+ Adapters befindet sich die "Anlerntaste". An der Seite des devolo dLAN 550 duo+ Adapters befindet sich die "Anlerntaste". -
 Der Adapter stellt zwei LAN-Ports zur Verfügung. Der Adapter stellt zwei LAN-Ports zur Verfügung.
Der Adapter stellt zwei LAN-Ports zur Verfügung. Der Adapter stellt zwei LAN-Ports zur Verfügung. -

-
 Ein LAN-Kabel wird mitgeliefert. Ein LAN-Kabel wird mitgeliefert.
Ein LAN-Kabel wird mitgeliefert. Ein LAN-Kabel wird mitgeliefert. -
 Auch eine Bedienungsanleitung liegt bei. Auch eine Bedienungsanleitung liegt bei.
Auch eine Bedienungsanleitung liegt bei. Auch eine Bedienungsanleitung liegt bei.
https://www.smarthelpers.de/tag/Ratgeber/Page-2.html#sigProIde855fb3c0b
Der devolo Home Control Bewegungsmelder
-
 Der devolo Home Control Bewegungsmelder unterscheidet sich äußerlich kaum vom devolo Home Control Tür- und Fensterkontakt. Für einen Bewegungsmelder ist die Einheit erstaunlich klein. Der devolo Home Control Bewegungsmelder unterscheidet sich äußerlich kaum vom devolo Home Control Tür- und Fensterkontakt. Für einen Bewegungsmelder ist die Einheit erstaunlich klein.
Der devolo Home Control Bewegungsmelder unterscheidet sich äußerlich kaum vom devolo Home Control Tür- und Fensterkontakt. Für einen Bewegungsmelder ist die Einheit erstaunlich klein. Der devolo Home Control Bewegungsmelder unterscheidet sich äußerlich kaum vom devolo Home Control Tür- und Fensterkontakt. Für einen Bewegungsmelder ist die Einheit erstaunlich klein. -
 Auch der Bewegungsmelder besitzt einen Sabotageschutz. Auch der Bewegungsmelder besitzt einen Sabotageschutz.
Auch der Bewegungsmelder besitzt einen Sabotageschutz. Auch der Bewegungsmelder besitzt einen Sabotageschutz. -
 Montagemateriel liegt bei. Montagemateriel liegt bei.
Montagemateriel liegt bei. Montagemateriel liegt bei. -
 Auch eine Anleitung liegt bei. Auch eine Anleitung liegt bei.
Auch eine Anleitung liegt bei. Auch eine Anleitung liegt bei.
https://www.smarthelpers.de/tag/Ratgeber/Page-2.html#sigProId04544fbe65
Der devolo Home Control Rauchmelder
-
 Der devolo Rauchmelder. Der devolo Rauchmelder.
Der devolo Rauchmelder. Der devolo Rauchmelder. -
 Die Deckenhalterung wird durch eine Drehbewegung entriegelt. Die Deckenhalterung wird durch eine Drehbewegung entriegelt.
Die Deckenhalterung wird durch eine Drehbewegung entriegelt. Die Deckenhalterung wird durch eine Drehbewegung entriegelt. -
 Die "abgedrehte" Deckenhalterung. Die "abgedrehte" Deckenhalterung.
Die "abgedrehte" Deckenhalterung. Die "abgedrehte" Deckenhalterung. -
 Die devolo-Rauchmeldereinheit. Die devolo-Rauchmeldereinheit.
Die devolo-Rauchmeldereinheit. Die devolo-Rauchmeldereinheit. -
 Eine CR-123-Batterie und das benötigte Montagematerial werden mitgeliefert. Eine CR-123-Batterie und das benötigte Montagematerial werden mitgeliefert.
Eine CR-123-Batterie und das benötigte Montagematerial werden mitgeliefert. Eine CR-123-Batterie und das benötigte Montagematerial werden mitgeliefert. -
 Eine Bedienungsanleitung liegt natürlich auch bei. Eine Bedienungsanleitung liegt natürlich auch bei.
Eine Bedienungsanleitung liegt natürlich auch bei. Eine Bedienungsanleitung liegt natürlich auch bei. -
 Beim Einlegen der Batterie muss auf die richtige Polung geachtet werden. Beim Einlegen der Batterie muss auf die richtige Polung geachtet werden.
Beim Einlegen der Batterie muss auf die richtige Polung geachtet werden. Beim Einlegen der Batterie muss auf die richtige Polung geachtet werden. -
 Der Sicherheitsclip wird beim Einlegen heruntergedrückt. Der Sicherheitsclip wird beim Einlegen heruntergedrückt.
Der Sicherheitsclip wird beim Einlegen heruntergedrückt. Der Sicherheitsclip wird beim Einlegen heruntergedrückt. -
 So muss die Batterie eingelegt werden. So muss die Batterie eingelegt werden.
So muss die Batterie eingelegt werden. So muss die Batterie eingelegt werden.
https://www.smarthelpers.de/tag/Ratgeber/Page-2.html#sigProId2907ab6017
Das devolo Home Control Raumthermostat
-
 Das devolo Wandthermostat. Das devolo Wandthermostat.
Das devolo Wandthermostat. Das devolo Wandthermostat. -
 Die Batterieklappe ist gleichzeitig auch die Wandhalterung. Die Batterieklappe ist gleichzeitig auch die Wandhalterung.
Die Batterieklappe ist gleichzeitig auch die Wandhalterung. Die Batterieklappe ist gleichzeitig auch die Wandhalterung. -
 Montagematerial liegt bei. Montagematerial liegt bei.
Montagematerial liegt bei. Montagematerial liegt bei. -
 Auch eine Bedienungsanleitung befindet sich im Lieferumfang. Auch eine Bedienungsanleitung befindet sich im Lieferumfang.
Auch eine Bedienungsanleitung befindet sich im Lieferumfang. Auch eine Bedienungsanleitung befindet sich im Lieferumfang. -
 Wird die Batterieklappe aufgeschoben... Wird die Batterieklappe aufgeschoben...
Wird die Batterieklappe aufgeschoben... Wird die Batterieklappe aufgeschoben... -
 ... kommen die mitgelieferten LR-6 Batterien zum Vorschein. ... kommen die mitgelieferten LR-6 Batterien zum Vorschein.
... kommen die mitgelieferten LR-6 Batterien zum Vorschein. ... kommen die mitgelieferten LR-6 Batterien zum Vorschein.
https://www.smarthelpers.de/tag/Ratgeber/Page-2.html#sigProId6abeb4b63a
Das devolo Home Control Heizkörperthermostat
-
 Das devolo Home Control Heizkörperthermostat. Das Display ist gut ablesbar, die Tasten fühlen sich jedoch schwammig an. Hier wäre ein knackigerer Druckpunkt wünschenswert. Das devolo Home Control Heizkörperthermostat. Das Display ist gut ablesbar, die Tasten fühlen sich jedoch schwammig an. Hier wäre ein knackigerer Druckpunkt wünschenswert.
Das devolo Home Control Heizkörperthermostat. Das Display ist gut ablesbar, die Tasten fühlen sich jedoch schwammig an. Hier wäre ein knackigerer Druckpunkt wünschenswert. Das devolo Home Control Heizkörperthermostat. Das Display ist gut ablesbar, die Tasten fühlen sich jedoch schwammig an. Hier wäre ein knackigerer Druckpunkt wünschenswert. -
 Die devolo Home Control Heizkörperthermostat Steuereinheit.... Die devolo Home Control Heizkörperthermostat Steuereinheit....
Die devolo Home Control Heizkörperthermostat Steuereinheit.... Die devolo Home Control Heizkörperthermostat Steuereinheit.... -
 ... muss auf einen der Adapterringe aufgeschraubt werden. ... muss auf einen der Adapterringe aufgeschraubt werden.
... muss auf einen der Adapterringe aufgeschraubt werden. ... muss auf einen der Adapterringe aufgeschraubt werden. -
 Es werden LR-6 Batterien und der benötigte Inbusschlüssel mitgeliefert. Es werden LR-6 Batterien und der benötigte Inbusschlüssel mitgeliefert.
Es werden LR-6 Batterien und der benötigte Inbusschlüssel mitgeliefert. Es werden LR-6 Batterien und der benötigte Inbusschlüssel mitgeliefert. -
 Die Batterieklappe befindet sich auf der Unterseite. Die Batterieklappe befindet sich auf der Unterseite.
Die Batterieklappe befindet sich auf der Unterseite. Die Batterieklappe befindet sich auf der Unterseite. -
 Eine Anleitung liegt bei. Eine Anleitung liegt bei.
Eine Anleitung liegt bei. Eine Anleitung liegt bei.
https://www.smarthelpers.de/tag/Ratgeber/Page-2.html#sigProId2141314b41
Fazit: Was bleibt zu sagen?

digitalSTROM Ratgeber Teil 2 - Einbau und Anschluss
- Freischalten (Leitungen stromlos schalten)
- gegen Wiedereinschalten sichern
- Spannungsfreiheit feststellen
- Erden und Kurzschließen
- benachbarte, unter Spannung stehende Teile abdecken oder abschranken (absperren)
Benötigte Materialien
Wichtige Information
Hutschienenmodule – Einbau und Anschluss
DSF20-Netzfilter
-
 Jeder Phase (L) muss ein Netzfilter vorgeschaltet werden. Jeder Phase (L) muss ein Netzfilter vorgeschaltet werden.
Jeder Phase (L) muss ein Netzfilter vorgeschaltet werden. Jeder Phase (L) muss ein Netzfilter vorgeschaltet werden. -
 Zuerst den Sicherungsautomaten mit dem Filter verbinden. Zuerst den Sicherungsautomaten mit dem Filter verbinden.
Zuerst den Sicherungsautomaten mit dem Filter verbinden. Zuerst den Sicherungsautomaten mit dem Filter verbinden. -
 Zuerst den Sicherungsautomaten mit dem Filter verbinden. Zuerst den Sicherungsautomaten mit dem Filter verbinden.
Zuerst den Sicherungsautomaten mit dem Filter verbinden. Zuerst den Sicherungsautomaten mit dem Filter verbinden. -
 Danach den Neutralleiter anschließen. Danach den Neutralleiter anschließen.
Danach den Neutralleiter anschließen. Danach den Neutralleiter anschließen. -

-
 Unser digitalSTROM-Testaufbau. Unser digitalSTROM-Testaufbau.
Unser digitalSTROM-Testaufbau. Unser digitalSTROM-Testaufbau.
https://www.smarthelpers.de/tag/Ratgeber/Page-2.html#sigProId97ad8fc118
DSM12 –Meter
-
 Jedes digitalSTROM-Meter muss mit einer 16A Sicherung ausgerüstet werden. Jedes digitalSTROM-Meter muss mit einer 16A Sicherung ausgerüstet werden.
Jedes digitalSTROM-Meter muss mit einer 16A Sicherung ausgerüstet werden. Jedes digitalSTROM-Meter muss mit einer 16A Sicherung ausgerüstet werden. -
 Wir platzieren die Sicherung-Meter-Kombination nebeneinander. Wir platzieren die Sicherung-Meter-Kombination nebeneinander.
Wir platzieren die Sicherung-Meter-Kombination nebeneinander. Wir platzieren die Sicherung-Meter-Kombination nebeneinander. -
 Zuerst schließen wir den Neutralleiter an. Zuerst schließen wir den Neutralleiter an.
Zuerst schließen wir den Neutralleiter an. Zuerst schließen wir den Neutralleiter an. -
 Danach folgt die Phase (L). Danach folgt die Phase (L).
Danach folgt die Phase (L). Danach folgt die Phase (L). -
 Unser digitalSTROM-Testaufbau. Unser digitalSTROM-Testaufbau.
Unser digitalSTROM-Testaufbau. Unser digitalSTROM-Testaufbau.
https://www.smarthelpers.de/tag/Ratgeber/Page-2.html#sigProId3d6cf6f36d
DSN-24 Volt-Netzteil
-
 Das Netzteil sollte mindestens einen halben Slot Abstand zum nächsten Hutschienenmodul haben. Das Netzteil sollte mindestens einen halben Slot Abstand zum nächsten Hutschienenmodul haben.
Das Netzteil sollte mindestens einen halben Slot Abstand zum nächsten Hutschienenmodul haben. Das Netzteil sollte mindestens einen halben Slot Abstand zum nächsten Hutschienenmodul haben. -
 Die Sicherung an die Phase anschließen. Die Sicherung an die Phase anschließen.
Die Sicherung an die Phase anschließen. Die Sicherung an die Phase anschließen. -
 Nun das Netzteil mit dem Neutralleiter verbinden. Nun das Netzteil mit dem Neutralleiter verbinden.
Nun das Netzteil mit dem Neutralleiter verbinden. Nun das Netzteil mit dem Neutralleiter verbinden. -
 Zu guter Letzt die Phase anschließen. Zu guter Letzt die Phase anschließen.
Zu guter Letzt die Phase anschließen. Zu guter Letzt die Phase anschließen. -
 Unser digitalSTROM-Testaufbau. Unser digitalSTROM-Testaufbau.
Unser digitalSTROM-Testaufbau. Unser digitalSTROM-Testaufbau.
https://www.smarthelpers.de/tag/Ratgeber/Page-2.html#sigProId899f6d43c7
DSS11-1GB- Server
-
 Der Server muss mit 24-Volt Gleichstrom versorgt werden. Der Server muss mit 24-Volt Gleichstrom versorgt werden.
Der Server muss mit 24-Volt Gleichstrom versorgt werden. Der Server muss mit 24-Volt Gleichstrom versorgt werden. -
 Zuerst verbinden wir den Minus-Pol. Zuerst verbinden wir den Minus-Pol.
Zuerst verbinden wir den Minus-Pol. Zuerst verbinden wir den Minus-Pol. -
 Anschließend den Plus-Pol. Anschließend den Plus-Pol.
Anschließend den Plus-Pol. Anschließend den Plus-Pol. -
 Zu guter Letzt folgt das LAN-Kabel. Zu guter Letzt folgt das LAN-Kabel.
Zu guter Letzt folgt das LAN-Kabel. Zu guter Letzt folgt das LAN-Kabel. -
 Wir nutzen hierfür das InLine-180° Kabel mit beweglichem Steckerteil. Wir nutzen hierfür das InLine-180° Kabel mit beweglichem Steckerteil.
Wir nutzen hierfür das InLine-180° Kabel mit beweglichem Steckerteil. Wir nutzen hierfür das InLine-180° Kabel mit beweglichem Steckerteil. -
 Unser Netzwerk-Anschlussplan. Unser Netzwerk-Anschlussplan.
Unser Netzwerk-Anschlussplan. Unser Netzwerk-Anschlussplan.
https://www.smarthelpers.de/tag/Ratgeber/Page-2.html#sigProIdd1aaa3e649
Bus-Leitungen anschließen
-
 Zuerst die BUS-Leitung abisolieren. Zuerst die BUS-Leitung abisolieren.
Zuerst die BUS-Leitung abisolieren. Zuerst die BUS-Leitung abisolieren. -
 Die Stecker können mit etwas Gefühl entfernt werden. Die Stecker können mit etwas Gefühl entfernt werden.
Die Stecker können mit etwas Gefühl entfernt werden. Die Stecker können mit etwas Gefühl entfernt werden. -
 Nun lassen sich die Leiter leicht einführen. Nun lassen sich die Leiter leicht einführen.
Nun lassen sich die Leiter leicht einführen. Nun lassen sich die Leiter leicht einführen. -
 Nun lassen sich die Leiter leicht einführen. Nun lassen sich die Leiter leicht einführen.
Nun lassen sich die Leiter leicht einführen. Nun lassen sich die Leiter leicht einführen. -
 Den Stecker wieder einführen. Den Stecker wieder einführen.
Den Stecker wieder einführen. Den Stecker wieder einführen. -
 Den Vorgang mit den anderen Modulen wiederholen, Dabei auf die richtige Polung achten: A zu A, B zu B. Den Vorgang mit den anderen Modulen wiederholen, Dabei auf die richtige Polung achten: A zu A, B zu B.
Den Vorgang mit den anderen Modulen wiederholen, Dabei auf die richtige Polung achten: A zu A, B zu B. Den Vorgang mit den anderen Modulen wiederholen, Dabei auf die richtige Polung achten: A zu A, B zu B. -
 Dem jeweils ersten und letzten Anschluss muss ein zusätzlicher Widerstand verpasst werden. Beim Einfädeln sollte vorsichtig vorgegangen werden. Dem jeweils ersten und letzten Anschluss muss ein zusätzlicher Widerstand verpasst werden. Beim Einfädeln sollte vorsichtig vorgegangen werden.
Dem jeweils ersten und letzten Anschluss muss ein zusätzlicher Widerstand verpasst werden. Beim Einfädeln sollte vorsichtig vorgegangen werden. Dem jeweils ersten und letzten Anschluss muss ein zusätzlicher Widerstand verpasst werden. Beim Einfädeln sollte vorsichtig vorgegangen werden. -
 Leitung und Widerstand fertig eingeführt. Leitung und Widerstand fertig eingeführt.
Leitung und Widerstand fertig eingeführt. Leitung und Widerstand fertig eingeführt. -
 Nun Einstecken... Nun Einstecken...
Nun Einstecken... Nun Einstecken... -
 Unser digitalSTROM-Testaufbau. Unser digitalSTROM-Testaufbau.
Unser digitalSTROM-Testaufbau. Unser digitalSTROM-Testaufbau.
https://www.smarthelpers.de/tag/Ratgeber/Page-2.html#sigProId6fb6d06b5e
digitalStrom-Stromkreise einbinden
-
 Jedes digitalSTROM-Meter "erzeugt" einen eigenen digitalSTROM-Stromkreis. Während der "normale" Neutralleiter für diesen Stromkreis genutzt wird, muss die Phase am rechten digitalSTROM-Ausgang (1) angeschlossen werden. Jedes digitalSTROM-Meter "erzeugt" einen eigenen digitalSTROM-Stromkreis. Während der "normale" Neutralleiter für diesen Stromkreis genutzt wird, muss die Phase am rechten digitalSTROM-Ausgang (1) angeschlossen werden.
Jedes digitalSTROM-Meter "erzeugt" einen eigenen digitalSTROM-Stromkreis. Während der "normale" Neutralleiter für diesen Stromkreis genutzt wird, muss die Phase am rechten digitalSTROM-Ausgang (1) angeschlossen werden. Jedes digitalSTROM-Meter "erzeugt" einen eigenen digitalSTROM-Stromkreis. Während der "normale" Neutralleiter für diesen Stromkreis genutzt wird, muss die Phase am rechten digitalSTROM-Ausgang (1) angeschlossen werden. -

-

-
 Der Schaltplan unseres Testaufbaus. Der Schaltplan unseres Testaufbaus.
Der Schaltplan unseres Testaufbaus. Der Schaltplan unseres Testaufbaus.
https://www.smarthelpers.de/tag/Ratgeber/Page-2.html#sigProIdab24347464
Anordnung im Sicherungskasten
https://www.smarthelpers.de/tag/Ratgeber/Page-2.html#sigProId69725d7b47
Freiräume „verschließen“
https://www.smarthelpers.de/tag/Ratgeber/Page-2.html#sigProId948d9730a3
Klemmen - Einbau und Anschluss
GE-KM200 Lichtklemme
-
 Die digitalSTROM-Lichtklemme ist mit wenigen Handgriffen angeschlossen. Die digitalSTROM-Lichtklemme ist mit wenigen Handgriffen angeschlossen.
Die digitalSTROM-Lichtklemme ist mit wenigen Handgriffen angeschlossen. Die digitalSTROM-Lichtklemme ist mit wenigen Handgriffen angeschlossen. -
 Bei Bedarf kann ein 230V-Taster angeschlossen werden. Bei Bedarf kann ein 230V-Taster angeschlossen werden.
Bei Bedarf kann ein 230V-Taster angeschlossen werden. Bei Bedarf kann ein 230V-Taster angeschlossen werden. -
 Die Klemme muss mit dem digitalSTROM-Stromkreis (L + N) verbunden werden. In der Mitte kann ein 230V-Taster angeschlossen werden. Die Klemme muss mit dem digitalSTROM-Stromkreis (L + N) verbunden werden. In der Mitte kann ein 230V-Taster angeschlossen werden.
Die Klemme muss mit dem digitalSTROM-Stromkreis (L + N) verbunden werden. In der Mitte kann ein 230V-Taster angeschlossen werden. Die Klemme muss mit dem digitalSTROM-Stromkreis (L + N) verbunden werden. In der Mitte kann ein 230V-Taster angeschlossen werden. -
 Auf der Seite mit der Status-LED wird die Leuchte angeschlossen. Auf der Seite mit der Status-LED wird die Leuchte angeschlossen.
Auf der Seite mit der Status-LED wird die Leuchte angeschlossen. Auf der Seite mit der Status-LED wird die Leuchte angeschlossen.
https://www.smarthelpers.de/tag/Ratgeber/Page-2.html#sigProIdcdcc783832
BL-KM200 Heizungsklemme
-
 Die Klemme muss mit dem digitalSTROM-Stromkreis (L + N) verbunden werden. In der Mitte kann ein 230V-Taster angeschlossen werden. Die Klemme muss mit dem digitalSTROM-Stromkreis (L + N) verbunden werden. In der Mitte kann ein 230V-Taster angeschlossen werden.
Die Klemme muss mit dem digitalSTROM-Stromkreis (L + N) verbunden werden. In der Mitte kann ein 230V-Taster angeschlossen werden. Die Klemme muss mit dem digitalSTROM-Stromkreis (L + N) verbunden werden. In der Mitte kann ein 230V-Taster angeschlossen werden. -
 Der Stellantrieb wird auf der Seite der Status-LED angeschlossen. Der Stellantrieb wird auf der Seite der Status-LED angeschlossen.
Der Stellantrieb wird auf der Seite der Status-LED angeschlossen. Der Stellantrieb wird auf der Seite der Status-LED angeschlossen. -
 Die Kabelenden des Stellantriebs sollten verlötet oder wie beim Möhlenhoff-Antrieb mit einer Aderendhülse versehen sein. Die Kabelenden des Stellantriebs sollten verlötet oder wie beim Möhlenhoff-Antrieb mit einer Aderendhülse versehen sein.
Die Kabelenden des Stellantriebs sollten verlötet oder wie beim Möhlenhoff-Antrieb mit einer Aderendhülse versehen sein. Die Kabelenden des Stellantriebs sollten verlötet oder wie beim Möhlenhoff-Antrieb mit einer Aderendhülse versehen sein. -
 Die Klemme mit angeschlossenem 230V-Stellantrieb. Die Klemme mit angeschlossenem 230V-Stellantrieb.
Die Klemme mit angeschlossenem 230V-Stellantrieb. Die Klemme mit angeschlossenem 230V-Stellantrieb. -
 Die Klemme mit angeschlossenem 230V-Stellantrieb. Die Klemme mit angeschlossenem 230V-Stellantrieb.
Die Klemme mit angeschlossenem 230V-Stellantrieb. Die Klemme mit angeschlossenem 230V-Stellantrieb. -
 Alles passt wunderbar in eine normale Dose. Alles passt wunderbar in eine normale Dose.
Alles passt wunderbar in eine normale Dose. Alles passt wunderbar in eine normale Dose.
https://www.smarthelpers.de/tag/Ratgeber/Page-2.html#sigProId982dc96262
Möhlenhoff 230V – VA80 – Einbau
-
 Für den Test nutzen wir ein Ventil mit M 30x1.5 Gewinde. Für den Test nutzen wir ein Ventil mit M 30x1.5 Gewinde.
Für den Test nutzen wir ein Ventil mit M 30x1.5 Gewinde. Für den Test nutzen wir ein Ventil mit M 30x1.5 Gewinde. -
 Zuerst muss der Haltering handfest aufgedreht werden. Zuerst muss der Haltering handfest aufgedreht werden.
Zuerst muss der Haltering handfest aufgedreht werden. Zuerst muss der Haltering handfest aufgedreht werden. -
 Danach kann der Stellantrieb ganz einfach auf den Ring gesteckt werden. Danach kann der Stellantrieb ganz einfach auf den Ring gesteckt werden.
Danach kann der Stellantrieb ganz einfach auf den Ring gesteckt werden. Danach kann der Stellantrieb ganz einfach auf den Ring gesteckt werden. -
 Danach kann der Stellantrieb ganz einfach auf den Ring gesteckt werden. Danach kann der Stellantrieb ganz einfach auf den Ring gesteckt werden.
Danach kann der Stellantrieb ganz einfach auf den Ring gesteckt werden. Danach kann der Stellantrieb ganz einfach auf den Ring gesteckt werden. -
 Der Antrieb sitzt fest auf dem Ventil. Der Antrieb sitzt fest auf dem Ventil.
Der Antrieb sitzt fest auf dem Ventil. Der Antrieb sitzt fest auf dem Ventil. -
 Der blaue Rand zeigt den jeweiligen Öffnungsgrad an. Der blaue Rand zeigt den jeweiligen Öffnungsgrad an.
Der blaue Rand zeigt den jeweiligen Öffnungsgrad an. Der blaue Rand zeigt den jeweiligen Öffnungsgrad an.
https://www.smarthelpers.de/tag/Ratgeber/Page-2.html#sigProId3358be83fe
SW-KL200 Lastklemme
-
 Der Anschluss der Lastklemme ist schnell erledigt. Zuerst die Klemme ins digitalSTROM-System einbinden. Danach kann das gewünschte Gerät über den linken Ausgang L' verbunden werden. Der Anschluss der Lastklemme ist schnell erledigt. Zuerst die Klemme ins digitalSTROM-System einbinden. Danach kann das gewünschte Gerät über den linken Ausgang L' verbunden werden.
Der Anschluss der Lastklemme ist schnell erledigt. Zuerst die Klemme ins digitalSTROM-System einbinden. Danach kann das gewünschte Gerät über den linken Ausgang L' verbunden werden. Der Anschluss der Lastklemme ist schnell erledigt. Zuerst die Klemme ins digitalSTROM-System einbinden. Danach kann das gewünschte Gerät über den linken Ausgang L' verbunden werden. -
 Wie auch bei den anderen Klemmen, verfügt auch die Lastklemme über einen 230V-Tastereingang. Wie auch bei den anderen Klemmen, verfügt auch die Lastklemme über einen 230V-Tastereingang.
Wie auch bei den anderen Klemmen, verfügt auch die Lastklemme über einen 230V-Tastereingang. Wie auch bei den anderen Klemmen, verfügt auch die Lastklemme über einen 230V-Tastereingang.
https://www.smarthelpers.de/tag/Ratgeber/Page-2.html#sigProIdf454308750
GR-KL200 Rollladenklemme
-
 Die digitalSTROM-Rollladenklemme. Die digitalSTROM-Rollladenklemme.
Die digitalSTROM-Rollladenklemme. Die digitalSTROM-Rollladenklemme. -
 Im unteren Bereich muss die Klemme mit der Phase (L) des zugehörigen digitalSTROM-Kreises verbunden werden. Links daneben kann bei Bedarf ein 230-Volt-Taster angeschlossen werden. Im unteren Bereich muss die Klemme mit der Phase (L) des zugehörigen digitalSTROM-Kreises verbunden werden. Links daneben kann bei Bedarf ein 230-Volt-Taster angeschlossen werden.
Im unteren Bereich muss die Klemme mit der Phase (L) des zugehörigen digitalSTROM-Kreises verbunden werden. Links daneben kann bei Bedarf ein 230-Volt-Taster angeschlossen werden. Im unteren Bereich muss die Klemme mit der Phase (L) des zugehörigen digitalSTROM-Kreises verbunden werden. Links daneben kann bei Bedarf ein 230-Volt-Taster angeschlossen werden. -
 Im oberen Bereich befindet sich der Neutralleiterein-und ausgang sowie die Schaltausgänge (L1+L2) für den Rollladen. Im oberen Bereich befindet sich der Neutralleiterein-und ausgang sowie die Schaltausgänge (L1+L2) für den Rollladen.
Im oberen Bereich befindet sich der Neutralleiterein-und ausgang sowie die Schaltausgänge (L1+L2) für den Rollladen. Im oberen Bereich befindet sich der Neutralleiterein-und ausgang sowie die Schaltausgänge (L1+L2) für den Rollladen. -
 Auch diese Klemme passt wunderbar in eine Hohlwanddose. Auch diese Klemme passt wunderbar in eine Hohlwanddose.
Auch diese Klemme passt wunderbar in eine Hohlwanddose. Auch diese Klemme passt wunderbar in eine Hohlwanddose.
https://www.smarthelpers.de/tag/Ratgeber/Page-2.html#sigProIda7cd7b4327
SW-TKM200-4-fach-Tasterklemme
-
 Die Tasterschnittstelle kann mit bis zu vier Tastern zusammenarbeiten. Der Anschluss ans digitalSTROM-System erfolgt wie gewohnt über "N" und "L". Die Tasterschnittstelle kann mit bis zu vier Tastern zusammenarbeiten. Der Anschluss ans digitalSTROM-System erfolgt wie gewohnt über "N" und "L".
Die Tasterschnittstelle kann mit bis zu vier Tastern zusammenarbeiten. Der Anschluss ans digitalSTROM-System erfolgt wie gewohnt über "N" und "L". Die Tasterschnittstelle kann mit bis zu vier Tastern zusammenarbeiten. Der Anschluss ans digitalSTROM-System erfolgt wie gewohnt über "N" und "L". -
 Wie verbinden den Schnittstellenkanal 1 mit dem ersten (A)- und den zweiten Kanal mit dem zweiten (B) Ausgang unseres Tasters. Die Schnittstelle platieren wir dabei in einer externen Dose und führen die Leitungen A und B vom Taster zur Schnittstelle in der Dose. Wie verbinden den Schnittstellenkanal 1 mit dem ersten (A)- und den zweiten Kanal mit dem zweiten (B) Ausgang unseres Tasters. Die Schnittstelle platieren wir dabei in einer externen Dose und führen die Leitungen A und B vom Taster zur Schnittstelle in der Dose.
Wie verbinden den Schnittstellenkanal 1 mit dem ersten (A)- und den zweiten Kanal mit dem zweiten (B) Ausgang unseres Tasters. Die Schnittstelle platieren wir dabei in einer externen Dose und führen die Leitungen A und B vom Taster zur Schnittstelle in der Dose. Wie verbinden den Schnittstellenkanal 1 mit dem ersten (A)- und den zweiten Kanal mit dem zweiten (B) Ausgang unseres Tasters. Die Schnittstelle platieren wir dabei in einer externen Dose und führen die Leitungen A und B vom Taster zur Schnittstelle in der Dose. -
 Ausgang A am Taster... Ausgang A am Taster...
Ausgang A am Taster... Ausgang A am Taster... -
 Der Taster wird am "Eingang" mit der Phase belegt. Wird der erste Taster betätigt, wird der Strom über den Ausgang A an die Sensorschnittstelle 1 weitergeleitet. Taster zwei löst dann den zweiten Schnittstellenkanal aus. Der Taster wird am "Eingang" mit der Phase belegt. Wird der erste Taster betätigt, wird der Strom über den Ausgang A an die Sensorschnittstelle 1 weitergeleitet. Taster zwei löst dann den zweiten Schnittstellenkanal aus.
Der Taster wird am "Eingang" mit der Phase belegt. Wird der erste Taster betätigt, wird der Strom über den Ausgang A an die Sensorschnittstelle 1 weitergeleitet. Taster zwei löst dann den zweiten Schnittstellenkanal aus. Der Taster wird am "Eingang" mit der Phase belegt. Wird der erste Taster betätigt, wird der Strom über den Ausgang A an die Sensorschnittstelle 1 weitergeleitet. Taster zwei löst dann den zweiten Schnittstellenkanal aus.
https://www.smarthelpers.de/tag/Ratgeber/Page-2.html#sigProId56ab3eebaf
Die SW-AKM210 Automatisierungsklemme
Sensoren - Einbau und Anschluss
In diesem Abschnitt zeigen wir Beispiele, wie Sensoren in das digitalSTROM-System eingebunden werden können.
Bewegungsmelder an die SW-AKM210 anschließen
-
 Für den Einsatz der Schnittstelle haben wir die Zuleitung (1+2) getrennt. Das Sensorsignal greifen wir von der Lampenzuleitung (3) ab. Für den Einsatz der Schnittstelle haben wir die Zuleitung (1+2) getrennt. Das Sensorsignal greifen wir von der Lampenzuleitung (3) ab.
Für den Einsatz der Schnittstelle haben wir die Zuleitung (1+2) getrennt. Das Sensorsignal greifen wir von der Lampenzuleitung (3) ab. Für den Einsatz der Schnittstelle haben wir die Zuleitung (1+2) getrennt. Das Sensorsignal greifen wir von der Lampenzuleitung (3) ab. -
 Die Schnittstelle verfügt über zwei Eingänge. Die Schnittstelle verfügt über zwei Eingänge.
Die Schnittstelle verfügt über zwei Eingänge. Die Schnittstelle verfügt über zwei Eingänge. -
 Die Schnittstelle binden wir über N und L ins digitalSTROM-System ein. Über die Klemmen schließen wir auch gleich noch den Bewegungsmelder mit an den Neutralleiter (N) und die Phase (L) an. Die Lampenzuleitung vom Bewegungsmelder verbinden wir mit dem Sensoreingang 1. Der zweite Eingang bleibt in unserem Fall unbenutzt. Die Schnittstelle binden wir über N und L ins digitalSTROM-System ein. Über die Klemmen schließen wir auch gleich noch den Bewegungsmelder mit an den Neutralleiter (N) und die Phase (L) an. Die Lampenzuleitung vom Bewegungsmelder verbinden wir mit dem Sensoreingang 1. Der zweite Eingang bleibt in unserem Fall unbenutzt.
Die Schnittstelle binden wir über N und L ins digitalSTROM-System ein. Über die Klemmen schließen wir auch gleich noch den Bewegungsmelder mit an den Neutralleiter (N) und die Phase (L) an. Die Lampenzuleitung vom Bewegungsmelder verbinden wir mit dem Sensoreingang 1. Der zweite Eingang bleibt in unserem Fall unbenutzt. Die Schnittstelle binden wir über N und L ins digitalSTROM-System ein. Über die Klemmen schließen wir auch gleich noch den Bewegungsmelder mit an den Neutralleiter (N) und die Phase (L) an. Die Lampenzuleitung vom Bewegungsmelder verbinden wir mit dem Sensoreingang 1. Der zweite Eingang bleibt in unserem Fall unbenutzt.
https://www.smarthelpers.de/tag/Ratgeber/Page-2.html#sigProIdacf38a7ec6
DS-ISENS200 Temperatur & Feuchtesensor
-
 Der Gehäusedeckel kann mit einem Schraubendreher auf der Unterseite entriegelt und per Hand geöffnet werden. Der Gehäusedeckel kann mit einem Schraubendreher auf der Unterseite entriegelt und per Hand geöffnet werden.
Der Gehäusedeckel kann mit einem Schraubendreher auf der Unterseite entriegelt und per Hand geöffnet werden. Der Gehäusedeckel kann mit einem Schraubendreher auf der Unterseite entriegelt und per Hand geöffnet werden. -
 Die Montageplatte kann wahlweise auf einer Elektrodose (1) oder an der Wand (2) befestigt werden. Die Montageplatte kann wahlweise auf einer Elektrodose (1) oder an der Wand (2) befestigt werden.
Die Montageplatte kann wahlweise auf einer Elektrodose (1) oder an der Wand (2) befestigt werden. Die Montageplatte kann wahlweise auf einer Elektrodose (1) oder an der Wand (2) befestigt werden. -
 Für die Wandmontage können auch die Ösen für die Dosenmontage verwendet werden. Für die Wandmontage können auch die Ösen für die Dosenmontage verwendet werden.
Für die Wandmontage können auch die Ösen für die Dosenmontage verwendet werden. Für die Wandmontage können auch die Ösen für die Dosenmontage verwendet werden. -
 Für die Einbindung ins System reicht der Anschluss an den digitalSTROM-Stromkreis. Für die Einbindung ins System reicht der Anschluss an den digitalSTROM-Stromkreis.
Für die Einbindung ins System reicht der Anschluss an den digitalSTROM-Stromkreis. Für die Einbindung ins System reicht der Anschluss an den digitalSTROM-Stromkreis. -
 Die zwei Stifte stellen später die Verbindung zur Montageplatte her. Die zwei Stifte stellen später die Verbindung zur Montageplatte her.
Die zwei Stifte stellen später die Verbindung zur Montageplatte her. Die zwei Stifte stellen später die Verbindung zur Montageplatte her. -
 Diese zwei Nasen müssen im oberen Bereich der Halteplatte eingehangen werden. Diese zwei Nasen müssen im oberen Bereich der Halteplatte eingehangen werden.
Diese zwei Nasen müssen im oberen Bereich der Halteplatte eingehangen werden. Diese zwei Nasen müssen im oberen Bereich der Halteplatte eingehangen werden. -
 Hier gehören die "Nasen" (A) hin. Hier gehören die "Nasen" (A) hin.
Hier gehören die "Nasen" (A) hin. Hier gehören die "Nasen" (A) hin. -
 Der fertig montierte Sensor. Der fertig montierte Sensor.
Der fertig montierte Sensor. Der fertig montierte Sensor.
https://www.smarthelpers.de/tag/Ratgeber/Page-2.html#sigProIdf2fa889939
Externe digitalSTROM-Komponenten installieren
GE-SDM200 Schnurdimmer M
-
 Zuerst die zwei Gehäuseschrauben lösen und den Deckel abheben. Zuerst die zwei Gehäuseschrauben lösen und den Deckel abheben.
Zuerst die zwei Gehäuseschrauben lösen und den Deckel abheben. Zuerst die zwei Gehäuseschrauben lösen und den Deckel abheben. -
 Das Innenleben. Das Innenleben.
Das Innenleben. Das Innenleben. -
 Das Innenleben. Das Innenleben.
Das Innenleben. Das Innenleben. -
 Die Leuchtenzuleitung an der Wunschstelle trennen und rund 3 cm abmanteln. Die Leuchtenzuleitung an der Wunschstelle trennen und rund 3 cm abmanteln.
Die Leuchtenzuleitung an der Wunschstelle trennen und rund 3 cm abmanteln. Die Leuchtenzuleitung an der Wunschstelle trennen und rund 3 cm abmanteln. -
 Die Kabelenden abisolieren und verlöten bzw. mit Aderendhülsen versehen. Die Kabelenden abisolieren und verlöten bzw. mit Aderendhülsen versehen.
Die Kabelenden abisolieren und verlöten bzw. mit Aderendhülsen versehen. Die Kabelenden abisolieren und verlöten bzw. mit Aderendhülsen versehen. -
 Die Phase (L-braun), den Neutralleiter (N-blau) und die Erdung (PE-Gelb/grün) anschließen. Die Zuleitung auf der IN- und die Leitung zur Leuchte auf der Out-Seite anschließen. Die Phase (L-braun), den Neutralleiter (N-blau) und die Erdung (PE-Gelb/grün) anschließen. Die Zuleitung auf der IN- und die Leitung zur Leuchte auf der Out-Seite anschließen.
Die Phase (L-braun), den Neutralleiter (N-blau) und die Erdung (PE-Gelb/grün) anschließen. Die Zuleitung auf der IN- und die Leitung zur Leuchte auf der Out-Seite anschließen. Die Phase (L-braun), den Neutralleiter (N-blau) und die Erdung (PE-Gelb/grün) anschließen. Die Zuleitung auf der IN- und die Leitung zur Leuchte auf der Out-Seite anschließen. -
 Die Phase (L-braun), den Neutralleiter (N-blau) und die Erdung (PE-Gelb/grün) anschließen. Die Zuleitung auf der IN- und die Leitung zur Leuchte auf der Out-Seite anschließen. Die Phase (L-braun), den Neutralleiter (N-blau) und die Erdung (PE-Gelb/grün) anschließen. Die Zuleitung auf der IN- und die Leitung zur Leuchte auf der Out-Seite anschließen.
Die Phase (L-braun), den Neutralleiter (N-blau) und die Erdung (PE-Gelb/grün) anschließen. Die Zuleitung auf der IN- und die Leitung zur Leuchte auf der Out-Seite anschließen. Die Phase (L-braun), den Neutralleiter (N-blau) und die Erdung (PE-Gelb/grün) anschließen. Die Zuleitung auf der IN- und die Leitung zur Leuchte auf der Out-Seite anschließen. -
 Das Gehäuse wieder schließen und die Schrauben wieder eindrehen. Das Gehäuse wieder schließen und die Schrauben wieder eindrehen.
Das Gehäuse wieder schließen und die Schrauben wieder eindrehen. Das Gehäuse wieder schließen und die Schrauben wieder eindrehen.
https://www.smarthelpers.de/tag/Ratgeber/Page-2.html#sigProIdef5b9eb7d8
GE-SDS200-CS Schnurdimmer S
-
 Mit dem GE-SDS200-CS Schnurdimmer S kann eine 230-Volt-Zimmerleuchte der Schutzklasse II mit wenigen Handgriffen „digitalSTROM-fähig“ gemacht werden. Mit dem GE-SDS200-CS Schnurdimmer S kann eine 230-Volt-Zimmerleuchte der Schutzklasse II mit wenigen Handgriffen „digitalSTROM-fähig“ gemacht werden.
Mit dem GE-SDS200-CS Schnurdimmer S kann eine 230-Volt-Zimmerleuchte der Schutzklasse II mit wenigen Handgriffen „digitalSTROM-fähig“ gemacht werden. Mit dem GE-SDS200-CS Schnurdimmer S kann eine 230-Volt-Zimmerleuchte der Schutzklasse II mit wenigen Handgriffen „digitalSTROM-fähig“ gemacht werden. -
 Zuerst die Leuchte öffnen und die alte Zuleitung trennen. Zuerst die Leuchte öffnen und die alte Zuleitung trennen.
Zuerst die Leuchte öffnen und die alte Zuleitung trennen. Zuerst die Leuchte öffnen und die alte Zuleitung trennen. -
 Die Zugentlastung lösen. Die Zugentlastung lösen.
Die Zugentlastung lösen. Die Zugentlastung lösen. -
 Das alte Kabel entfernen. Das alte Kabel entfernen.
Das alte Kabel entfernen. Das alte Kabel entfernen. -
 Neues Kabel einfädeln und anschließen. Neues Kabel einfädeln und anschließen.
Neues Kabel einfädeln und anschließen. Neues Kabel einfädeln und anschließen. -
 Zugentlastung wieder befestigen. Zugentlastung wieder befestigen.
Zugentlastung wieder befestigen. Zugentlastung wieder befestigen.
https://www.smarthelpers.de/tag/Ratgeber/Page-2.html#sigProIdae68eae26e
RT-SDM200 Paniktaster
-
 Zuerst die zwei Gehäuseschrauben lösen und den Deckel abheben. Zuerst die zwei Gehäuseschrauben lösen und den Deckel abheben.
Zuerst die zwei Gehäuseschrauben lösen und den Deckel abheben. Zuerst die zwei Gehäuseschrauben lösen und den Deckel abheben. -
 Das Innenleben. Das Innenleben.
Das Innenleben. Das Innenleben. -
 Das Innenleben. Das Innenleben.
Das Innenleben. Das Innenleben. -
 Die Leuchtenzuleitung an der Wunschstelle trennen und rund 3 cm abmanteln. Die Leuchtenzuleitung an der Wunschstelle trennen und rund 3 cm abmanteln.
Die Leuchtenzuleitung an der Wunschstelle trennen und rund 3 cm abmanteln. Die Leuchtenzuleitung an der Wunschstelle trennen und rund 3 cm abmanteln. -
 Die Kabelenden abisolieren und verlöten bzw. mit Aderendhülsen versehen. Die Kabelenden abisolieren und verlöten bzw. mit Aderendhülsen versehen.
Die Kabelenden abisolieren und verlöten bzw. mit Aderendhülsen versehen. Die Kabelenden abisolieren und verlöten bzw. mit Aderendhülsen versehen. -
 Die Phase (L-braun), den Neutralleiter (N-blau) und die Erdung (PE-Gelb/grün) anschließen. Die Zuleitung auf der IN- und die Leitung zur Leuchte auf der Out-Seite anschließen. Die Phase (L-braun), den Neutralleiter (N-blau) und die Erdung (PE-Gelb/grün) anschließen. Die Zuleitung auf der IN- und die Leitung zur Leuchte auf der Out-Seite anschließen.
Die Phase (L-braun), den Neutralleiter (N-blau) und die Erdung (PE-Gelb/grün) anschließen. Die Zuleitung auf der IN- und die Leitung zur Leuchte auf der Out-Seite anschließen. Die Phase (L-braun), den Neutralleiter (N-blau) und die Erdung (PE-Gelb/grün) anschließen. Die Zuleitung auf der IN- und die Leitung zur Leuchte auf der Out-Seite anschließen. -
 Die Phase (L-braun), den Neutralleiter (N-blau) und die Erdung (PE-Gelb/grün) anschließen. Die Zuleitung auf der IN- und die Leitung zur Leuchte auf der Out-Seite anschließen. Die Phase (L-braun), den Neutralleiter (N-blau) und die Erdung (PE-Gelb/grün) anschließen. Die Zuleitung auf der IN- und die Leitung zur Leuchte auf der Out-Seite anschließen.
Die Phase (L-braun), den Neutralleiter (N-blau) und die Erdung (PE-Gelb/grün) anschließen. Die Zuleitung auf der IN- und die Leitung zur Leuchte auf der Out-Seite anschließen. Die Phase (L-braun), den Neutralleiter (N-blau) und die Erdung (PE-Gelb/grün) anschließen. Die Zuleitung auf der IN- und die Leitung zur Leuchte auf der Out-Seite anschließen. -
 Das Gehäuse wieder schließen und die Schrauben wieder eindrehen. Das Gehäuse wieder schließen und die Schrauben wieder eindrehen.
Das Gehäuse wieder schließen und die Schrauben wieder eindrehen. Das Gehäuse wieder schließen und die Schrauben wieder eindrehen.
https://www.smarthelpers.de/tag/Ratgeber/Page-2.html#sigProIdef5b9eb7d8
Alternative Unterbringung
- Kopp Hohlwand-Abzweigkasten
- Unterputz Abzweigdose 165x165
- Aufputz-Abzweigdose, 190 x 140 mm
- Spelsberg Abox 100L
Genaue Dokumentation
Möglichkeiten nutzen
Fazit: Was bleibt zu sagen?