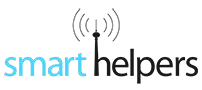Amazon Echo ab sofort frei verfügbar
Freunde der häuslichen Sprachsteuerung können sich freuen. Amazon Echo (Link) und Amazon Echo Dot (Link) können nun auch endlich ganz ohne Einladung käuflich erworben werden.
Wir sind bereits jetzt gespannt, wie gut sich die verschiedenen Smart-Home-Lösungen in Zukunft mit Alexa verstehen werden. Denn die Musik-, Hörspiel-, und Nachrichtenwiedergabe oder auch die Wettervorhersage klappt bei uns bereits sehr gut. Nun geben wir den Herstellern noch ein wenig Zeit zum Optimieren, für Mitte 2017 haben wir aber bereits einen Ratgeber geplant, welcher die Möglichkeiten der verschiedenen Smart Home Lösungen in Verbindung mit Amazon Echo genauer beleuchtet.
Canary Kamera mit Luftüberwachung im Test
Canary Lieferumfang
-
 Die Canary Kamera. Die Canary Kamera.
Die Canary Kamera. Die Canary Kamera. -
 Es wird jeweils ein hochwertiges 3,5mm Klinke-Klinke- (1m) und ein 2 Meter langes Micro-USB-Kabel mitgeliefert. Es wird jeweils ein hochwertiges 3,5mm Klinke-Klinke- (1m) und ein 2 Meter langes Micro-USB-Kabel mitgeliefert.
Es wird jeweils ein hochwertiges 3,5mm Klinke-Klinke- (1m) und ein 2 Meter langes Micro-USB-Kabel mitgeliefert. Es wird jeweils ein hochwertiges 3,5mm Klinke-Klinke- (1m) und ein 2 Meter langes Micro-USB-Kabel mitgeliefert. -
 Die beigelegten Aufkleber und Beipackzettel. Die beigelegten Aufkleber und Beipackzettel.
Die beigelegten Aufkleber und Beipackzettel. Die beigelegten Aufkleber und Beipackzettel. -
 Das USB-Netzteil. Das USB-Netzteil.
Das USB-Netzteil. Das USB-Netzteil.
https://www.smarthelpers.de/Redaktion/Fabian-Richter/Page-12.html#sigProIdcbfc2e2db6
Canary Einrichtung
Canary-Android-App installieren
-
 Diese App installieren. Diese App installieren.
Diese App installieren. Diese App installieren. -
 Die App verlangt zahlreiche Zugriffsrechte. Die App verlangt zahlreiche Zugriffsrechte.
Die App verlangt zahlreiche Zugriffsrechte. Die App verlangt zahlreiche Zugriffsrechte.
https://www.smarthelpers.de/Redaktion/Fabian-Richter/Page-12.html#sigProId570dd4590a
Canary-Account anlegen
-
 Zuerst "Erste Schritte" auswählen. Zuerst "Erste Schritte" auswählen.
Zuerst "Erste Schritte" auswählen. Zuerst "Erste Schritte" auswählen. -
 Nun die Mail-Adresse und das gewünschte Kennwort eingeben. Nun die Mail-Adresse und das gewünschte Kennwort eingeben.
Nun die Mail-Adresse und das gewünschte Kennwort eingeben. Nun die Mail-Adresse und das gewünschte Kennwort eingeben. -
 Die Bedingungen und Richtlinien müssen akzeptiert werden, stehen jedoch nicht vollständig zur Verfügung. Die Bedingungen und Richtlinien müssen akzeptiert werden, stehen jedoch nicht vollständig zur Verfügung.
Die Bedingungen und Richtlinien müssen akzeptiert werden, stehen jedoch nicht vollständig zur Verfügung. Die Bedingungen und Richtlinien müssen akzeptiert werden, stehen jedoch nicht vollständig zur Verfügung. -

-
 Die Datenschutzerklärung fehlt derzeit. Die Datenschutzerklärung fehlt derzeit.
Die Datenschutzerklärung fehlt derzeit. Die Datenschutzerklärung fehlt derzeit. -

-
 Auch diese Felder sind Pflicht. Auch diese Felder sind Pflicht.
Auch diese Felder sind Pflicht. Auch diese Felder sind Pflicht. -
 Der Standort muss freigegeben werden. Der Standort muss freigegeben werden.
Der Standort muss freigegeben werden. Der Standort muss freigegeben werden. -
 Nun dem Standort einen Namen geben. Nun dem Standort einen Namen geben.
Nun dem Standort einen Namen geben. Nun dem Standort einen Namen geben. -
 Die Einrichtung kann nun beginnen. Die Einrichtung kann nun beginnen.
Die Einrichtung kann nun beginnen. Die Einrichtung kann nun beginnen. -
 Diese Bestätigungsmail gibt es leider nur auf Englisch. Diese Bestätigungsmail gibt es leider nur auf Englisch.
Diese Bestätigungsmail gibt es leider nur auf Englisch. Diese Bestätigungsmail gibt es leider nur auf Englisch.
https://www.smarthelpers.de/Redaktion/Fabian-Richter/Page-12.html#sigProId5c084696a9
Canary Gerätedetails
-
 Auf der Vorderseite befinden sich die Kamera, der Lichtsensor, das Mikrofon und die Infrarot LEDs. Auf der Vorderseite befinden sich die Kamera, der Lichtsensor, das Mikrofon und die Infrarot LEDs.
Auf der Vorderseite befinden sich die Kamera, der Lichtsensor, das Mikrofon und die Infrarot LEDs. Auf der Vorderseite befinden sich die Kamera, der Lichtsensor, das Mikrofon und die Infrarot LEDs. -
 Auf der Rückseite sind die Anschlüsse ins Gehäuse eingelassen. Auf der Rückseite sind die Anschlüsse ins Gehäuse eingelassen.
Auf der Rückseite sind die Anschlüsse ins Gehäuse eingelassen. Auf der Rückseite sind die Anschlüsse ins Gehäuse eingelassen. -
 Neben einem LAN-Aschluss steht auch eine 3,5mm Klinkenbuchse und ein Micro-USB-Anschluss bereit. Neben einem LAN-Aschluss steht auch eine 3,5mm Klinkenbuchse und ein Micro-USB-Anschluss bereit.
Neben einem LAN-Aschluss steht auch eine 3,5mm Klinkenbuchse und ein Micro-USB-Anschluss bereit. Neben einem LAN-Aschluss steht auch eine 3,5mm Klinkenbuchse und ein Micro-USB-Anschluss bereit. -
 Auf der Oberseite befindet sich ein berührungsempfindlicher Bereich und die Luftauslässe. Auf der Oberseite befindet sich ein berührungsempfindlicher Bereich und die Luftauslässe.
Auf der Oberseite befindet sich ein berührungsempfindlicher Bereich und die Luftauslässe. Auf der Oberseite befindet sich ein berührungsempfindlicher Bereich und die Luftauslässe. -
 Auf der Unterseite ist neben den Lufteinlässen auch der LED-Leuchtkranz untergebracht. Auf der Unterseite ist neben den Lufteinlässen auch der LED-Leuchtkranz untergebracht.
Auf der Unterseite ist neben den Lufteinlässen auch der LED-Leuchtkranz untergebracht. Auf der Unterseite ist neben den Lufteinlässen auch der LED-Leuchtkranz untergebracht. -
 Das Netzteil stellt einen USB-Anschluss mit 10 Watt Ausgangsleistung bereit. Das Netzteil stellt einen USB-Anschluss mit 10 Watt Ausgangsleistung bereit.
Das Netzteil stellt einen USB-Anschluss mit 10 Watt Ausgangsleistung bereit. Das Netzteil stellt einen USB-Anschluss mit 10 Watt Ausgangsleistung bereit. -
 Das Netzteil verfügt über einen Eurostecker. Das Netzteil verfügt über einen Eurostecker.
Das Netzteil verfügt über einen Eurostecker. Das Netzteil verfügt über einen Eurostecker.
https://www.smarthelpers.de/Redaktion/Fabian-Richter/Page-12.html#sigProId8cb26e80fc
Canary per Android-App Einrichten
-
 Zuerst die Canary auswählen. Zuerst die Canary auswählen.
Zuerst die Canary auswählen. Zuerst die Canary auswählen. -
 Nun den Standort eintragen/abfragen. Nun den Standort eintragen/abfragen.
Nun den Standort eintragen/abfragen. Nun den Standort eintragen/abfragen. -
 Wir nutzen Bluetooth zur Einrichtung. Die Einrichtung per Kabel funktionierte mit unseren Endgeräten leider nicht. Wir nutzen Bluetooth zur Einrichtung. Die Einrichtung per Kabel funktionierte mit unseren Endgeräten leider nicht.
Wir nutzen Bluetooth zur Einrichtung. Die Einrichtung per Kabel funktionierte mit unseren Endgeräten leider nicht. Wir nutzen Bluetooth zur Einrichtung. Die Einrichtung per Kabel funktionierte mit unseren Endgeräten leider nicht. -
 Das blaue Licht blinkt nun auf der Unterseite. Das blaue Licht blinkt nun auf der Unterseite.
Das blaue Licht blinkt nun auf der Unterseite. Das blaue Licht blinkt nun auf der Unterseite. -
 Nun die Oberfläche mit dem Finger berühren. Nun die Oberfläche mit dem Finger berühren.
Nun die Oberfläche mit dem Finger berühren. Nun die Oberfläche mit dem Finger berühren. -
 Hat alles geklappt, wird nun die Seriennunmmer der Canary angezeigt. Hat alles geklappt, wird nun die Seriennunmmer der Canary angezeigt.
Hat alles geklappt, wird nun die Seriennunmmer der Canary angezeigt. Hat alles geklappt, wird nun die Seriennunmmer der Canary angezeigt. -
 Nun die gewünschte Verbindungsart wählen. Wir nutzen WLAN für unseren Ratgeber. Nun die gewünschte Verbindungsart wählen. Wir nutzen WLAN für unseren Ratgeber.
Nun die gewünschte Verbindungsart wählen. Wir nutzen WLAN für unseren Ratgeber. Nun die gewünschte Verbindungsart wählen. Wir nutzen WLAN für unseren Ratgeber. -
 Das eigene WLAN auswählen... Das eigene WLAN auswählen...
Das eigene WLAN auswählen... Das eigene WLAN auswählen... -
 ... und die Zugangsdaten eingeben. WPS wird leider nicht angeboten. ... und die Zugangsdaten eingeben. WPS wird leider nicht angeboten.
... und die Zugangsdaten eingeben. WPS wird leider nicht angeboten. ... und die Zugangsdaten eingeben. WPS wird leider nicht angeboten. -
 Nun den gewünschten Raum zuweisen. Nun den gewünschten Raum zuweisen.
Nun den gewünschten Raum zuweisen. Nun den gewünschten Raum zuweisen. -
 Am Ende folgt das Firmwareupdate. Am Ende folgt das Firmwareupdate.
Am Ende folgt das Firmwareupdate. Am Ende folgt das Firmwareupdate. -
 Die Unterseite des Canary leuchtet nun weiß. Die Unterseite des Canary leuchtet nun weiß.
Die Unterseite des Canary leuchtet nun weiß. Die Unterseite des Canary leuchtet nun weiß.
https://www.smarthelpers.de/Redaktion/Fabian-Richter/Page-12.html#sigProId93162a51b6
Canary Firmwareupdate
-
 Das Firmwareupdate dauerte einige Minuten. Während dieser Zeit wurden einige Dinge abgefragt. Das Firmwareupdate dauerte einige Minuten. Während dieser Zeit wurden einige Dinge abgefragt.
Das Firmwareupdate dauerte einige Minuten. Während dieser Zeit wurden einige Dinge abgefragt. Das Firmwareupdate dauerte einige Minuten. Während dieser Zeit wurden einige Dinge abgefragt. -

-

-

-

-

-

-

-

-

-

-

-

-

-
 Am Ende wird auf auf die mögliche Mitgliedschaft hingewiesen - Information zum inbegriffenen Basisabos gibt es leider nicht. Am Ende wird auf auf die mögliche Mitgliedschaft hingewiesen - Information zum inbegriffenen Basisabos gibt es leider nicht.
Am Ende wird auf auf die mögliche Mitgliedschaft hingewiesen - Information zum inbegriffenen Basisabos gibt es leider nicht. Am Ende wird auf auf die mögliche Mitgliedschaft hingewiesen - Information zum inbegriffenen Basisabos gibt es leider nicht. -
 Am Ende wird der Startbildschirm der App angezeigt. Am Ende wird der Startbildschirm der App angezeigt.
Am Ende wird der Startbildschirm der App angezeigt. Am Ende wird der Startbildschirm der App angezeigt.
https://www.smarthelpers.de/Redaktion/Fabian-Richter/Page-12.html#sigProId8966e03ac8
Canary Einrichtungsprobleme lösen
-
 Diese Fehlermeldung wurde während der Einrichtung angezeigt. Diese Fehlermeldung wurde während der Einrichtung angezeigt.
Diese Fehlermeldung wurde während der Einrichtung angezeigt. Diese Fehlermeldung wurde während der Einrichtung angezeigt. -
 Beim Firmwareupdate erschien diese Meldung. Beide Fehler konnten durch einen erneuten Einrichtungsprozess gelöst werden. Beim Firmwareupdate erschien diese Meldung. Beide Fehler konnten durch einen erneuten Einrichtungsprozess gelöst werden.
Beim Firmwareupdate erschien diese Meldung. Beide Fehler konnten durch einen erneuten Einrichtungsprozess gelöst werden. Beim Firmwareupdate erschien diese Meldung. Beide Fehler konnten durch einen erneuten Einrichtungsprozess gelöst werden.
https://www.smarthelpers.de/Redaktion/Fabian-Richter/Page-12.html#sigProId6acf823d01
Canary App-Tutorial
-
 Im Tutorial werden die wichtigsten Optionen kurz erklärt. Im Tutorial werden die wichtigsten Optionen kurz erklärt.
Im Tutorial werden die wichtigsten Optionen kurz erklärt. Im Tutorial werden die wichtigsten Optionen kurz erklärt. -

-

-

-

-

-

-

-

https://www.smarthelpers.de/Redaktion/Fabian-Richter/Page-12.html#sigProIde16d4b0863
Canary Betriebsmodis
-
 Die "Modus-Auswahl" wählen. Die "Modus-Auswahl" wählen.
Die "Modus-Auswahl" wählen. Die "Modus-Auswahl" wählen. -
 Hier stehen drei Modis bereit. Hier stehen drei Modis bereit.
Hier stehen drei Modis bereit. Hier stehen drei Modis bereit.
https://www.smarthelpers.de/Redaktion/Fabian-Richter/Page-12.html#sigProId28d2c70a6b
Canary Privatsphäre-Option
-
 Zuerst in die Modus-Auswahl wechseln. Zuerst in die Modus-Auswahl wechseln.
Zuerst in die Modus-Auswahl wechseln. Zuerst in die Modus-Auswahl wechseln. -
 Nun " Standort Privat schalten" auswählen. Nun " Standort Privat schalten" auswählen.
Nun " Standort Privat schalten" auswählen. Nun " Standort Privat schalten" auswählen. -
 Die Modus-Auswahl zeigt nun den privaten Modus an. Die Modus-Auswahl zeigt nun den privaten Modus an.
Die Modus-Auswahl zeigt nun den privaten Modus an. Die Modus-Auswahl zeigt nun den privaten Modus an.
https://www.smarthelpers.de/Redaktion/Fabian-Richter/Page-12.html#sigProId99072b19bd
Canary Bewegungserkennung
Canary Timeline
-
 Im unteren Bereich kann die Timeline geöffnet werden. Im unteren Bereich kann die Timeline geöffnet werden.
Im unteren Bereich kann die Timeline geöffnet werden. Im unteren Bereich kann die Timeline geöffnet werden. -
 Die Timeline zeigt alle Meldungen der letzten 24 Stunden an. Über die Symbole in der rechten oberen Ecke können die Meldungen sortiert werden. Die Timeline zeigt alle Meldungen der letzten 24 Stunden an. Über die Symbole in der rechten oberen Ecke können die Meldungen sortiert werden.
Die Timeline zeigt alle Meldungen der letzten 24 Stunden an. Über die Symbole in der rechten oberen Ecke können die Meldungen sortiert werden. Die Timeline zeigt alle Meldungen der letzten 24 Stunden an. Über die Symbole in der rechten oberen Ecke können die Meldungen sortiert werden.
https://www.smarthelpers.de/Redaktion/Fabian-Richter/Page-12.html#sigProId603b2e05ea
Canary Videoqualität
-
 Die Videoqualität ist sowohl bei Tag... Die Videoqualität ist sowohl bei Tag...
Die Videoqualität ist sowohl bei Tag... Die Videoqualität ist sowohl bei Tag... -
 ... als auch bei Nacht wirklich gut für eine Überwachungskamera. Bildrauschen konnten wir keines erkennen. An den Bildrändern ist jedoch eine deutliche Verzeichnung durch die Weitwinkellinse zu erkennen. ... als auch bei Nacht wirklich gut für eine Überwachungskamera. Bildrauschen konnten wir keines erkennen. An den Bildrändern ist jedoch eine deutliche Verzeichnung durch die Weitwinkellinse zu erkennen.
... als auch bei Nacht wirklich gut für eine Überwachungskamera. Bildrauschen konnten wir keines erkennen. An den Bildrändern ist jedoch eine deutliche Verzeichnung durch die Weitwinkellinse zu erkennen. ... als auch bei Nacht wirklich gut für eine Überwachungskamera. Bildrauschen konnten wir keines erkennen. An den Bildrändern ist jedoch eine deutliche Verzeichnung durch die Weitwinkellinse zu erkennen.
https://www.smarthelpers.de/Redaktion/Fabian-Richter/Page-12.html#sigProIdcd11d535fe
Canary Live-Bild
Canary manuelle Sirene
-
 Die Sirene kann in der Videoansicht manuell gestartet werden. Die Sirene kann in der Videoansicht manuell gestartet werden.
Die Sirene kann in der Videoansicht manuell gestartet werden. Die Sirene kann in der Videoansicht manuell gestartet werden. -
 Bevor die Sirene loslegt, muss die Eingabe nochmals bestätigt werden. Bevor die Sirene loslegt, muss die Eingabe nochmals bestätigt werden.
Bevor die Sirene loslegt, muss die Eingabe nochmals bestätigt werden. Bevor die Sirene loslegt, muss die Eingabe nochmals bestätigt werden. -
 Die Sirene ertönt nun für 30 Sekunden, kann aber auch zu jeder Zeit abgebrochen werden. Die Sirene ertönt nun für 30 Sekunden, kann aber auch zu jeder Zeit abgebrochen werden.
Die Sirene ertönt nun für 30 Sekunden, kann aber auch zu jeder Zeit abgebrochen werden. Die Sirene ertönt nun für 30 Sekunden, kann aber auch zu jeder Zeit abgebrochen werden. -
 Die Sirene kann bei Bedarf sofort erneut gestartet werden. Die Sirene kann bei Bedarf sofort erneut gestartet werden.
Die Sirene kann bei Bedarf sofort erneut gestartet werden. Die Sirene kann bei Bedarf sofort erneut gestartet werden.
https://www.smarthelpers.de/Redaktion/Fabian-Richter/Page-12.html#sigProIdfbdcd714b2
Canary Luftüberwachung
-
 Zuerst den Raumluftbereich auswählen. Zuerst den Raumluftbereich auswählen.
Zuerst den Raumluftbereich auswählen. Zuerst den Raumluftbereich auswählen. -
 Es dauert eine gewisse Zeit, bis vergleichbare Daten zur Verfügung stehen. Es dauert eine gewisse Zeit, bis vergleichbare Daten zur Verfügung stehen.
Es dauert eine gewisse Zeit, bis vergleichbare Daten zur Verfügung stehen. Es dauert eine gewisse Zeit, bis vergleichbare Daten zur Verfügung stehen. -
 Für jeden Messbereich steht eine Übersicht bereit... Für jeden Messbereich steht eine Übersicht bereit...
Für jeden Messbereich steht eine Übersicht bereit... Für jeden Messbereich steht eine Übersicht bereit... -
 ... welche zu Beginn jedoch noch leer ist. ... welche zu Beginn jedoch noch leer ist.
... welche zu Beginn jedoch noch leer ist. ... welche zu Beginn jedoch noch leer ist. -

-
 Nach 24 Stunden können die Messdaten abgerufen werden. Nach 24 Stunden können die Messdaten abgerufen werden.
Nach 24 Stunden können die Messdaten abgerufen werden. Nach 24 Stunden können die Messdaten abgerufen werden.
https://www.smarthelpers.de/Redaktion/Fabian-Richter/Page-12.html#sigProIdb6f41c6b1c
Grenzwerte festlegen
-
 Zuerst den Raumluftbereich auswählen. Zuerst den Raumluftbereich auswählen.
Zuerst den Raumluftbereich auswählen. Zuerst den Raumluftbereich auswählen. -
 Nun die Optionen öffnen. Nun die Optionen öffnen.
Nun die Optionen öffnen. Nun die Optionen öffnen. -
 Hier können die gewünschten Grenzbereiche durch verschieben der Unter- und Obergrenze gewählt werden. Hier können die gewünschten Grenzbereiche durch verschieben der Unter- und Obergrenze gewählt werden.
Hier können die gewünschten Grenzbereiche durch verschieben der Unter- und Obergrenze gewählt werden. Hier können die gewünschten Grenzbereiche durch verschieben der Unter- und Obergrenze gewählt werden.
https://www.smarthelpers.de/Redaktion/Fabian-Richter/Page-12.html#sigProId79fe43aaff
Canary Einstellungen
-
 Die Einstellungen können über das Menüsymbol in der rechten oberen Ecke geöffnet werden. Die Einstellungen können über das Menüsymbol in der rechten oberen Ecke geöffnet werden.
Die Einstellungen können über das Menüsymbol in der rechten oberen Ecke geöffnet werden. Die Einstellungen können über das Menüsymbol in der rechten oberen Ecke geöffnet werden. -
 Einstellungen auswählen. Einstellungen auswählen.
Einstellungen auswählen. Einstellungen auswählen. -
 Nun werden die verfügbaren Optionen angezeigt, welche wir in den folgenden Bildern zeigen werden. Nun werden die verfügbaren Optionen angezeigt, welche wir in den folgenden Bildern zeigen werden.
Nun werden die verfügbaren Optionen angezeigt, welche wir in den folgenden Bildern zeigen werden. Nun werden die verfügbaren Optionen angezeigt, welche wir in den folgenden Bildern zeigen werden. -

-

-

-

-

-

-

-

-

-
 Die Erkennungsempfindlichkeit kann im unteren Bereich gewählt werden. Leider wurden auch bei maximaler Empfindlichkeit nicht alle Bewegungen erkannt. Die Erkennungsempfindlichkeit kann im unteren Bereich gewählt werden. Leider wurden auch bei maximaler Empfindlichkeit nicht alle Bewegungen erkannt.
Die Erkennungsempfindlichkeit kann im unteren Bereich gewählt werden. Leider wurden auch bei maximaler Empfindlichkeit nicht alle Bewegungen erkannt. Die Erkennungsempfindlichkeit kann im unteren Bereich gewählt werden. Leider wurden auch bei maximaler Empfindlichkeit nicht alle Bewegungen erkannt. -
 Hier können Grenzwerte für die Raumluftüberwachung festgelegt werden. Hier können Grenzwerte für die Raumluftüberwachung festgelegt werden.
Hier können Grenzwerte für die Raumluftüberwachung festgelegt werden. Hier können Grenzwerte für die Raumluftüberwachung festgelegt werden. -

-

-

https://www.smarthelpers.de/Redaktion/Fabian-Richter/Page-12.html#sigProId5e9b0d34e2
Canary Mitgliedschaft
-
 Es gibt zahlreiche Hinweise auf die zusätzliche Mitgliedschaft. Es gibt zahlreiche Hinweise auf die zusätzliche Mitgliedschaft.
Es gibt zahlreiche Hinweise auf die zusätzliche Mitgliedschaft. Es gibt zahlreiche Hinweise auf die zusätzliche Mitgliedschaft. -

-
 Der Bereich in der App ist jedoch nicht scrollbar. Der Bereich in der App ist jedoch nicht scrollbar.
Der Bereich in der App ist jedoch nicht scrollbar. Der Bereich in der App ist jedoch nicht scrollbar. -
 Daher muss man sich auf der Webseite über die Mitgliedschaft belesen. Daher muss man sich auf der Webseite über die Mitgliedschaft belesen.
Daher muss man sich auf der Webseite über die Mitgliedschaft belesen. Daher muss man sich auf der Webseite über die Mitgliedschaft belesen. -

-

-
 Es muss eine Mitgliedschaft für jedes einzelne Gerät gebucht werden. Es muss eine Mitgliedschaft für jedes einzelne Gerät gebucht werden.
Es muss eine Mitgliedschaft für jedes einzelne Gerät gebucht werden. Es muss eine Mitgliedschaft für jedes einzelne Gerät gebucht werden. -
 Auch Mails zum Thema trudeln ein. Auch Mails zum Thema trudeln ein.
Auch Mails zum Thema trudeln ein. Auch Mails zum Thema trudeln ein.
https://www.smarthelpers.de/Redaktion/Fabian-Richter/Page-12.html#sigProIdb5fa61e44d
Canary Stromverbrauch
Canary mit Powerbank betreiben
Fazit: Was bleibt zu sagen?
Selbstbauratgeber: Homematic IP- HMIP-DS55 Tischaufsteller Bausatz
Vorwort
Arbeitsaufwand
Benötigtes Werkzeug
HMIP-DS55 Lieferumfang
-
 Neben dem Gehäuse wird auch ein Satz Schrauben, zwei kurze Leitungen, die benötigten Batteriekontakte und vier kleine Gummifüßchen mitgeliefert. Neben dem Gehäuse wird auch ein Satz Schrauben, zwei kurze Leitungen, die benötigten Batteriekontakte und vier kleine Gummifüßchen mitgeliefert.
Neben dem Gehäuse wird auch ein Satz Schrauben, zwei kurze Leitungen, die benötigten Batteriekontakte und vier kleine Gummifüßchen mitgeliefert. Neben dem Gehäuse wird auch ein Satz Schrauben, zwei kurze Leitungen, die benötigten Batteriekontakte und vier kleine Gummifüßchen mitgeliefert. -
 Das Gehäuse besteht aus fünf Kunststoffteilen. Das Gehäuse besteht aus fünf Kunststoffteilen.
Das Gehäuse besteht aus fünf Kunststoffteilen. Das Gehäuse besteht aus fünf Kunststoffteilen. -
 Eine bebilderte Montageanleitung und die Bedienungsanleitung für den fertigen Tischaufsteller liegen bei. Eine bebilderte Montageanleitung und die Bedienungsanleitung für den fertigen Tischaufsteller liegen bei.
Eine bebilderte Montageanleitung und die Bedienungsanleitung für den fertigen Tischaufsteller liegen bei. Eine bebilderte Montageanleitung und die Bedienungsanleitung für den fertigen Tischaufsteller liegen bei.
https://www.smarthelpers.de/Redaktion/Fabian-Richter/Page-12.html#sigProIdb0d3264f43
HMIP-DS55 Montage
HMIP-DS55 Batteriekontakte einsetzen
-
 Die breiten Kontakte müssen in die Bodenplatte eingeschoben werden. Die breiten Kontakte müssen in die Bodenplatte eingeschoben werden.
Die breiten Kontakte müssen in die Bodenplatte eingeschoben werden. Die breiten Kontakte müssen in die Bodenplatte eingeschoben werden. -
 Die Batteriekontakte vorsichtig einschieben (1) und dabei auf die richtige Zuordnung (2) achten. Die Batteriekontakte vorsichtig einschieben (1) und dabei auf die richtige Zuordnung (2) achten.
Die Batteriekontakte vorsichtig einschieben (1) und dabei auf die richtige Zuordnung (2) achten. Die Batteriekontakte vorsichtig einschieben (1) und dabei auf die richtige Zuordnung (2) achten. -
 Die kleinen Kontaktblättchen gehören zum späteren Gerätehalter. Die kleinen Kontaktblättchen gehören zum späteren Gerätehalter.
Die kleinen Kontaktblättchen gehören zum späteren Gerätehalter. Die kleinen Kontaktblättchen gehören zum späteren Gerätehalter. -
 Die Kontakte müssen über die Rückseite eingeschoben werden. Dabei unbedingt auf die richtige Zuordnung achten. Die Kontakte müssen über die Rückseite eingeschoben werden. Dabei unbedingt auf die richtige Zuordnung achten.
Die Kontakte müssen über die Rückseite eingeschoben werden. Dabei unbedingt auf die richtige Zuordnung achten. Die Kontakte müssen über die Rückseite eingeschoben werden. Dabei unbedingt auf die richtige Zuordnung achten. -
 Die Kontakte sollten so eingesetzt sein. Die Kontakte sollten so eingesetzt sein.
Die Kontakte sollten so eingesetzt sein. Die Kontakte sollten so eingesetzt sein. -
 Die fertig bestückten Gehäuseteile. Die fertig bestückten Gehäuseteile.
Die fertig bestückten Gehäuseteile. Die fertig bestückten Gehäuseteile.
https://www.smarthelpers.de/Redaktion/Fabian-Richter/Page-12.html#sigProIdc5196701d3
HMIP-DS55 Leitungen vorbereiten
-
 Es liegen zwei Leitungen bei. Es liegen zwei Leitungen bei.
Es liegen zwei Leitungen bei. Es liegen zwei Leitungen bei. -
 Die Abmessungen sind extrem genau angegeben. Die Abmessungen sind extrem genau angegeben.
Die Abmessungen sind extrem genau angegeben. Die Abmessungen sind extrem genau angegeben. -
 Die fertig zugeschnittenen Leitungen. Die fertig zugeschnittenen Leitungen.
Die fertig zugeschnittenen Leitungen. Die fertig zugeschnittenen Leitungen. -
 Die Leitungen auf jeder Seite 2-3mm abisolieren, verdrillen und verlöten. Die Leitungen auf jeder Seite 2-3mm abisolieren, verdrillen und verlöten.
Die Leitungen auf jeder Seite 2-3mm abisolieren, verdrillen und verlöten. Die Leitungen auf jeder Seite 2-3mm abisolieren, verdrillen und verlöten.
https://www.smarthelpers.de/Redaktion/Fabian-Richter/Page-12.html#sigProId0a1a045a2d
HMIP-DS55 Gerätehalter montieren
-
 Der spätere Gerätehalter muss mit der Front verschraubt werden. Der spätere Gerätehalter muss mit der Front verschraubt werden.
Der spätere Gerätehalter muss mit der Front verschraubt werden. Der spätere Gerätehalter muss mit der Front verschraubt werden. -
 Zuerst den Halter richtig aufsetzen. Zuerst den Halter richtig aufsetzen.
Zuerst den Halter richtig aufsetzen. Zuerst den Halter richtig aufsetzen. -
 Dann die Schrauben eindrehen, aber noch nicht ganz festziehen. Sind alle Schrauben eingedreht, sollten diese über Kreuz handfest angezogen werden. Dann die Schrauben eindrehen, aber noch nicht ganz festziehen. Sind alle Schrauben eingedreht, sollten diese über Kreuz handfest angezogen werden.
Dann die Schrauben eindrehen, aber noch nicht ganz festziehen. Sind alle Schrauben eingedreht, sollten diese über Kreuz handfest angezogen werden. Dann die Schrauben eindrehen, aber noch nicht ganz festziehen. Sind alle Schrauben eingedreht, sollten diese über Kreuz handfest angezogen werden. -

https://www.smarthelpers.de/Redaktion/Fabian-Richter/Page-12.html#sigProIdd616720a5b
HMIP-DS55 Leitungen verlöten
-
 Zuerst sollten die Lötpunkte (1) an den Kontakten verzinnt werden. Zuerst sollten die Lötpunkte (1) an den Kontakten verzinnt werden.
Zuerst sollten die Lötpunkte (1) an den Kontakten verzinnt werden. Zuerst sollten die Lötpunkte (1) an den Kontakten verzinnt werden. -
 Nun können die Kabel schnell und leicht verlötet werden. Nun können die Kabel schnell und leicht verlötet werden.
Nun können die Kabel schnell und leicht verlötet werden. Nun können die Kabel schnell und leicht verlötet werden. -

-
 Da die Kabel sehr kurz bemessen sind, muss das Gehäuse leicht angewinkelt werden. Da die Kabel sehr kurz bemessen sind, muss das Gehäuse leicht angewinkelt werden.
Da die Kabel sehr kurz bemessen sind, muss das Gehäuse leicht angewinkelt werden. Da die Kabel sehr kurz bemessen sind, muss das Gehäuse leicht angewinkelt werden. -
 So sollte es am Ende aussehen. So sollte es am Ende aussehen.
So sollte es am Ende aussehen. So sollte es am Ende aussehen.
https://www.smarthelpers.de/Redaktion/Fabian-Richter/Page-12.html#sigProId63f5d95537
HMIP-DS55 Gehäuse zusammenbauen
-
 Nun das das Vorderteil (1) auf das Hinterteil (2) aufschieben bis es leicht einrastet. Nun das das Vorderteil (1) auf das Hinterteil (2) aufschieben bis es leicht einrastet.
Nun das das Vorderteil (1) auf das Hinterteil (2) aufschieben bis es leicht einrastet. Nun das das Vorderteil (1) auf das Hinterteil (2) aufschieben bis es leicht einrastet. -
 Das eingerastete Vorderteil sitzt fest auf dem Rückteil. Das eingerastete Vorderteil sitzt fest auf dem Rückteil.
Das eingerastete Vorderteil sitzt fest auf dem Rückteil. Das eingerastete Vorderteil sitzt fest auf dem Rückteil. -
 Nun die Bodenplatte aufstecken. Nun die Bodenplatte aufstecken.
Nun die Bodenplatte aufstecken. Nun die Bodenplatte aufstecken. -
 Zuerst den vorderen Teil einfädeln. Zuerst den vorderen Teil einfädeln.
Zuerst den vorderen Teil einfädeln. Zuerst den vorderen Teil einfädeln. -
 Sitzt die Bodenplatte fest, kann diese über Kreuz verschraubt werden. Sitzt die Bodenplatte fest, kann diese über Kreuz verschraubt werden.
Sitzt die Bodenplatte fest, kann diese über Kreuz verschraubt werden. Sitzt die Bodenplatte fest, kann diese über Kreuz verschraubt werden. -
 Das fertig montierte Gehäuse. Das fertig montierte Gehäuse.
Das fertig montierte Gehäuse. Das fertig montierte Gehäuse. -

https://www.smarthelpers.de/Redaktion/Fabian-Richter/Page-12.html#sigProIda66cf7c32a
HMIP-DS55 Standfüße ankleben
-
 Nun die Gummifüßchen aufkleben. Nun die Gummifüßchen aufkleben.
Nun die Gummifüßchen aufkleben. Nun die Gummifüßchen aufkleben. -

-
 Der fertige Tischständer. Der fertige Tischständer.
Der fertige Tischständer. Der fertige Tischständer.
https://www.smarthelpers.de/Redaktion/Fabian-Richter/Page-12.html#sigProId1508c54af4
Fazit: Was bleibt zu sagen?
Fibaro Starter Kit im Praxistest
Fibaro Starter Kit Lieferumfang
-
 Die Fibaro Home Center Lite Zentrale. Die Fibaro Home Center Lite Zentrale.
Die Fibaro Home Center Lite Zentrale. Die Fibaro Home Center Lite Zentrale. -
 Der Fibaro Rauchmelder. Der Fibaro Rauchmelder.
Der Fibaro Rauchmelder. Der Fibaro Rauchmelder. -
 Der Fibaro Überflutungssensor. Der Fibaro Überflutungssensor.
Der Fibaro Überflutungssensor. Der Fibaro Überflutungssensor. -
 Der Fibaro Bewegungsmelder. Der Fibaro Bewegungsmelder.
Der Fibaro Bewegungsmelder. Der Fibaro Bewegungsmelder. -
 Der Fibaro Zwischenstecker. Der Fibaro Zwischenstecker.
Der Fibaro Zwischenstecker. Der Fibaro Zwischenstecker. -
 Der Fibaro Türsensor. Der Fibaro Türsensor.
Der Fibaro Türsensor. Der Fibaro Türsensor. -
 Auch eine externe Antenne wird mitgeliefert. Auch eine externe Antenne wird mitgeliefert.
Auch eine externe Antenne wird mitgeliefert. Auch eine externe Antenne wird mitgeliefert. -
 Das Fibaro Homecenter Lite Steckernetzteil. Das Fibaro Homecenter Lite Steckernetzteil.
Das Fibaro Homecenter Lite Steckernetzteil. Das Fibaro Homecenter Lite Steckernetzteil. -
 Auch ein LAN-Kabel liegt dem Lieferumfang bei. Auch ein LAN-Kabel liegt dem Lieferumfang bei.
Auch ein LAN-Kabel liegt dem Lieferumfang bei. Auch ein LAN-Kabel liegt dem Lieferumfang bei. -
 Die Anleitung erinnert zwar an ein Taschenbuch, hilfreiche Informationen sind aber nur auf wenigen Seiten zu finden. Die Anleitung erinnert zwar an ein Taschenbuch, hilfreiche Informationen sind aber nur auf wenigen Seiten zu finden.
Die Anleitung erinnert zwar an ein Taschenbuch, hilfreiche Informationen sind aber nur auf wenigen Seiten zu finden. Die Anleitung erinnert zwar an ein Taschenbuch, hilfreiche Informationen sind aber nur auf wenigen Seiten zu finden. -
 Unter der untersten Kartoneinlage befand sich das Montagematerial. Für den Rauchmelder werden zwar Schrauben mitgeliefert, Montagelöcher fehlen daran jedoch. Unter der untersten Kartoneinlage befand sich das Montagematerial. Für den Rauchmelder werden zwar Schrauben mitgeliefert, Montagelöcher fehlen daran jedoch.
Unter der untersten Kartoneinlage befand sich das Montagematerial. Für den Rauchmelder werden zwar Schrauben mitgeliefert, Montagelöcher fehlen daran jedoch. Unter der untersten Kartoneinlage befand sich das Montagematerial. Für den Rauchmelder werden zwar Schrauben mitgeliefert, Montagelöcher fehlen daran jedoch.
https://www.smarthelpers.de/Redaktion/Fabian-Richter/Page-12.html#sigProIdfc259e17b5
Die Fibaro Zentrale
-
 Die Fibaro Home Center Lite Zentrale. Die Fibaro Home Center Lite Zentrale.
Die Fibaro Home Center Lite Zentrale. Die Fibaro Home Center Lite Zentrale. -
 Die Serienummer sollte noch vor der Inbetriebnahme notiert werden, da diese später von den Kabeln verdeckt, aber für die Einrichtung benötigt wird. Die Serienummer sollte noch vor der Inbetriebnahme notiert werden, da diese später von den Kabeln verdeckt, aber für die Einrichtung benötigt wird.
Die Serienummer sollte noch vor der Inbetriebnahme notiert werden, da diese später von den Kabeln verdeckt, aber für die Einrichtung benötigt wird. Die Serienummer sollte noch vor der Inbetriebnahme notiert werden, da diese später von den Kabeln verdeckt, aber für die Einrichtung benötigt wird. -
 Auf der Rückseite befinden sich zwei Taster, dessen Funktion wir mangels einer Bedienungsanleitung nur erahnen können. Auf der anderen Seite kann die Antenne angebracht werden. Auf der Rückseite befinden sich zwei Taster, dessen Funktion wir mangels einer Bedienungsanleitung nur erahnen können. Auf der anderen Seite kann die Antenne angebracht werden.
Auf der Rückseite befinden sich zwei Taster, dessen Funktion wir mangels einer Bedienungsanleitung nur erahnen können. Auf der anderen Seite kann die Antenne angebracht werden. Auf der Rückseite befinden sich zwei Taster, dessen Funktion wir mangels einer Bedienungsanleitung nur erahnen können. Auf der anderen Seite kann die Antenne angebracht werden. -
 Auch die Funktionen der LEDs können wir nicht mit Gewissheit beschreiben, da keine Bedienungsanleitung für die Zentrale beiliegt. Auch die Funktionen der LEDs können wir nicht mit Gewissheit beschreiben, da keine Bedienungsanleitung für die Zentrale beiliegt.
Auch die Funktionen der LEDs können wir nicht mit Gewissheit beschreiben, da keine Bedienungsanleitung für die Zentrale beiliegt. Auch die Funktionen der LEDs können wir nicht mit Gewissheit beschreiben, da keine Bedienungsanleitung für die Zentrale beiliegt. -
 An den Seiten befinden sich Klappen, unter denen jeweils ein Anschluss vorhanden ist. Detailinformationen dazu sind in der Anleitung nicht zu finden. An den Seiten befinden sich Klappen, unter denen jeweils ein Anschluss vorhanden ist. Detailinformationen dazu sind in der Anleitung nicht zu finden.
An den Seiten befinden sich Klappen, unter denen jeweils ein Anschluss vorhanden ist. Detailinformationen dazu sind in der Anleitung nicht zu finden. An den Seiten befinden sich Klappen, unter denen jeweils ein Anschluss vorhanden ist. Detailinformationen dazu sind in der Anleitung nicht zu finden. -
 Einer der besagten Anschlüsse. Einer der besagten Anschlüsse.
Einer der besagten Anschlüsse. Einer der besagten Anschlüsse.
https://www.smarthelpers.de/Redaktion/Fabian-Richter/Page-12.html#sigProId197f5a0db6
Fibaro Zentrale anschließen
-
 Das Netzwerk- und das Netzkabel einstecken... Das Netzwerk- und das Netzkabel einstecken...
Das Netzwerk- und das Netzkabel einstecken... Das Netzwerk- und das Netzkabel einstecken... -
 ... und das Klettband verschließen. ... und das Klettband verschließen.
... und das Klettband verschließen. ... und das Klettband verschließen. -
 Nun die Antenne anschrauben. Nun die Antenne anschrauben.
Nun die Antenne anschrauben. Nun die Antenne anschrauben.
https://www.smarthelpers.de/Redaktion/Fabian-Richter/Page-12.html#sigProIdd47c8c041a
Fibaro Zentrale erreichen
Fibaro Zentrale per App erreichen
-
 Die Fibaro-App wird über den Playstore bereitgestellt. Die Fibaro-App wird über den Playstore bereitgestellt.
Die Fibaro-App wird über den Playstore bereitgestellt. Die Fibaro-App wird über den Playstore bereitgestellt. -
 Die App benötigt zahlreiche Zugriffsrechte. Die App benötigt zahlreiche Zugriffsrechte.
Die App benötigt zahlreiche Zugriffsrechte. Die App benötigt zahlreiche Zugriffsrechte. -

-
 Beim ersten Start der App ist Obacht geboten. Denn anstatt die jeweilige Nutzersprache abzufragen, erscheint die englische Mitteilung, dass man Nutzungsdaten an Fibaro sendet, wenn der Haken vor dem Drücken auf „OK“ nicht entfernt wird. Beim ersten Start der App ist Obacht geboten. Denn anstatt die jeweilige Nutzersprache abzufragen, erscheint die englische Mitteilung, dass man Nutzungsdaten an Fibaro sendet, wenn der Haken vor dem Drücken auf „OK“ nicht entfernt wird.
Beim ersten Start der App ist Obacht geboten. Denn anstatt die jeweilige Nutzersprache abzufragen, erscheint die englische Mitteilung, dass man Nutzungsdaten an Fibaro sendet, wenn der Haken vor dem Drücken auf „OK“ nicht entfernt wird. Beim ersten Start der App ist Obacht geboten. Denn anstatt die jeweilige Nutzersprache abzufragen, erscheint die englische Mitteilung, dass man Nutzungsdaten an Fibaro sendet, wenn der Haken vor dem Drücken auf „OK“ nicht entfernt wird. -
 Den Haken entfernen wir natürlich. Den Haken entfernen wir natürlich.
Den Haken entfernen wir natürlich. Den Haken entfernen wir natürlich. -
 Danach erschien diese Meldung. Danach erschien diese Meldung.
Danach erschien diese Meldung. Danach erschien diese Meldung. -
 Nun beginnt die Anmeldung. Nun beginnt die Anmeldung.
Nun beginnt die Anmeldung. Nun beginnt die Anmeldung. -
 Die App fragt sofort das Remote-Konto ab. Soll das System nur lokal genutzt werden, kann diese Anmeldung durch einen Klick auf "Skip" übersprungen werden. Die App fragt sofort das Remote-Konto ab. Soll das System nur lokal genutzt werden, kann diese Anmeldung durch einen Klick auf "Skip" übersprungen werden.
Die App fragt sofort das Remote-Konto ab. Soll das System nur lokal genutzt werden, kann diese Anmeldung durch einen Klick auf "Skip" übersprungen werden. Die App fragt sofort das Remote-Konto ab. Soll das System nur lokal genutzt werden, kann diese Anmeldung durch einen Klick auf "Skip" übersprungen werden. -
 Nun die eigene Basis auswählen... Nun die eigene Basis auswählen...
Nun die eigene Basis auswählen... Nun die eigene Basis auswählen... -
 ... und mit den lokalen Zugangsdaten (Name:admin/ Passwort:admin) anmelden. ... und mit den lokalen Zugangsdaten (Name:admin/ Passwort:admin) anmelden.
... und mit den lokalen Zugangsdaten (Name:admin/ Passwort:admin) anmelden. ... und mit den lokalen Zugangsdaten (Name:admin/ Passwort:admin) anmelden. -
 Nun ist die App mit der Fibaro-Zentrale verbunden. Nun ist die App mit der Fibaro-Zentrale verbunden.
Nun ist die App mit der Fibaro-Zentrale verbunden. Nun ist die App mit der Fibaro-Zentrale verbunden. -
 Die App-Oberfläche sieht chic aus, bietet aber leider nur grundlegende Funktionen. Die App-Oberfläche sieht chic aus, bietet aber leider nur grundlegende Funktionen.
Die App-Oberfläche sieht chic aus, bietet aber leider nur grundlegende Funktionen. Die App-Oberfläche sieht chic aus, bietet aber leider nur grundlegende Funktionen.
https://www.smarthelpers.de/Redaktion/Fabian-Richter/Page-12.html#sigProIdb387c32afd
Fibaro Zentrale per Web erreichen
-
 Die Fibaro-Seite aufrufen und "Register" auswählen. Die Fibaro-Seite aufrufen und "Register" auswählen.
Die Fibaro-Seite aufrufen und "Register" auswählen. Die Fibaro-Seite aufrufen und "Register" auswählen. -
 Nun die benötigten Daten eintragen. Nun die benötigten Daten eintragen.
Nun die benötigten Daten eintragen. Nun die benötigten Daten eintragen. -
 Der Account wurde angelegt... Der Account wurde angelegt...
Der Account wurde angelegt... Der Account wurde angelegt... -
 ... und kann nun genutzt werden. ... und kann nun genutzt werden.
... und kann nun genutzt werden. ... und kann nun genutzt werden.
https://www.smarthelpers.de/Redaktion/Fabian-Richter/Page-12.html#sigProIdc907fc4061
-
 Zuerst auf der Seite einloggen. Zuerst auf der Seite einloggen.
Zuerst auf der Seite einloggen. Zuerst auf der Seite einloggen. -
 "Add HC" anklicken. "Add HC" anklicken.
"Add HC" anklicken. "Add HC" anklicken. -
 Nun die gewünschten Daten eintragen, welche sich auf der Unterseite der Zentrale befinden. Nun die gewünschten Daten eintragen, welche sich auf der Unterseite der Zentrale befinden.
Nun die gewünschten Daten eintragen, welche sich auf der Unterseite der Zentrale befinden. Nun die gewünschten Daten eintragen, welche sich auf der Unterseite der Zentrale befinden. -
 Danach auf "Main Page" klicken. Danach auf "Main Page" klicken.
Danach auf "Main Page" klicken. Danach auf "Main Page" klicken. -
 Hier kann nun die Zentrale ausgewählt werden. Hier kann nun die Zentrale ausgewählt werden.
Hier kann nun die Zentrale ausgewählt werden. Hier kann nun die Zentrale ausgewählt werden. -
 Jetzt mit den Zentralenzugangsdaten (Name: admin, Passwort: admin) einloggen. Jetzt mit den Zentralenzugangsdaten (Name: admin, Passwort: admin) einloggen.
Jetzt mit den Zentralenzugangsdaten (Name: admin, Passwort: admin) einloggen. Jetzt mit den Zentralenzugangsdaten (Name: admin, Passwort: admin) einloggen. -
 Die Oberfläche wird nun angezeigt. Die Oberfläche wird nun angezeigt.
Die Oberfläche wird nun angezeigt. Die Oberfläche wird nun angezeigt.
https://www.smarthelpers.de/Redaktion/Fabian-Richter/Page-12.html#sigProIdb5f521de56
Fibaro Zentrale im LAN erreichen
https://www.smarthelpers.de/Redaktion/Fabian-Richter/Page-12.html#sigProId078bf9e032
Die Fibaro Weboberfläche
Die Sprache wählen
-
 In den Konfigurationsbereich wechseln... In den Konfigurationsbereich wechseln...
In den Konfigurationsbereich wechseln... In den Konfigurationsbereich wechseln... -
 ... und die gewünschte Länderflagge wählen. Danach abspeichern. ... und die gewünschte Länderflagge wählen. Danach abspeichern.
... und die gewünschte Länderflagge wählen. Danach abspeichern. ... und die gewünschte Länderflagge wählen. Danach abspeichern.
https://www.smarthelpers.de/Redaktion/Fabian-Richter/Page-12.html#sigProIdc834514ce6
Unvollständig übersetzt
Passwort ändern
-
 Direkt nach dem ersten Einloggen sollte das Passwort geändert werden. Direkt nach dem ersten Einloggen sollte das Passwort geändert werden.
Direkt nach dem ersten Einloggen sollte das Passwort geändert werden. Direkt nach dem ersten Einloggen sollte das Passwort geändert werden. -
 Hierfür in den Konfigurationsbereich wechseln und den Access Control-Bereich wählen. Danach auf Edit klicken um das Adminkonto anzupassen. Hierfür in den Konfigurationsbereich wechseln und den Access Control-Bereich wählen. Danach auf Edit klicken um das Adminkonto anzupassen.
Hierfür in den Konfigurationsbereich wechseln und den Access Control-Bereich wählen. Danach auf Edit klicken um das Adminkonto anzupassen. Hierfür in den Konfigurationsbereich wechseln und den Access Control-Bereich wählen. Danach auf Edit klicken um das Adminkonto anzupassen. -
 Nun das neue Passwort und eine E-Mail-Adresse eintragen und die Änderungen abspeichern. Nun das neue Passwort und eine E-Mail-Adresse eintragen und die Änderungen abspeichern.
Nun das neue Passwort und eine E-Mail-Adresse eintragen und die Änderungen abspeichern. Nun das neue Passwort und eine E-Mail-Adresse eintragen und die Änderungen abspeichern. -
 Nun kann man sich mit den neuen Daten einloggen. Nun kann man sich mit den neuen Daten einloggen.
Nun kann man sich mit den neuen Daten einloggen. Nun kann man sich mit den neuen Daten einloggen.
https://www.smarthelpers.de/Redaktion/Fabian-Richter/Page-12.html#sigProIdd3c9d5be88
Fibaro Home Center Firmware Update
-
 Auf der Startseite wird auf das Firmwareupdate hingeweisen. Auf der Startseite wird auf das Firmwareupdate hingeweisen.
Auf der Startseite wird auf das Firmwareupdate hingeweisen. Auf der Startseite wird auf das Firmwareupdate hingeweisen. -
 Im Konfigurationsbereich... Im Konfigurationsbereich...
Im Konfigurationsbereich... Im Konfigurationsbereich... -
 ... kann dieses gestartet werden. ... kann dieses gestartet werden.
... kann dieses gestartet werden. ... kann dieses gestartet werden. -
 Nun die Nutzungsbedingungen lesen.... Nun die Nutzungsbedingungen lesen....
Nun die Nutzungsbedingungen lesen.... Nun die Nutzungsbedingungen lesen.... -
 ... und durch einen Klick auf "Install update" Bestätigen. ... und durch einen Klick auf "Install update" Bestätigen.
... und durch einen Klick auf "Install update" Bestätigen. ... und durch einen Klick auf "Install update" Bestätigen. -
 Weiter als bis zu dieser Fehlermeldung kommt man leider über die Remote-Weboberfläche nicht. Einen Hinweis über die Gründe für den Fehler gibt es leider nicht. Weiter als bis zu dieser Fehlermeldung kommt man leider über die Remote-Weboberfläche nicht. Einen Hinweis über die Gründe für den Fehler gibt es leider nicht.
Weiter als bis zu dieser Fehlermeldung kommt man leider über die Remote-Weboberfläche nicht. Einen Hinweis über die Gründe für den Fehler gibt es leider nicht. Weiter als bis zu dieser Fehlermeldung kommt man leider über die Remote-Weboberfläche nicht. Einen Hinweis über die Gründe für den Fehler gibt es leider nicht.
https://www.smarthelpers.de/Redaktion/Fabian-Richter/Page-12.html#sigProIdcbf1986f77
-
 Auf der Startseite wird auf das Firmwareupdate hingeweisen. Auf der Startseite wird auf das Firmwareupdate hingeweisen.
Auf der Startseite wird auf das Firmwareupdate hingeweisen. Auf der Startseite wird auf das Firmwareupdate hingeweisen. -
 Im Konfigurationsbereich... Im Konfigurationsbereich...
Im Konfigurationsbereich... Im Konfigurationsbereich... -
 ... kann dieses gestartet werden. ... kann dieses gestartet werden.
... kann dieses gestartet werden. ... kann dieses gestartet werden. -
 Nun die Nutzungsbedingungen lesen.... Nun die Nutzungsbedingungen lesen....
Nun die Nutzungsbedingungen lesen.... Nun die Nutzungsbedingungen lesen.... -
 ... und durch einen Klick auf "Install update" Bestätigen. ... und durch einen Klick auf "Install update" Bestätigen.
... und durch einen Klick auf "Install update" Bestätigen. ... und durch einen Klick auf "Install update" Bestätigen. -
 Nun folgte bei uns eine 404-Fehlermeldung. Nach einem Klick auf den „Take me Home!“-Button erschien nicht die Fibaro-Startseite... Nun folgte bei uns eine 404-Fehlermeldung. Nach einem Klick auf den „Take me Home!“-Button erschien nicht die Fibaro-Startseite...
Nun folgte bei uns eine 404-Fehlermeldung. Nach einem Klick auf den „Take me Home!“-Button erschien nicht die Fibaro-Startseite... Nun folgte bei uns eine 404-Fehlermeldung. Nach einem Klick auf den „Take me Home!“-Button erschien nicht die Fibaro-Startseite... -
 ...sondern eine 503-Fehlerseite. Diese Seite stellte uns zwei weitere Buttons bereit. Zuerst betätigten wir den „Restart services“-Knopf, welcher ein Pop-up öffnete, indem uns der Neustart einiger Prozesse bestätigt wurde. Der Klick auf "Refresh" verursachte... ...sondern eine 503-Fehlerseite. Diese Seite stellte uns zwei weitere Buttons bereit. Zuerst betätigten wir den „Restart services“-Knopf, welcher ein Pop-up öffnete, indem uns der Neustart einiger Prozesse bestätigt wurde. Der Klick auf "Refresh" verursachte...
...sondern eine 503-Fehlerseite. Diese Seite stellte uns zwei weitere Buttons bereit. Zuerst betätigten wir den „Restart services“-Knopf, welcher ein Pop-up öffnete, indem uns der Neustart einiger Prozesse bestätigt wurde. Der Klick auf "Refresh" verursachte... ...sondern eine 503-Fehlerseite. Diese Seite stellte uns zwei weitere Buttons bereit. Zuerst betätigten wir den „Restart services“-Knopf, welcher ein Pop-up öffnete, indem uns der Neustart einiger Prozesse bestätigt wurde. Der Klick auf "Refresh" verursachte... -
 ... diese Fehlermeldung des Browsers. ... diese Fehlermeldung des Browsers.
... diese Fehlermeldung des Browsers. ... diese Fehlermeldung des Browsers. -
 Nachdem der Router eine neue IP-Adresse zugewiesen und wir diese aufgerufen hatten, erschien plötzlich diese Updatemeldung. Nachdem der Router eine neue IP-Adresse zugewiesen und wir diese aufgerufen hatten, erschien plötzlich diese Updatemeldung.
Nachdem der Router eine neue IP-Adresse zugewiesen und wir diese aufgerufen hatten, erschien plötzlich diese Updatemeldung. Nachdem der Router eine neue IP-Adresse zugewiesen und wir diese aufgerufen hatten, erschien plötzlich diese Updatemeldung. -
 Nach einiger Wartezeit war das Update fertig eingespielt. Nach einiger Wartezeit war das Update fertig eingespielt.
Nach einiger Wartezeit war das Update fertig eingespielt. Nach einiger Wartezeit war das Update fertig eingespielt.
https://www.smarthelpers.de/Redaktion/Fabian-Richter/Page-12.html#sigProIdd49714ec2a
Nur im LAN voll nutzbar
Geräte anlernen
-
 Im "Räume-Bereich" auf "Hinzufügen" klicken. Im "Räume-Bereich" auf "Hinzufügen" klicken.
Im "Räume-Bereich" auf "Hinzufügen" klicken. Im "Räume-Bereich" auf "Hinzufügen" klicken. -
 Eine Bereichsbezeichnung eintragen und abspeichern. Eine Bereichsbezeichnung eintragen und abspeichern.
Eine Bereichsbezeichnung eintragen und abspeichern. Eine Bereichsbezeichnung eintragen und abspeichern. -
 Danach kann ein Raum dem Bereich zugewiesen werden. Danach kann ein Raum dem Bereich zugewiesen werden.
Danach kann ein Raum dem Bereich zugewiesen werden. Danach kann ein Raum dem Bereich zugewiesen werden. -
 Dem Raum können dann Sensoren und Aktoren zugewiesen werden. Dem Raum können dann Sensoren und Aktoren zugewiesen werden.
Dem Raum können dann Sensoren und Aktoren zugewiesen werden. Dem Raum können dann Sensoren und Aktoren zugewiesen werden.
https://www.smarthelpers.de/Redaktion/Fabian-Richter/Page-12.html#sigProIdcf13ad7319
Der Fibaro Rauchmelder
-
 Der Rauchmelder ist sehr kompakt und mit einem kleinen Taster in der Mitte ausgestattet. Der Rauchmelder ist sehr kompakt und mit einem kleinen Taster in der Mitte ausgestattet.
Der Rauchmelder ist sehr kompakt und mit einem kleinen Taster in der Mitte ausgestattet. Der Rauchmelder ist sehr kompakt und mit einem kleinen Taster in der Mitte ausgestattet. -
 An der Seite befindet sich ein Gitter gegen Insekten. An der Seite befindet sich ein Gitter gegen Insekten.
An der Seite befindet sich ein Gitter gegen Insekten. An der Seite befindet sich ein Gitter gegen Insekten. -
 Der Rauchmelder verfügt über keinerlei Montagelöcher und einen sehr filigranen Verschluss. Der Rauchmelder verfügt über keinerlei Montagelöcher und einen sehr filigranen Verschluss.
Der Rauchmelder verfügt über keinerlei Montagelöcher und einen sehr filigranen Verschluss. Der Rauchmelder verfügt über keinerlei Montagelöcher und einen sehr filigranen Verschluss. -
 Der Sensor kann auch ohne eingelegte Batterie montiert werden. Im Test meldete uns die Nutzeroberfläche die fehlende Batterie auch viele Stunden nach dem Entfernen nicht. Angaben zu den typischen Rauchmelderzertifikaten gibt es keine. Der Sensor kann auch ohne eingelegte Batterie montiert werden. Im Test meldete uns die Nutzeroberfläche die fehlende Batterie auch viele Stunden nach dem Entfernen nicht. Angaben zu den typischen Rauchmelderzertifikaten gibt es keine.
Der Sensor kann auch ohne eingelegte Batterie montiert werden. Im Test meldete uns die Nutzeroberfläche die fehlende Batterie auch viele Stunden nach dem Entfernen nicht. Angaben zu den typischen Rauchmelderzertifikaten gibt es keine. Der Sensor kann auch ohne eingelegte Batterie montiert werden. Im Test meldete uns die Nutzeroberfläche die fehlende Batterie auch viele Stunden nach dem Entfernen nicht. Angaben zu den typischen Rauchmelderzertifikaten gibt es keine.
https://www.smarthelpers.de/Redaktion/Fabian-Richter/Page-12.html#sigProId83371cb13c
Der Fibaro Bewegungsmelder
-
 Der Fibaro Bewegungsmelder mit der zugehörigen Halterung. Der Fibaro Bewegungsmelder mit der zugehörigen Halterung.
Der Fibaro Bewegungsmelder mit der zugehörigen Halterung. Der Fibaro Bewegungsmelder mit der zugehörigen Halterung. -
 Der Melder kann in der Halterung frei gedreht werden. Der Melder kann in der Halterung frei gedreht werden.
Der Melder kann in der Halterung frei gedreht werden. Der Melder kann in der Halterung frei gedreht werden. -
 Die Halterung besteht jedoch aus sehr dünnem Kunststoff weshalb die Kugel relativ locker in der Halterung sitzt. Die Halterung besteht jedoch aus sehr dünnem Kunststoff weshalb die Kugel relativ locker in der Halterung sitzt.
Die Halterung besteht jedoch aus sehr dünnem Kunststoff weshalb die Kugel relativ locker in der Halterung sitzt. Die Halterung besteht jedoch aus sehr dünnem Kunststoff weshalb die Kugel relativ locker in der Halterung sitzt. -
 Die Halterung sollte sehr vorsichtig angeschraubt werden, damit der dünne Kunststoff nicht zerdrückt wird. Die Halterung sollte sehr vorsichtig angeschraubt werden, damit der dünne Kunststoff nicht zerdrückt wird.
Die Halterung sollte sehr vorsichtig angeschraubt werden, damit der dünne Kunststoff nicht zerdrückt wird. Die Halterung sollte sehr vorsichtig angeschraubt werden, damit der dünne Kunststoff nicht zerdrückt wird. -
 Im Inneren des Melders befindet sich eine CR123 Batterie und der Anlerntaster. Im Inneren des Melders befindet sich eine CR123 Batterie und der Anlerntaster.
Im Inneren des Melders befindet sich eine CR123 Batterie und der Anlerntaster. Im Inneren des Melders befindet sich eine CR123 Batterie und der Anlerntaster. -
 Vor der Inbetriebnahme muss der Batteriestreifen entfernt werden. Vor der Inbetriebnahme muss der Batteriestreifen entfernt werden.
Vor der Inbetriebnahme muss der Batteriestreifen entfernt werden. Vor der Inbetriebnahme muss der Batteriestreifen entfernt werden.
https://www.smarthelpers.de/Redaktion/Fabian-Richter/Page-12.html#sigProIdf0f21a3625
Fibaro Bewegungsmelder anlernen
-
 Im Modul-Bereich auf "Lösche oder füge Gerät hinzu" klicken... Im Modul-Bereich auf "Lösche oder füge Gerät hinzu" klicken...
Im Modul-Bereich auf "Lösche oder füge Gerät hinzu" klicken... Im Modul-Bereich auf "Lösche oder füge Gerät hinzu" klicken... -
 ... und "Hinzufügen" auswählen. ... und "Hinzufügen" auswählen.
... und "Hinzufügen" auswählen. ... und "Hinzufügen" auswählen. -
 Nun den Taster 3x kurz drücken. Nun den Taster 3x kurz drücken.
Nun den Taster 3x kurz drücken. Nun den Taster 3x kurz drücken. -
 Der Bewegungsmelder wird hinzugefügt. Der Bewegungsmelder wird hinzugefügt.
Der Bewegungsmelder wird hinzugefügt. Der Bewegungsmelder wird hinzugefügt. -
 Ein Einrichtungsassistent ist leider nicht vorhanden. Ein Einrichtungsassistent ist leider nicht vorhanden.
Ein Einrichtungsassistent ist leider nicht vorhanden. Ein Einrichtungsassistent ist leider nicht vorhanden.
https://www.smarthelpers.de/Redaktion/Fabian-Richter/Page-12.html#sigProIdd83cc212cc
Der Fibaro Zwischenstecker
-
 Der Fibaro Zwischenstecker ist äußerst kompakt gebaut, kann jedoch auch "nur" Leistungen bis 2500W schalten. Der Fibaro Zwischenstecker ist äußerst kompakt gebaut, kann jedoch auch "nur" Leistungen bis 2500W schalten.
Der Fibaro Zwischenstecker ist äußerst kompakt gebaut, kann jedoch auch "nur" Leistungen bis 2500W schalten. Der Fibaro Zwischenstecker ist äußerst kompakt gebaut, kann jedoch auch "nur" Leistungen bis 2500W schalten. -
 Auf der Oberseite befindet sich der Taster, mit dem der Zwischenstecker direkt bedient werden kann. Auf der Oberseite befindet sich der Taster, mit dem der Zwischenstecker direkt bedient werden kann.
Auf der Oberseite befindet sich der Taster, mit dem der Zwischenstecker direkt bedient werden kann. Auf der Oberseite befindet sich der Taster, mit dem der Zwischenstecker direkt bedient werden kann. -
 Im Inneren des Steckerbereichs wird dargestellt, welche Farbe für die jeweiligen Lastbereiche zum Einsatz kommt. Im Inneren des Steckerbereichs wird dargestellt, welche Farbe für die jeweiligen Lastbereiche zum Einsatz kommt.
Im Inneren des Steckerbereichs wird dargestellt, welche Farbe für die jeweiligen Lastbereiche zum Einsatz kommt. Im Inneren des Steckerbereichs wird dargestellt, welche Farbe für die jeweiligen Lastbereiche zum Einsatz kommt. -
 Die Kindersicherung bereitete uns leider massive Probleme beim Einstecken eines Stecker. Die Kindersicherung bereitete uns leider massive Probleme beim Einstecken eines Stecker.
Die Kindersicherung bereitete uns leider massive Probleme beim Einstecken eines Stecker. Die Kindersicherung bereitete uns leider massive Probleme beim Einstecken eines Stecker. -

-
 Der transparente Bereich leuchtet je nach Last in einer anderen Farbe auf. Der transparente Bereich leuchtet je nach Last in einer anderen Farbe auf.
Der transparente Bereich leuchtet je nach Last in einer anderen Farbe auf. Der transparente Bereich leuchtet je nach Last in einer anderen Farbe auf.
https://www.smarthelpers.de/Redaktion/Fabian-Richter/Page-12.html#sigProId6878c7a3cc
Fibaro Zwischenstecker anlernen
-
 Im Modul-Bereich auf "Lösche oder füge Gerät hinzu" klicken... Im Modul-Bereich auf "Lösche oder füge Gerät hinzu" klicken...
Im Modul-Bereich auf "Lösche oder füge Gerät hinzu" klicken... Im Modul-Bereich auf "Lösche oder füge Gerät hinzu" klicken... -
 ... und "Hinzufügen" auswählen. ... und "Hinzufügen" auswählen.
... und "Hinzufügen" auswählen. ... und "Hinzufügen" auswählen. -
 Nun den Stecker einstecken. Nun den Stecker einstecken.
Nun den Stecker einstecken. Nun den Stecker einstecken. -
 Der Anlernprozeß beginnt automatisch. Der Anlernprozeß beginnt automatisch.
Der Anlernprozeß beginnt automatisch. Der Anlernprozeß beginnt automatisch. -
 Nach dem Anlernen kann der Einsatzbereich ausgewählt werden. Welche Auswirkung diese Einstellung hat, wird jedoch nicht erklärt. Nach dem Anlernen kann der Einsatzbereich ausgewählt werden. Welche Auswirkung diese Einstellung hat, wird jedoch nicht erklärt.
Nach dem Anlernen kann der Einsatzbereich ausgewählt werden. Welche Auswirkung diese Einstellung hat, wird jedoch nicht erklärt. Nach dem Anlernen kann der Einsatzbereich ausgewählt werden. Welche Auswirkung diese Einstellung hat, wird jedoch nicht erklärt. -

-
 Wird das Gerät ausgewählt, kann ein passender Name eingetragen und gespeichert werden. Wird das Gerät ausgewählt, kann ein passender Name eingetragen und gespeichert werden.
Wird das Gerät ausgewählt, kann ein passender Name eingetragen und gespeichert werden. Wird das Gerät ausgewählt, kann ein passender Name eingetragen und gespeichert werden.
https://www.smarthelpers.de/Redaktion/Fabian-Richter/Page-12.html#sigProIdf8000ad4e0
Der Fibaro Überflutungssensor
-
 Der Fibaro Überflutungssensor ist in etwa so groß wie eine Computermaus. Der Fibaro Überflutungssensor ist in etwa so groß wie eine Computermaus.
Der Fibaro Überflutungssensor ist in etwa so groß wie eine Computermaus. Der Fibaro Überflutungssensor ist in etwa so groß wie eine Computermaus. -
 Die vergoldeten Pins verfügen über Federn, wodurch sie sich bis zu einem bestimmten Grad an den Boden anpassen. Die vergoldeten Pins verfügen über Federn, wodurch sie sich bis zu einem bestimmten Grad an den Boden anpassen.
Die vergoldeten Pins verfügen über Federn, wodurch sie sich bis zu einem bestimmten Grad an den Boden anpassen. Die vergoldeten Pins verfügen über Federn, wodurch sie sich bis zu einem bestimmten Grad an den Boden anpassen. -
 In der Mitte befindet sich der Lautsprecherausgang. In der Mitte befindet sich der Lautsprecherausgang.
In der Mitte befindet sich der Lautsprecherausgang. In der Mitte befindet sich der Lautsprecherausgang. -
 Im Inneren kann der Sensor auch verkabelt werden - dem Gehäuse fehlen jedoch sämtliche Kabelausgänge im Deckel. Im unteren Gehäuseteil scheinen Kabeldurchführungen vorbereitet zu sein, aus unserer Sicht macht es bei einem Überflutungssensor jedoch keinen Sinn, die Kabel durch den Boden nach Außen zu führen. Die Sensorelektronik würde dann buchstäblich untergehen. Im Inneren kann der Sensor auch verkabelt werden - dem Gehäuse fehlen jedoch sämtliche Kabelausgänge im Deckel. Im unteren Gehäuseteil scheinen Kabeldurchführungen vorbereitet zu sein, aus unserer Sicht macht es bei einem Überflutungssensor jedoch keinen Sinn, die Kabel durch den Boden nach Außen zu führen. Die Sensorelektronik würde dann buchstäblich untergehen.
Im Inneren kann der Sensor auch verkabelt werden - dem Gehäuse fehlen jedoch sämtliche Kabelausgänge im Deckel. Im unteren Gehäuseteil scheinen Kabeldurchführungen vorbereitet zu sein, aus unserer Sicht macht es bei einem Überflutungssensor jedoch keinen Sinn, die Kabel durch den Boden nach Außen zu führen. Die Sensorelektronik würde dann buchstäblich untergehen. Im Inneren kann der Sensor auch verkabelt werden - dem Gehäuse fehlen jedoch sämtliche Kabelausgänge im Deckel. Im unteren Gehäuseteil scheinen Kabeldurchführungen vorbereitet zu sein, aus unserer Sicht macht es bei einem Überflutungssensor jedoch keinen Sinn, die Kabel durch den Boden nach Außen zu führen. Die Sensorelektronik würde dann buchstäblich untergehen. -
 Vor der Inbetriebnahme muss der Batteriestreifen herausgezogen werden. Vor der Inbetriebnahme muss der Batteriestreifen herausgezogen werden.
Vor der Inbetriebnahme muss der Batteriestreifen herausgezogen werden. Vor der Inbetriebnahme muss der Batteriestreifen herausgezogen werden. -
 Für den Test schütteten wir ein wenig Wasser auf eine Granitplatte. Für den Test schütteten wir ein wenig Wasser auf eine Granitplatte.
Für den Test schütteten wir ein wenig Wasser auf eine Granitplatte. Für den Test schütteten wir ein wenig Wasser auf eine Granitplatte. -
 Diese geringe Wasserhöhe reichte aus, um den im Sensor verbauten Lautsprecher unter Wasser zu setzen. Der Warnton war so kaum noch hörbar. Diese geringe Wasserhöhe reichte aus, um den im Sensor verbauten Lautsprecher unter Wasser zu setzen. Der Warnton war so kaum noch hörbar.
Diese geringe Wasserhöhe reichte aus, um den im Sensor verbauten Lautsprecher unter Wasser zu setzen. Der Warnton war so kaum noch hörbar. Diese geringe Wasserhöhe reichte aus, um den im Sensor verbauten Lautsprecher unter Wasser zu setzen. Der Warnton war so kaum noch hörbar. -
 Der Lautsprecher ist voller Wasser gelaufen. Der Lautsprecher ist voller Wasser gelaufen.
Der Lautsprecher ist voller Wasser gelaufen. Der Lautsprecher ist voller Wasser gelaufen.
https://www.smarthelpers.de/Redaktion/Fabian-Richter/Page-12.html#sigProId80282e4613
Fibaro Überflutungssensor anlernen
-
 Im Modul-Bereich auf "Lösche oder füge Gerät hinzu" klicken... Im Modul-Bereich auf "Lösche oder füge Gerät hinzu" klicken...
Im Modul-Bereich auf "Lösche oder füge Gerät hinzu" klicken... Im Modul-Bereich auf "Lösche oder füge Gerät hinzu" klicken... -
 ... und auf "Hinzufügen" klicken. ... und auf "Hinzufügen" klicken.
... und auf "Hinzufügen" klicken. ... und auf "Hinzufügen" klicken. -
 Den Taster 3x kurz betätigen. Den Taster 3x kurz betätigen.
Den Taster 3x kurz betätigen. Den Taster 3x kurz betätigen. -
 Nun wird der Sensor angelernt. Nun wird der Sensor angelernt.
Nun wird der Sensor angelernt. Nun wird der Sensor angelernt. -
 Auch bei diesem Fibaro-Gerät steht kein Assistent nach dem Anlernen zur Verfügung. Auch bei diesem Fibaro-Gerät steht kein Assistent nach dem Anlernen zur Verfügung.
Auch bei diesem Fibaro-Gerät steht kein Assistent nach dem Anlernen zur Verfügung. Auch bei diesem Fibaro-Gerät steht kein Assistent nach dem Anlernen zur Verfügung.
https://www.smarthelpers.de/Redaktion/Fabian-Richter/Page-12.html#sigProId6f5a8b0510
Der Fibaro Türkontakt
-
 Der Türsensor ist schlank aufgebaut, benötigt aber einen Magneten um zu funktionieren. Der Türsensor ist schlank aufgebaut, benötigt aber einen Magneten um zu funktionieren.
Der Türsensor ist schlank aufgebaut, benötigt aber einen Magneten um zu funktionieren. Der Türsensor ist schlank aufgebaut, benötigt aber einen Magneten um zu funktionieren. -
 Auf der Rückseite befindet sich der Sabotagetaster. Auf der Rückseite befindet sich der Sabotagetaster.
Auf der Rückseite befindet sich der Sabotagetaster. Auf der Rückseite befindet sich der Sabotagetaster. -
 Im Inneren finden sich zahlreiche Anschlüsse und sogar dazu passende Kabeldurchführungen. Im Inneren finden sich zahlreiche Anschlüsse und sogar dazu passende Kabeldurchführungen.
Im Inneren finden sich zahlreiche Anschlüsse und sogar dazu passende Kabeldurchführungen. Im Inneren finden sich zahlreiche Anschlüsse und sogar dazu passende Kabeldurchführungen. -
 Im Türsensor kommt die Spezialbatterie ER14250 zum Einsatz. Im Türsensor kommt die Spezialbatterie ER14250 zum Einsatz.
Im Türsensor kommt die Spezialbatterie ER14250 zum Einsatz. Im Türsensor kommt die Spezialbatterie ER14250 zum Einsatz. -
 Vor der Inbetriebnahme muss der Batteriestreifen entfernt werden. Vor der Inbetriebnahme muss der Batteriestreifen entfernt werden.
Vor der Inbetriebnahme muss der Batteriestreifen entfernt werden. Vor der Inbetriebnahme muss der Batteriestreifen entfernt werden. -
 Der Lichtleiter beim Sensor war leider schief eingeklebt, sodass nicht die zugehörige "Öffnung" im Deckel, sondern das gesamte Gehäuse zu leuchten begann, sobald der Sensor aktiviert wurde. Der Lichtleiter beim Sensor war leider schief eingeklebt, sodass nicht die zugehörige "Öffnung" im Deckel, sondern das gesamte Gehäuse zu leuchten begann, sobald der Sensor aktiviert wurde.
Der Lichtleiter beim Sensor war leider schief eingeklebt, sodass nicht die zugehörige "Öffnung" im Deckel, sondern das gesamte Gehäuse zu leuchten begann, sobald der Sensor aktiviert wurde. Der Lichtleiter beim Sensor war leider schief eingeklebt, sodass nicht die zugehörige "Öffnung" im Deckel, sondern das gesamte Gehäuse zu leuchten begann, sobald der Sensor aktiviert wurde.
https://www.smarthelpers.de/Redaktion/Fabian-Richter/Page-12.html#sigProId2fe811a30a
Fibaro Türkontakt anlernen
-
 Im Modul-Bereich auf "Lösche oder füge Gerät hinzu" klicken... Im Modul-Bereich auf "Lösche oder füge Gerät hinzu" klicken...
Im Modul-Bereich auf "Lösche oder füge Gerät hinzu" klicken... Im Modul-Bereich auf "Lösche oder füge Gerät hinzu" klicken... -
 ... und "Hinzufügen" auswählen. ... und "Hinzufügen" auswählen.
... und "Hinzufügen" auswählen. ... und "Hinzufügen" auswählen. -
 Nun den Taster 3x kurz betätigen. Nun den Taster 3x kurz betätigen.
Nun den Taster 3x kurz betätigen. Nun den Taster 3x kurz betätigen. -
 Der Türsensor wird hinzugefügt. Der Türsensor wird hinzugefügt.
Der Türsensor wird hinzugefügt. Der Türsensor wird hinzugefügt. -
 Einen Einrichtungsassistenten gibt es leider nicht. Einen Einrichtungsassistenten gibt es leider nicht.
Einen Einrichtungsassistenten gibt es leider nicht. Einen Einrichtungsassistenten gibt es leider nicht.
https://www.smarthelpers.de/Redaktion/Fabian-Richter/Page-12.html#sigProIdf09453684b
Vorzeitiger Testabbruch
Selbstbauratgeber: Homematic Hutschienen-Funkschaltaktor HM-LC-PMSw1-DR
Vorwort
Arbeitsaufwand
Benötigtes Werkzeug
HM-LC-PMSw1-DR Lieferumfang
-
 Es liegt eine Anleitung für die Montage und für den fertigen Homematic Aktor bei. Es liegt eine Anleitung für die Montage und für den fertigen Homematic Aktor bei.
Es liegt eine Anleitung für die Montage und für den fertigen Homematic Aktor bei. Es liegt eine Anleitung für die Montage und für den fertigen Homematic Aktor bei. -
 Das Set besteht aus einer überschaubaren Anzahl an Bauteilen und ist daher sehr gut für Anfänger geeignet. Das Set besteht aus einer überschaubaren Anzahl an Bauteilen und ist daher sehr gut für Anfänger geeignet.
Das Set besteht aus einer überschaubaren Anzahl an Bauteilen und ist daher sehr gut für Anfänger geeignet. Das Set besteht aus einer überschaubaren Anzahl an Bauteilen und ist daher sehr gut für Anfänger geeignet.
https://www.smarthelpers.de/Redaktion/Fabian-Richter/Page-12.html#sigProId2472009e4d
HM-LC-PMSw1-DR Montage
HM-LC-PMSw1-DR Taster einlöten
-
 Der Taster-Montageort. Der Taster-Montageort.
Der Taster-Montageort. Der Taster-Montageort. -
 Zuerst den Taster in den Abstandhalter stecken. Zuerst den Taster in den Abstandhalter stecken.
Zuerst den Taster in den Abstandhalter stecken. Zuerst den Taster in den Abstandhalter stecken. -
 Nun den Taster, zusammen mit dem kleinen Abstandhalter, in die Hauptplatine einstecken. Nun den Taster, zusammen mit dem kleinen Abstandhalter, in die Hauptplatine einstecken.
Nun den Taster, zusammen mit dem kleinen Abstandhalter, in die Hauptplatine einstecken. Nun den Taster, zusammen mit dem kleinen Abstandhalter, in die Hauptplatine einstecken. -
 Nach dem Einstecken die zwei Pins verlöten. Nach dem Einstecken die zwei Pins verlöten.
Nach dem Einstecken die zwei Pins verlöten. Nach dem Einstecken die zwei Pins verlöten. -
 Der montierte Taster. Der montierte Taster.
Der montierte Taster. Der montierte Taster.
https://www.smarthelpers.de/Redaktion/Fabian-Richter/Page-12.html#sigProId49c88b6c1c
HM-LC-PMSw1-DR Kabelanschlüsse vorbereiten
-
 Aus diesen drei Bauteilen wird der vierte Kabelanschluss gebaut. Aus diesen drei Bauteilen wird der vierte Kabelanschluss gebaut.
Aus diesen drei Bauteilen wird der vierte Kabelanschluss gebaut. Aus diesen drei Bauteilen wird der vierte Kabelanschluss gebaut. -
 Zuerst die Anschlussklemme wie gezeigt in die Platine einlöten. Zuerst die Anschlussklemme wie gezeigt in die Platine einlöten.
Zuerst die Anschlussklemme wie gezeigt in die Platine einlöten. Zuerst die Anschlussklemme wie gezeigt in die Platine einlöten. -
 Nun die Pins einstecken... Nun die Pins einstecken...
Nun die Pins einstecken... Nun die Pins einstecken... -
 ... und auch diese mit der Platine verlöten. ... und auch diese mit der Platine verlöten.
... und auch diese mit der Platine verlöten. ... und auch diese mit der Platine verlöten.
https://www.smarthelpers.de/Redaktion/Fabian-Richter/Page-12.html#sigProIda7ee51276b
HM-LC-PMSw1-DR Kabelanschlüsse einlöten
-
 Diese Kabelanschlüsse können sofort an die dafür vorgesehen Positionen gesteckt und verlötet werden. Diese Kabelanschlüsse können sofort an die dafür vorgesehen Positionen gesteckt und verlötet werden.
Diese Kabelanschlüsse können sofort an die dafür vorgesehen Positionen gesteckt und verlötet werden. Diese Kabelanschlüsse können sofort an die dafür vorgesehen Positionen gesteckt und verlötet werden. -
 Die Anschlüsse müssen fest auf der Platine sitzen. Die Anschlüsse müssen fest auf der Platine sitzen.
Die Anschlüsse müssen fest auf der Platine sitzen. Die Anschlüsse müssen fest auf der Platine sitzen. -
 Nun alle Anschlüsse verlöten. Nun alle Anschlüsse verlöten.
Nun alle Anschlüsse verlöten. Nun alle Anschlüsse verlöten. -

-
 Nun kann der vierte Anschluss folgen. Nun kann der vierte Anschluss folgen.
Nun kann der vierte Anschluss folgen. Nun kann der vierte Anschluss folgen. -
 Dieser sollte besonders sorgsam ausgerichtet werden. Dieser sollte besonders sorgsam ausgerichtet werden.
Dieser sollte besonders sorgsam ausgerichtet werden. Dieser sollte besonders sorgsam ausgerichtet werden. -
 Nach dem Ausrichten müssen die drei Pins verlötet werden. Nach dem Ausrichten müssen die drei Pins verlötet werden.
Nach dem Ausrichten müssen die drei Pins verlötet werden. Nach dem Ausrichten müssen die drei Pins verlötet werden. -
 Alle Anschlüsse befinden sich an ihrem Platz. Alle Anschlüsse befinden sich an ihrem Platz.
Alle Anschlüsse befinden sich an ihrem Platz. Alle Anschlüsse befinden sich an ihrem Platz.
https://www.smarthelpers.de/Redaktion/Fabian-Richter/Page-12.html#sigProId04063c2fb7
HM-LC-PMSw1-DR Kabelanschlüsse nachbearbeiten
-
 Die überstehenden Pins auf 1-1,5mm kürzen. Die überstehenden Pins auf 1-1,5mm kürzen.
Die überstehenden Pins auf 1-1,5mm kürzen. Die überstehenden Pins auf 1-1,5mm kürzen. -
 Die fertig bearbeitete Platine. Die fertig bearbeitete Platine.
Die fertig bearbeitete Platine. Die fertig bearbeitete Platine.
https://www.smarthelpers.de/Redaktion/Fabian-Richter/Page-12.html#sigProId2ef906a0c9
HM-LC-PMSw1-DR Sw1 Bauteile einlöten
-
 Die Bauteile müssen an die dafür vorgesehenen Positionen gesteckt werden. Die Bauteile müssen an die dafür vorgesehenen Positionen gesteckt werden.
Die Bauteile müssen an die dafür vorgesehenen Positionen gesteckt werden. Die Bauteile müssen an die dafür vorgesehenen Positionen gesteckt werden. -
 Die fertig platzierten Bauteile. Die fertig platzierten Bauteile.
Die fertig platzierten Bauteile. Die fertig platzierten Bauteile. -
 Beim Einpassen der Widerstände sollte mit Vorsicht vorgegangen werden. Die Rundung eines Schraubendrehers kann dabei als Biegehilfe dienen. Beim Einpassen der Widerstände sollte mit Vorsicht vorgegangen werden. Die Rundung eines Schraubendrehers kann dabei als Biegehilfe dienen.
Beim Einpassen der Widerstände sollte mit Vorsicht vorgegangen werden. Die Rundung eines Schraubendrehers kann dabei als Biegehilfe dienen. Beim Einpassen der Widerstände sollte mit Vorsicht vorgegangen werden. Die Rundung eines Schraubendrehers kann dabei als Biegehilfe dienen. -
 Nach dem Einlöten und Kürzen der Pins sollte die PCB-Rückseite so aussehen. Nach dem Einlöten und Kürzen der Pins sollte die PCB-Rückseite so aussehen.
Nach dem Einlöten und Kürzen der Pins sollte die PCB-Rückseite so aussehen. Nach dem Einlöten und Kürzen der Pins sollte die PCB-Rückseite so aussehen.
https://www.smarthelpers.de/Redaktion/Fabian-Richter/Page-12.html#sigProIdd1b095b030
HM-LC-PMSw1-DR Funkmodul einbauen
-
 Zum Funkmodul gehören auch die zwei Antennenhalter. Zum Funkmodul gehören auch die zwei Antennenhalter.
Zum Funkmodul gehören auch die zwei Antennenhalter. Zum Funkmodul gehören auch die zwei Antennenhalter. -
 Vor dem Aufsetzen des Funkmoduls muss der Antennenhalter in den dafür vorgesehen Schlitz eingeschoben werden. Vor dem Aufsetzen des Funkmoduls muss der Antennenhalter in den dafür vorgesehen Schlitz eingeschoben werden.
Vor dem Aufsetzen des Funkmoduls muss der Antennenhalter in den dafür vorgesehen Schlitz eingeschoben werden. Vor dem Aufsetzen des Funkmoduls muss der Antennenhalter in den dafür vorgesehen Schlitz eingeschoben werden. -
 Ein zweiter Antennenhalter befindet sich zwischen Relais und Kabelanschluss. Sollte es hier eng werden, kann der Haltebügel ein wenig gekürzt werden. Hierfür eignet sich am besten der Präzessionsseitenschneider. Ein zweiter Antennenhalter befindet sich zwischen Relais und Kabelanschluss. Sollte es hier eng werden, kann der Haltebügel ein wenig gekürzt werden. Hierfür eignet sich am besten der Präzessionsseitenschneider.
Ein zweiter Antennenhalter befindet sich zwischen Relais und Kabelanschluss. Sollte es hier eng werden, kann der Haltebügel ein wenig gekürzt werden. Hierfür eignet sich am besten der Präzessionsseitenschneider. Ein zweiter Antennenhalter befindet sich zwischen Relais und Kabelanschluss. Sollte es hier eng werden, kann der Haltebügel ein wenig gekürzt werden. Hierfür eignet sich am besten der Präzessionsseitenschneider. -
 Nun das Funkmodul auf die Pins aufsetzen und dabei einen Abstand von 5-6mm zwischen Modul und Hauptplatine einhalten. Nun das Funkmodul auf die Pins aufsetzen und dabei einen Abstand von 5-6mm zwischen Modul und Hauptplatine einhalten.
Nun das Funkmodul auf die Pins aufsetzen und dabei einen Abstand von 5-6mm zwischen Modul und Hauptplatine einhalten. Nun das Funkmodul auf die Pins aufsetzen und dabei einen Abstand von 5-6mm zwischen Modul und Hauptplatine einhalten. -
 Zuerst die äußeren zwei Pins verlöten und die Position nochmals prüfen. Zuerst die äußeren zwei Pins verlöten und die Position nochmals prüfen.
Zuerst die äußeren zwei Pins verlöten und die Position nochmals prüfen. Zuerst die äußeren zwei Pins verlöten und die Position nochmals prüfen. -
 Stimmt alles, können auch die anderen Pins verlötet werden. Stimmt alles, können auch die anderen Pins verlötet werden.
Stimmt alles, können auch die anderen Pins verlötet werden. Stimmt alles, können auch die anderen Pins verlötet werden. -
 Damit die Antennenhalter nicht verrutschen, kann die Antenne eingefädelt werden. Diese sollte am besten gleich in die unteren Löcher eingefädelt werden. Damit die Antennenhalter nicht verrutschen, kann die Antenne eingefädelt werden. Diese sollte am besten gleich in die unteren Löcher eingefädelt werden.
Damit die Antennenhalter nicht verrutschen, kann die Antenne eingefädelt werden. Diese sollte am besten gleich in die unteren Löcher eingefädelt werden. Damit die Antennenhalter nicht verrutschen, kann die Antenne eingefädelt werden. Diese sollte am besten gleich in die unteren Löcher eingefädelt werden. -
 Das fertige PCB. Das fertige PCB.
Das fertige PCB. Das fertige PCB.
https://www.smarthelpers.de/Redaktion/Fabian-Richter/Page-12.html#sigProIdda474cfcd1
HM-LC-PMSw1-DR Platine einsetzen
-
 Die fertig bestückte Platine kann nun ins Gehäuse eingesetzt werden. Die fertig bestückte Platine kann nun ins Gehäuse eingesetzt werden.
Die fertig bestückte Platine kann nun ins Gehäuse eingesetzt werden. Die fertig bestückte Platine kann nun ins Gehäuse eingesetzt werden. -
 Die Platine sollte nun so im Gehäuse sitzen. Die Platine sollte nun so im Gehäuse sitzen.
Die Platine sollte nun so im Gehäuse sitzen. Die Platine sollte nun so im Gehäuse sitzen.
https://www.smarthelpers.de/Redaktion/Fabian-Richter/Page-12.html#sigProId6c1940466d
HM-LC-Sw1-DR Lichtleiter platzieren
-
 Den Lichtleiter wie gezeigt anbringen und bei Bedarf mit einem Tropfen Sekundenkleber fixieren. Den Lichtleiter wie gezeigt anbringen und bei Bedarf mit einem Tropfen Sekundenkleber fixieren.
Den Lichtleiter wie gezeigt anbringen und bei Bedarf mit einem Tropfen Sekundenkleber fixieren. Den Lichtleiter wie gezeigt anbringen und bei Bedarf mit einem Tropfen Sekundenkleber fixieren. -
 Der Lichtleiter leitet das Licht von der Platine zur Vorderseite. Der Lichtleiter leitet das Licht von der Platine zur Vorderseite.
Der Lichtleiter leitet das Licht von der Platine zur Vorderseite. Der Lichtleiter leitet das Licht von der Platine zur Vorderseite. -
 Die SMD-LED leuchtet direkt auf den Lichtleiter. Die SMD-LED leuchtet direkt auf den Lichtleiter.
Die SMD-LED leuchtet direkt auf den Lichtleiter. Die SMD-LED leuchtet direkt auf den Lichtleiter.
https://www.smarthelpers.de/Redaktion/Fabian-Richter/Page-12.html#sigProId60a0cc4941
HM-LC-PMSw1-DR Antennenhalter anpassen
-
 Den Antennenhalter an der markierten Stelle kürzen. Den Antennenhalter an der markierten Stelle kürzen.
Den Antennenhalter an der markierten Stelle kürzen. Den Antennenhalter an der markierten Stelle kürzen. -

https://www.smarthelpers.de/Redaktion/Fabian-Richter/Page-12.html#sigProId0e9da9e56a
HM-LC-Sw1-DR Endmontage
-
 Das PCB und die Frontklappe einsetzen... Das PCB und die Frontklappe einsetzen...
Das PCB und die Frontklappe einsetzen... Das PCB und die Frontklappe einsetzen... -
 ... und den Gehäusedeckel anbringen. ... und den Gehäusedeckel anbringen.
... und den Gehäusedeckel anbringen. ... und den Gehäusedeckel anbringen. -
 Zum Schluss die Kunststofffeder aufschieben. Zum Schluss die Kunststofffeder aufschieben.
Zum Schluss die Kunststofffeder aufschieben. Zum Schluss die Kunststofffeder aufschieben.
https://www.smarthelpers.de/Redaktion/Fabian-Richter/Page-12.html#sigProIdbdbb7530cd