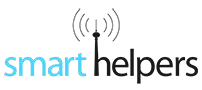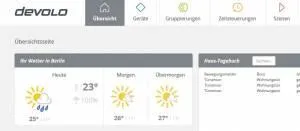Canary zeigt Überwachungskamera mit zahlreichen Sensoren
https://www.smarthelpers.de/Redaktion/Fabian-Richter/Page-17.html#sigProId6238cfcb55
tado° stellt Heizkörperthermostat und neue Gerätegeneration vor
https://www.smarthelpers.de/Redaktion/Fabian-Richter/Page-17.html#sigProId8428e8d484
-
 Auch die Steuerung per Amazon Echo war möglich. Auch die Steuerung per Amazon Echo war möglich.
Auch die Steuerung per Amazon Echo war möglich. Auch die Steuerung per Amazon Echo war möglich. -
 Das neue tado° Heizkörperthermostat. Das neue tado° Heizkörperthermostat.
Das neue tado° Heizkörperthermostat. Das neue tado° Heizkörperthermostat. -
 Die tado° App. Die tado° App.
Die tado° App. Die tado° App. -
 Neue Geräte der dritten Generation. Neue Geräte der dritten Generation.
Neue Geräte der dritten Generation. Neue Geräte der dritten Generation.
https://www.smarthelpers.de/Redaktion/Fabian-Richter/Page-17.html#sigProId2a2115f1ef
Identos ID50 Password Manager im Praxistest
Der Identos ID50 Lieferumfang
-
 Der Identos ID50 - Stick besitzt eine massive Metall-Außenhaut. Eine Lederlasche mit eingearbeitetem Magnet hält automatisch am Gehäuse fest und legt sich dadurch schützend um den USB-Anschluss. Der Identos ID50 - Stick besitzt eine massive Metall-Außenhaut. Eine Lederlasche mit eingearbeitetem Magnet hält automatisch am Gehäuse fest und legt sich dadurch schützend um den USB-Anschluss.
Der Identos ID50 - Stick besitzt eine massive Metall-Außenhaut. Eine Lederlasche mit eingearbeitetem Magnet hält automatisch am Gehäuse fest und legt sich dadurch schützend um den USB-Anschluss. Der Identos ID50 - Stick besitzt eine massive Metall-Außenhaut. Eine Lederlasche mit eingearbeitetem Magnet hält automatisch am Gehäuse fest und legt sich dadurch schützend um den USB-Anschluss. -
 Der Identos ID50 - Stick besitzt eine massive Metall-Außenhaut. Eine Lederlasche mit eingearbeitetem Magnet hält automatisch am Gehäuse fest und legt sich dadurch schützend um den USB-Anschluss. Der Identos ID50 - Stick besitzt eine massive Metall-Außenhaut. Eine Lederlasche mit eingearbeitetem Magnet hält automatisch am Gehäuse fest und legt sich dadurch schützend um den USB-Anschluss.
Der Identos ID50 - Stick besitzt eine massive Metall-Außenhaut. Eine Lederlasche mit eingearbeitetem Magnet hält automatisch am Gehäuse fest und legt sich dadurch schützend um den USB-Anschluss. Der Identos ID50 - Stick besitzt eine massive Metall-Außenhaut. Eine Lederlasche mit eingearbeitetem Magnet hält automatisch am Gehäuse fest und legt sich dadurch schützend um den USB-Anschluss. -
 Die Lederschutzlasche kann leicht weggeknickt werden. Die Lederschutzlasche kann leicht weggeknickt werden.
Die Lederschutzlasche kann leicht weggeknickt werden. Die Lederschutzlasche kann leicht weggeknickt werden. -
 Neben dem Stick wird auch auch eine Anleitung mitgeliefert. Vergessliche können den eigenen Masterkey (PIN) im unteren Bereich eintragen und sicher verwahren. Neben dem Stick wird auch auch eine Anleitung mitgeliefert. Vergessliche können den eigenen Masterkey (PIN) im unteren Bereich eintragen und sicher verwahren.
Neben dem Stick wird auch auch eine Anleitung mitgeliefert. Vergessliche können den eigenen Masterkey (PIN) im unteren Bereich eintragen und sicher verwahren. Neben dem Stick wird auch auch eine Anleitung mitgeliefert. Vergessliche können den eigenen Masterkey (PIN) im unteren Bereich eintragen und sicher verwahren.
https://www.smarthelpers.de/Redaktion/Fabian-Richter/Page-17.html#sigProId7cf40f278a
Die Identos ID50 Software installieren
-
 Zuerst die zugehörige Identos-Webseite besuchen. Zuerst die zugehörige Identos-Webseite besuchen.
Zuerst die zugehörige Identos-Webseite besuchen. Zuerst die zugehörige Identos-Webseite besuchen. -
 Nun die zum Browser passende Erweiterung installieren. Nun die zum Browser passende Erweiterung installieren.
Nun die zum Browser passende Erweiterung installieren. Nun die zum Browser passende Erweiterung installieren. -
 Ist der Stick nicht verbunden, erscheint diese Meldung. Der Einrichtungsassistent sollte trotzdem gestartet werden, damit die iD50-Software installiert werden kann. Ist der Stick nicht verbunden, erscheint diese Meldung. Der Einrichtungsassistent sollte trotzdem gestartet werden, damit die iD50-Software installiert werden kann.
Ist der Stick nicht verbunden, erscheint diese Meldung. Der Einrichtungsassistent sollte trotzdem gestartet werden, damit die iD50-Software installiert werden kann. Ist der Stick nicht verbunden, erscheint diese Meldung. Der Einrichtungsassistent sollte trotzdem gestartet werden, damit die iD50-Software installiert werden kann. -
 Nun die Service-Software herunterladen. Nun die Service-Software herunterladen.
Nun die Service-Software herunterladen. Nun die Service-Software herunterladen. -
 Nach dem Download die heruntergeladene Datei ausführen. Nach dem Download die heruntergeladene Datei ausführen.
Nach dem Download die heruntergeladene Datei ausführen. Nach dem Download die heruntergeladene Datei ausführen. -
 Den Anweisungen folgen. Den Anweisungen folgen.
Den Anweisungen folgen. Den Anweisungen folgen. -
 Den Anweisungen folgen. Den Anweisungen folgen.
Den Anweisungen folgen. Den Anweisungen folgen. -
 Den Anweisungen folgen. Den Anweisungen folgen.
Den Anweisungen folgen. Den Anweisungen folgen. -
 Den Anweisungen folgen. Den Anweisungen folgen.
Den Anweisungen folgen. Den Anweisungen folgen. -
 Nun wird der ID50-Service gestartet. Nun wird der ID50-Service gestartet.
Nun wird der ID50-Service gestartet. Nun wird der ID50-Service gestartet. -
 Damit es funktioniert, muss diese Firewallregel akzeptiert werden. Danach ist die Einrichtung abgeschlossen. Wir empfehlen an dieser Stelle einen Neustart des Computers. Damit es funktioniert, muss diese Firewallregel akzeptiert werden. Danach ist die Einrichtung abgeschlossen. Wir empfehlen an dieser Stelle einen Neustart des Computers.
Damit es funktioniert, muss diese Firewallregel akzeptiert werden. Danach ist die Einrichtung abgeschlossen. Wir empfehlen an dieser Stelle einen Neustart des Computers. Damit es funktioniert, muss diese Firewallregel akzeptiert werden. Danach ist die Einrichtung abgeschlossen. Wir empfehlen an dieser Stelle einen Neustart des Computers.
https://www.smarthelpers.de/Redaktion/Fabian-Richter/Page-17.html#sigProId05d03dfa8c
Den Identos ID50 einrichten
-
 Nun muss der finale PIN festgelegt werden, mit dem die gespeicherten Passwörter entschlüsselt werden können. Nun muss der finale PIN festgelegt werden, mit dem die gespeicherten Passwörter entschlüsselt werden können.
Nun muss der finale PIN festgelegt werden, mit dem die gespeicherten Passwörter entschlüsselt werden können. Nun muss der finale PIN festgelegt werden, mit dem die gespeicherten Passwörter entschlüsselt werden können. -
 Ist der PIN gewählt, gibt es eine kurze Einführung. Ist der PIN gewählt, gibt es eine kurze Einführung.
Ist der PIN gewählt, gibt es eine kurze Einführung. Ist der PIN gewählt, gibt es eine kurze Einführung. -
 Ist der PIN gewählt, gibt es eine kurze Einführung. Ist der PIN gewählt, gibt es eine kurze Einführung.
Ist der PIN gewählt, gibt es eine kurze Einführung. Ist der PIN gewählt, gibt es eine kurze Einführung.
https://www.smarthelpers.de/Redaktion/Fabian-Richter/Page-17.html#sigProId5d1d9a43bc
-
 Nach dem Entsperren stehen diese drei Optionen zur Verfügung. Nach dem Entsperren stehen diese drei Optionen zur Verfügung.
Nach dem Entsperren stehen diese drei Optionen zur Verfügung. Nach dem Entsperren stehen diese drei Optionen zur Verfügung. -
 Über den Punkt "Passwörter" können die bereits gespeicherten Zugangsdaten verwaltete werden. Über den Punkt "Passwörter" können die bereits gespeicherten Zugangsdaten verwaltete werden.
Über den Punkt "Passwörter" können die bereits gespeicherten Zugangsdaten verwaltete werden. Über den Punkt "Passwörter" können die bereits gespeicherten Zugangsdaten verwaltete werden. -
 Fragen können über den Punkt "Support-Anfrage" gestellt werden. Fragen können über den Punkt "Support-Anfrage" gestellt werden.
Fragen können über den Punkt "Support-Anfrage" gestellt werden. Fragen können über den Punkt "Support-Anfrage" gestellt werden. -
 In den "Einstellungen" können praktische Anpassungen vorgenommen werden. Die einzelnen Optionen werden, erfreulicherweise, direkt erklärt. In den "Einstellungen" können praktische Anpassungen vorgenommen werden. Die einzelnen Optionen werden, erfreulicherweise, direkt erklärt.
In den "Einstellungen" können praktische Anpassungen vorgenommen werden. Die einzelnen Optionen werden, erfreulicherweise, direkt erklärt. In den "Einstellungen" können praktische Anpassungen vorgenommen werden. Die einzelnen Optionen werden, erfreulicherweise, direkt erklärt.
https://www.smarthelpers.de/Redaktion/Fabian-Richter/Page-17.html#sigProId38a5b0b8ac
Den Identos ID50 verwenden
-
 Sollen neue Zugangsdaten verwendet oder gespeichert werden, muss zuerst auf das Erweiterungssymbol geklickt werden. Sollen neue Zugangsdaten verwendet oder gespeichert werden, muss zuerst auf das Erweiterungssymbol geklickt werden.
Sollen neue Zugangsdaten verwendet oder gespeichert werden, muss zuerst auf das Erweiterungssymbol geklickt werden. Sollen neue Zugangsdaten verwendet oder gespeichert werden, muss zuerst auf das Erweiterungssymbol geklickt werden. -
 Nun die PIN eingeben. Nun die PIN eingeben.
Nun die PIN eingeben. Nun die PIN eingeben. -
 Ist der Stick entsperrt, ändert sich das Erweiterungssymbol. Ist der Stick entsperrt, ändert sich das Erweiterungssymbol.
Ist der Stick entsperrt, ändert sich das Erweiterungssymbol. Ist der Stick entsperrt, ändert sich das Erweiterungssymbol. -
 Werden neue Zugangsdaten eingetragen, können diese per Klick auf das rechts neben dem Passwort erscheinende Symbol gespeichert werden. Werden neue Zugangsdaten eingetragen, können diese per Klick auf das rechts neben dem Passwort erscheinende Symbol gespeichert werden.
Werden neue Zugangsdaten eingetragen, können diese per Klick auf das rechts neben dem Passwort erscheinende Symbol gespeichert werden. Werden neue Zugangsdaten eingetragen, können diese per Klick auf das rechts neben dem Passwort erscheinende Symbol gespeichert werden. -
 Bereits gespeicherte Zugangsdaten werden ab sofort automatisch eingefügt. Bereits gespeicherte Zugangsdaten werden ab sofort automatisch eingefügt.
Bereits gespeicherte Zugangsdaten werden ab sofort automatisch eingefügt. Bereits gespeicherte Zugangsdaten werden ab sofort automatisch eingefügt. -
 Damit auch bei längerer Abwesenheit vom Arbeitsplatz kein Missbrauch mit den gespeicherten Daten getrieben wird, sperrt sich der Stick nach 15 Minuten automatisch. Diese Sperrzeit kann nach Belieben angepasst werden. Damit auch bei längerer Abwesenheit vom Arbeitsplatz kein Missbrauch mit den gespeicherten Daten getrieben wird, sperrt sich der Stick nach 15 Minuten automatisch. Diese Sperrzeit kann nach Belieben angepasst werden.
Damit auch bei längerer Abwesenheit vom Arbeitsplatz kein Missbrauch mit den gespeicherten Daten getrieben wird, sperrt sich der Stick nach 15 Minuten automatisch. Diese Sperrzeit kann nach Belieben angepasst werden. Damit auch bei längerer Abwesenheit vom Arbeitsplatz kein Missbrauch mit den gespeicherten Daten getrieben wird, sperrt sich der Stick nach 15 Minuten automatisch. Diese Sperrzeit kann nach Belieben angepasst werden.
https://www.smarthelpers.de/Redaktion/Fabian-Richter/Page-17.html#sigProIdeb112bdb23
Bestehende Passwörter importieren
-
 Zum Übernehmen lokal gespeicherter Log-Dateien kann dieser Punkt ausgewählt werden. Zum Übernehmen lokal gespeicherter Log-Dateien kann dieser Punkt ausgewählt werden.
Zum Übernehmen lokal gespeicherter Log-Dateien kann dieser Punkt ausgewählt werden. Zum Übernehmen lokal gespeicherter Log-Dateien kann dieser Punkt ausgewählt werden. -
 Nun den Anweisungen genau folgen. Nun den Anweisungen genau folgen.
Nun den Anweisungen genau folgen. Nun den Anweisungen genau folgen. -
 Nun den Anweisungen genau folgen. Nun den Anweisungen genau folgen.
Nun den Anweisungen genau folgen. Nun den Anweisungen genau folgen. -
 Es werden die verfügbaren Zugangsdaten angezeigt. Es werden die verfügbaren Zugangsdaten angezeigt.
Es werden die verfügbaren Zugangsdaten angezeigt. Es werden die verfügbaren Zugangsdaten angezeigt. -
 Nun die Konsole per F12-Taste öffnen und die am Anfang gespeicherte Codezeile einfügen (STRG+V). Nun die Konsole per F12-Taste öffnen und die am Anfang gespeicherte Codezeile einfügen (STRG+V).
Nun die Konsole per F12-Taste öffnen und die am Anfang gespeicherte Codezeile einfügen (STRG+V). Nun die Konsole per F12-Taste öffnen und die am Anfang gespeicherte Codezeile einfügen (STRG+V). -
 Chrome fragt nun das Passwort des momentan genutzten Windowskontos ab. Hat alles geklappt, sollten die Daten danach importiert werden. Chrome fragt nun das Passwort des momentan genutzten Windowskontos ab. Hat alles geklappt, sollten die Daten danach importiert werden.
Chrome fragt nun das Passwort des momentan genutzten Windowskontos ab. Hat alles geklappt, sollten die Daten danach importiert werden. Chrome fragt nun das Passwort des momentan genutzten Windowskontos ab. Hat alles geklappt, sollten die Daten danach importiert werden.
https://www.smarthelpers.de/Redaktion/Fabian-Richter/Page-17.html#sigProIdd5f6339d81
Den ID50 aussperren
-
 Sollen Benutzerdaten bestimmter Webseiten nicht gespeichert werden, können diese Domains zu einer Sperrliste hinzugefügt werden. Sollen Benutzerdaten bestimmter Webseiten nicht gespeichert werden, können diese Domains zu einer Sperrliste hinzugefügt werden.
Sollen Benutzerdaten bestimmter Webseiten nicht gespeichert werden, können diese Domains zu einer Sperrliste hinzugefügt werden. Sollen Benutzerdaten bestimmter Webseiten nicht gespeichert werden, können diese Domains zu einer Sperrliste hinzugefügt werden. -
 Die angelegte Sperrliste kann in den Einstellungen eingesehen und angepasst werden. Die angelegte Sperrliste kann in den Einstellungen eingesehen und angepasst werden.
Die angelegte Sperrliste kann in den Einstellungen eingesehen und angepasst werden. Die angelegte Sperrliste kann in den Einstellungen eingesehen und angepasst werden. -
 Bei Bedarf können bereits gesperrte Seiten problemlos wieder freigeschalten werden. Bei Bedarf können bereits gesperrte Seiten problemlos wieder freigeschalten werden.
Bei Bedarf können bereits gesperrte Seiten problemlos wieder freigeschalten werden. Bei Bedarf können bereits gesperrte Seiten problemlos wieder freigeschalten werden.
https://www.smarthelpers.de/Redaktion/Fabian-Richter/Page-17.html#sigProIdf9741df410
Fazit: Was bleibt zu sagen?
Ratgeber: devolo Home Control - Teil 2 - Geräte anlernen
Das my-devolo-Benutzerkonto
-
 Zuerst "Benutzerkonto anlegen" auswählen. Zuerst "Benutzerkonto anlegen" auswählen.
Zuerst "Benutzerkonto anlegen" auswählen. Zuerst "Benutzerkonto anlegen" auswählen. -
 Nun die Pflichtfelder ausfüllen. Nun die Pflichtfelder ausfüllen.
Nun die Pflichtfelder ausfüllen. Nun die Pflichtfelder ausfüllen. -
 Die Bestätigungsnachricht abrufen. Die Bestätigungsnachricht abrufen.
Die Bestätigungsnachricht abrufen. Die Bestätigungsnachricht abrufen. -
 Die Registrierung durch einen Klick auf den "Registrierung abschließen" -Button in der Email abschließen. Die Registrierung durch einen Klick auf den "Registrierung abschließen" -Button in der Email abschließen.
Die Registrierung durch einen Klick auf den "Registrierung abschließen" -Button in der Email abschließen. Die Registrierung durch einen Klick auf den "Registrierung abschließen" -Button in der Email abschließen. -
 Fertig. Fertig.
Fertig. Fertig. -
 Nun können die Daten zur Anmeldung genutzt werden. Nun können die Daten zur Anmeldung genutzt werden.
Nun können die Daten zur Anmeldung genutzt werden. Nun können die Daten zur Anmeldung genutzt werden.
https://www.smarthelpers.de/Redaktion/Fabian-Richter/Page-17.html#sigProIdcd99c662e6
Die devolo Benutzeroberfläche
-
 Zuerst mit den eigenen Nutzerdaten anmelden. Zuerst mit den eigenen Nutzerdaten anmelden.
Zuerst mit den eigenen Nutzerdaten anmelden. Zuerst mit den eigenen Nutzerdaten anmelden. -
 Bei der Erstanmeldung führt einem das System kurz durch die verfügbaren Optionen. Bei der Erstanmeldung führt einem das System kurz durch die verfügbaren Optionen.
Bei der Erstanmeldung führt einem das System kurz durch die verfügbaren Optionen. Bei der Erstanmeldung führt einem das System kurz durch die verfügbaren Optionen. -
 Die Home Control Startansicht. Die Home Control Startansicht.
Die Home Control Startansicht. Die Home Control Startansicht. -
 In der rechten oberen Ecke gibt es ein Menü für die grundlegenden Einstellungen. In der rechten oberen Ecke gibt es ein Menü für die grundlegenden Einstellungen.
In der rechten oberen Ecke gibt es ein Menü für die grundlegenden Einstellungen. In der rechten oberen Ecke gibt es ein Menü für die grundlegenden Einstellungen.
https://www.smarthelpers.de/Redaktion/Fabian-Richter/Page-17.html#sigProIdffb2abfe8d
-
 Das Menü über das Zahnradsymbol öffnen. Das Menü über das Zahnradsymbol öffnen.
Das Menü über das Zahnradsymbol öffnen. Das Menü über das Zahnradsymbol öffnen. -
 Klickt man auf "Übersicht anpassen", können die angezeigten Fenster angepasst werden. Klickt man auf "Übersicht anpassen", können die angezeigten Fenster angepasst werden.
Klickt man auf "Übersicht anpassen", können die angezeigten Fenster angepasst werden. Klickt man auf "Übersicht anpassen", können die angezeigten Fenster angepasst werden. -
 Über "Profil ändern" können die Nutzereinstellungen angepasst werden. Über "Profil ändern" können die Nutzereinstellungen angepasst werden.
Über "Profil ändern" können die Nutzereinstellungen angepasst werden. Über "Profil ändern" können die Nutzereinstellungen angepasst werden. -
 Auch das Passwort kann hier angepasst werden. Auch das Passwort kann hier angepasst werden.
Auch das Passwort kann hier angepasst werden. Auch das Passwort kann hier angepasst werden.
https://www.smarthelpers.de/Redaktion/Fabian-Richter/Page-17.html#sigProIdc6f4e65ac8
Devolo Geräte anlernen
Die devolo Zentrale anlernen
-
 Zuerst den Home Control Bereich wählen. Zuerst den Home Control Bereich wählen.
Zuerst den Home Control Bereich wählen. Zuerst den Home Control Bereich wählen. -
 Nun auf das Plus klicken. Nun auf das Plus klicken.
Nun auf das Plus klicken. Nun auf das Plus klicken. -
 Ein Adressfeld hinzufügen. Ein Adressfeld hinzufügen.
Ein Adressfeld hinzufügen. Ein Adressfeld hinzufügen. -
 Die Pflichtangaben ausfüllen. Die Pflichtangaben ausfüllen.
Die Pflichtangaben ausfüllen. Die Pflichtangaben ausfüllen. -
 Nun auf das "Play-Symbol" klicken. Nun auf das "Play-Symbol" klicken.
Nun auf das "Play-Symbol" klicken. Nun auf das "Play-Symbol" klicken. -
 Die Zentrale wird in der Regel selbst erkannt. Die Zentrale wird in der Regel selbst erkannt.
Die Zentrale wird in der Regel selbst erkannt. Die Zentrale wird in der Regel selbst erkannt. -
 Kommt ein VPN oder Ähnliches zum Einsatz, kann es zu Problemen bei der automatischen Erkennung geben. In diesem Fall muss die Seriennummer per Hand eingegeben werden. Kommt ein VPN oder Ähnliches zum Einsatz, kann es zu Problemen bei der automatischen Erkennung geben. In diesem Fall muss die Seriennummer per Hand eingegeben werden.
Kommt ein VPN oder Ähnliches zum Einsatz, kann es zu Problemen bei der automatischen Erkennung geben. In diesem Fall muss die Seriennummer per Hand eingegeben werden. Kommt ein VPN oder Ähnliches zum Einsatz, kann es zu Problemen bei der automatischen Erkennung geben. In diesem Fall muss die Seriennummer per Hand eingegeben werden. -
 Nun den Anweisungen folgen. Nun den Anweisungen folgen.
Nun den Anweisungen folgen. Nun den Anweisungen folgen. -
 Das verfügbare Firmwareupdate wird sofort eingespielt. Das verfügbare Firmwareupdate wird sofort eingespielt.
Das verfügbare Firmwareupdate wird sofort eingespielt. Das verfügbare Firmwareupdate wird sofort eingespielt. -

-

-
 Die Einrichtung ist abgeschlossen. Die Einrichtung ist abgeschlossen.
Die Einrichtung ist abgeschlossen. Die Einrichtung ist abgeschlossen. -
 Nun können weitere Geräte angelernt werden. Nun können weitere Geräte angelernt werden.
Nun können weitere Geräte angelernt werden. Nun können weitere Geräte angelernt werden.
https://www.smarthelpers.de/Redaktion/Fabian-Richter/Page-17.html#sigProIdb119fa64e5
Die devolo Schalt-Messsteckdose anlernen
-
 Zuerst das eigene Heim wählen. Zuerst das eigene Heim wählen.
Zuerst das eigene Heim wählen. Zuerst das eigene Heim wählen. -
 Nun auf die Schalt- und Messsteckdose klicken. Nun auf die Schalt- und Messsteckdose klicken.
Nun auf die Schalt- und Messsteckdose klicken. Nun auf die Schalt- und Messsteckdose klicken. -
 Den Anweisungen folgen. Den Anweisungen folgen.
Den Anweisungen folgen. Den Anweisungen folgen. -

-

-
 Das Gerät benennen und einem Raum zuweisen. Das Gerät benennen und einem Raum zuweisen.
Das Gerät benennen und einem Raum zuweisen. Das Gerät benennen und einem Raum zuweisen. -
 Das erste Gerät befindet sich in der Liste. Das erste Gerät befindet sich in der Liste.
Das erste Gerät befindet sich in der Liste. Das erste Gerät befindet sich in der Liste.
https://www.smarthelpers.de/Redaktion/Fabian-Richter/Page-17.html#sigProId7be7beeba6
Den devolo Fenstersensor anlernen
-
 Die Daten der bereits angelernten Geräte werden übersichtlich auf der Hauptseite abgebildet. Die Daten der bereits angelernten Geräte werden übersichtlich auf der Hauptseite abgebildet.
Die Daten der bereits angelernten Geräte werden übersichtlich auf der Hauptseite abgebildet. Die Daten der bereits angelernten Geräte werden übersichtlich auf der Hauptseite abgebildet. -
 In den Gerätebereich wechseln und auf das "Plus" klicken. In den Gerätebereich wechseln und auf das "Plus" klicken.
In den Gerätebereich wechseln und auf das "Plus" klicken. In den Gerätebereich wechseln und auf das "Plus" klicken. -
 Den Fenstersensor auswählen. Den Fenstersensor auswählen.
Den Fenstersensor auswählen. Den Fenstersensor auswählen. -
 Den Anweisungen folgen. Den Anweisungen folgen.
Den Anweisungen folgen. Den Anweisungen folgen. -

-

-
 Den Gerätenamen zuordnen und einen Raum zuweisen. Den Gerätenamen zuordnen und einen Raum zuweisen.
Den Gerätenamen zuordnen und einen Raum zuweisen. Den Gerätenamen zuordnen und einen Raum zuweisen. -
 Der Sensor befinde sich nun in der Geräteliste. Der Sensor befinde sich nun in der Geräteliste.
Der Sensor befinde sich nun in der Geräteliste. Der Sensor befinde sich nun in der Geräteliste.
https://www.smarthelpers.de/Redaktion/Fabian-Richter/Page-17.html#sigProId00651caa75
Den devolo Bewegungsmelder anlernen
-
 Die Daten der bereits angelernten Geräte werden übersichtlich auf der Hauptseite abgebildet. Die Daten der bereits angelernten Geräte werden übersichtlich auf der Hauptseite abgebildet.
Die Daten der bereits angelernten Geräte werden übersichtlich auf der Hauptseite abgebildet. Die Daten der bereits angelernten Geräte werden übersichtlich auf der Hauptseite abgebildet. -
 In den Gerätebereich wechseln und auf das "Plus" klicken. In den Gerätebereich wechseln und auf das "Plus" klicken.
In den Gerätebereich wechseln und auf das "Plus" klicken. In den Gerätebereich wechseln und auf das "Plus" klicken. -
 Den Bewegungsmelder auswählen. Den Bewegungsmelder auswählen.
Den Bewegungsmelder auswählen. Den Bewegungsmelder auswählen. -
 Nun den Anweisungen folgen. Nun den Anweisungen folgen.
Nun den Anweisungen folgen. Nun den Anweisungen folgen. -

-

-
 Einen Gerätenamen zuordnen und den gewünschten Raum auswählen. Einen Gerätenamen zuordnen und den gewünschten Raum auswählen.
Einen Gerätenamen zuordnen und den gewünschten Raum auswählen. Einen Gerätenamen zuordnen und den gewünschten Raum auswählen. -
 Der Sensor wurde zur Geräteliste hinzugefügt. Der Sensor wurde zur Geräteliste hinzugefügt.
Der Sensor wurde zur Geräteliste hinzugefügt. Der Sensor wurde zur Geräteliste hinzugefügt.
https://www.smarthelpers.de/Redaktion/Fabian-Richter/Page-17.html#sigProId40dc66a457
Den devolo Schalttaster anlernen
-
 Die Daten der bereits angelernten Geräte werden übersichtlich auf der Hauptseite abgebildet. Die Daten der bereits angelernten Geräte werden übersichtlich auf der Hauptseite abgebildet.
Die Daten der bereits angelernten Geräte werden übersichtlich auf der Hauptseite abgebildet. Die Daten der bereits angelernten Geräte werden übersichtlich auf der Hauptseite abgebildet. -
 In den Gerätebereich wechseln und auf das "Plus" klicken. In den Gerätebereich wechseln und auf das "Plus" klicken.
In den Gerätebereich wechseln und auf das "Plus" klicken. In den Gerätebereich wechseln und auf das "Plus" klicken. -
 Den "Funkschalter" auswählen. Den "Funkschalter" auswählen.
Den "Funkschalter" auswählen. Den "Funkschalter" auswählen. -
 Den Anweisungen folgen. Den Anweisungen folgen.
Den Anweisungen folgen. Den Anweisungen folgen. -

-

-
 Den Taster benennen und einem Raum zuweisen. Den Taster benennen und einem Raum zuweisen.
Den Taster benennen und einem Raum zuweisen. Den Taster benennen und einem Raum zuweisen. -
 Der Wandtaster befindet sich nun in der Geräteübersicht. Der Wandtaster befindet sich nun in der Geräteübersicht.
Der Wandtaster befindet sich nun in der Geräteübersicht. Der Wandtaster befindet sich nun in der Geräteübersicht.
https://www.smarthelpers.de/Redaktion/Fabian-Richter/Page-17.html#sigProId1811f3d6ac
Die devolo Fernbedienung anlernen
-
 Die Daten der bereits angelernten Geräte werden übersichtlich auf der Hauptseite abgebildet. Die Daten der bereits angelernten Geräte werden übersichtlich auf der Hauptseite abgebildet.
Die Daten der bereits angelernten Geräte werden übersichtlich auf der Hauptseite abgebildet. Die Daten der bereits angelernten Geräte werden übersichtlich auf der Hauptseite abgebildet. -
 In den Gerätebereich wechseln und auf das "Plus" klicken. In den Gerätebereich wechseln und auf das "Plus" klicken.
In den Gerätebereich wechseln und auf das "Plus" klicken. In den Gerätebereich wechseln und auf das "Plus" klicken. -
 Die Fernbedienung wählen. Die Fernbedienung wählen.
Die Fernbedienung wählen. Die Fernbedienung wählen. -
 Den Anweisungen folgen. Den Anweisungen folgen.
Den Anweisungen folgen. Den Anweisungen folgen. -

-

-
 Nun der Fernbedienung einen Namen geben und den gewünschten Raum zuweisen. Nun der Fernbedienung einen Namen geben und den gewünschten Raum zuweisen.
Nun der Fernbedienung einen Namen geben und den gewünschten Raum zuweisen. Nun der Fernbedienung einen Namen geben und den gewünschten Raum zuweisen. -
 Die Fernbedienung befindet sich nun in der Liste. Die Fernbedienung befindet sich nun in der Liste.
Die Fernbedienung befindet sich nun in der Liste. Die Fernbedienung befindet sich nun in der Liste.
https://www.smarthelpers.de/Redaktion/Fabian-Richter/Page-17.html#sigProId4411aa2d66
Den devolo Raumsensor anlernen
-
 Die Daten der bereits angelernten Geräte werden übersichtlich auf der Hauptseite abgebildet. Die Daten der bereits angelernten Geräte werden übersichtlich auf der Hauptseite abgebildet.
Die Daten der bereits angelernten Geräte werden übersichtlich auf der Hauptseite abgebildet. Die Daten der bereits angelernten Geräte werden übersichtlich auf der Hauptseite abgebildet. -
 In den Gerätebereich wechseln und auf das "Plus" klicken. In den Gerätebereich wechseln und auf das "Plus" klicken.
In den Gerätebereich wechseln und auf das "Plus" klicken. In den Gerätebereich wechseln und auf das "Plus" klicken. -
 Das Raumthermostat wählen. Das Raumthermostat wählen.
Das Raumthermostat wählen. Das Raumthermostat wählen. -
 Den Anweisungen folgen. Den Anweisungen folgen.
Den Anweisungen folgen. Den Anweisungen folgen. -

-

-
 Den Raumsensor benennen und einem Raum zuweisen. Den Raumsensor benennen und einem Raum zuweisen.
Den Raumsensor benennen und einem Raum zuweisen. Den Raumsensor benennen und einem Raum zuweisen. -
 Die angelernten Geräte werden übersichtlich aufgelistet. Die angelernten Geräte werden übersichtlich aufgelistet.
Die angelernten Geräte werden übersichtlich aufgelistet. Die angelernten Geräte werden übersichtlich aufgelistet.
https://www.smarthelpers.de/Redaktion/Fabian-Richter/Page-17.html#sigProId428758ec4c
Das devolo Thermostat anlernen
-
 Die Daten der bereits angelernten Geräte werden übersichtlich auf der Hauptseite abgebildet. Die Daten der bereits angelernten Geräte werden übersichtlich auf der Hauptseite abgebildet.
Die Daten der bereits angelernten Geräte werden übersichtlich auf der Hauptseite abgebildet. Die Daten der bereits angelernten Geräte werden übersichtlich auf der Hauptseite abgebildet. -
 In den Gerätebereich wechseln und auf das "Plus" klicken. In den Gerätebereich wechseln und auf das "Plus" klicken.
In den Gerätebereich wechseln und auf das "Plus" klicken. In den Gerätebereich wechseln und auf das "Plus" klicken. -
 Das Thermostat wählen. Das Thermostat wählen.
Das Thermostat wählen. Das Thermostat wählen. -
 Den Anweisungen folgen. Den Anweisungen folgen.
Den Anweisungen folgen. Den Anweisungen folgen. -

-

-
 Das Thermostat benennen und einem Raum zuweisen. Das Thermostat benennen und einem Raum zuweisen.
Das Thermostat benennen und einem Raum zuweisen. Das Thermostat benennen und einem Raum zuweisen. -
 Das Thermostat ist nun in der Geräteliste zu finden. Das Thermostat ist nun in der Geräteliste zu finden.
Das Thermostat ist nun in der Geräteliste zu finden. Das Thermostat ist nun in der Geräteliste zu finden.
https://www.smarthelpers.de/Redaktion/Fabian-Richter/Page-17.html#sigProIdccb29dcf6f
Den Rauchmelder anlernen
-
 Die Daten der bereits angelernten Geräte werden übersichtlich auf der Hauptseite abgebildet. Die Daten der bereits angelernten Geräte werden übersichtlich auf der Hauptseite abgebildet.
Die Daten der bereits angelernten Geräte werden übersichtlich auf der Hauptseite abgebildet. Die Daten der bereits angelernten Geräte werden übersichtlich auf der Hauptseite abgebildet. -
 In den Gerätebereich wechseln und auf das "Plus" klicken. In den Gerätebereich wechseln und auf das "Plus" klicken.
In den Gerätebereich wechseln und auf das "Plus" klicken. In den Gerätebereich wechseln und auf das "Plus" klicken. -
 Den Rauchmelder wählen. Den Rauchmelder wählen.
Den Rauchmelder wählen. Den Rauchmelder wählen. -
 Den Anweisungen folgen. Den Anweisungen folgen.
Den Anweisungen folgen. Den Anweisungen folgen. -

-

-
 Nun dem Gerät einen Namen geben und den Raum zuweisen. Nun dem Gerät einen Namen geben und den Raum zuweisen.
Nun dem Gerät einen Namen geben und den Raum zuweisen. Nun dem Gerät einen Namen geben und den Raum zuweisen. -
 Der Rauchmelder befindet sich nun in der Geräteliste. Der Rauchmelder befindet sich nun in der Geräteliste.
Der Rauchmelder befindet sich nun in der Geräteliste. Der Rauchmelder befindet sich nun in der Geräteliste.
https://www.smarthelpers.de/Redaktion/Fabian-Richter/Page-17.html#sigProId311f29c8f3
Die my-devolo-Hauptübersicht
-
 Auf der Hauptübersicht werden neben dem Wetter und der Raumtemperatur auch die jeweiligen Verbräuche, der Zustand der Alarmanlage und der Batteriezustand der angelernten Geräte angezeigt. Auf der Hauptübersicht werden neben dem Wetter und der Raumtemperatur auch die jeweiligen Verbräuche, der Zustand der Alarmanlage und der Batteriezustand der angelernten Geräte angezeigt.
Auf der Hauptübersicht werden neben dem Wetter und der Raumtemperatur auch die jeweiligen Verbräuche, der Zustand der Alarmanlage und der Batteriezustand der angelernten Geräte angezeigt. Auf der Hauptübersicht werden neben dem Wetter und der Raumtemperatur auch die jeweiligen Verbräuche, der Zustand der Alarmanlage und der Batteriezustand der angelernten Geräte angezeigt. -
 Auf der Hauptübersicht werden neben dem Wetter und der Raumtemperatur auch die jeweiligen Verbräuche, der Zustand der Alarmanlage und der Batteriezustand der angelernten Geräte angezeigt. Auf der Hauptübersicht werden neben dem Wetter und der Raumtemperatur auch die jeweiligen Verbräuche, der Zustand der Alarmanlage und der Batteriezustand der angelernten Geräte angezeigt.
Auf der Hauptübersicht werden neben dem Wetter und der Raumtemperatur auch die jeweiligen Verbräuche, der Zustand der Alarmanlage und der Batteriezustand der angelernten Geräte angezeigt. Auf der Hauptübersicht werden neben dem Wetter und der Raumtemperatur auch die jeweiligen Verbräuche, der Zustand der Alarmanlage und der Batteriezustand der angelernten Geräte angezeigt.
https://www.smarthelpers.de/Redaktion/Fabian-Richter/Page-17.html#sigProId0be212f7e9
Fazit: Was bleibt zu sagen?
Ratgeber: AC-WLAN Nachrüstung leicht gemacht
Praxistipp: WLAN-Adapter richtig ausrichten
Der D-Link DWA-192 USB 3.0 Adapter
-
 Der D-Link DWA-192 USB-Adapter wird per USB-3.0-Kabel an den Computer angeschlossen. Der D-Link DWA-192 USB-Adapter wird per USB-3.0-Kabel an den Computer angeschlossen.
Der D-Link DWA-192 USB-Adapter wird per USB-3.0-Kabel an den Computer angeschlossen. Der D-Link DWA-192 USB-Adapter wird per USB-3.0-Kabel an den Computer angeschlossen. -
 Das benötigte Kabel wird mitgeliefert. Das benötigte Kabel wird mitgeliefert.
Das benötigte Kabel wird mitgeliefert. Das benötigte Kabel wird mitgeliefert. -
 Auch eine Treiber-CD und die Bedienungsanleitung liegt bei. Auch eine Treiber-CD und die Bedienungsanleitung liegt bei.
Auch eine Treiber-CD und die Bedienungsanleitung liegt bei. Auch eine Treiber-CD und die Bedienungsanleitung liegt bei.
https://www.smarthelpers.de/Redaktion/Fabian-Richter/Page-17.html#sigProId5ebe0d4c49
DWA-192 Inbetriebnahme
-
 Zuerst die Setup-Datei öffnen. Zuerst die Setup-Datei öffnen.
Zuerst die Setup-Datei öffnen. Zuerst die Setup-Datei öffnen. -
 Und den Anweisungen folgen. Und den Anweisungen folgen.
Und den Anweisungen folgen. Und den Anweisungen folgen. -

-

-
 Nun den Adapter an den USB 3.0-Port anschließen. Nun den Adapter an den USB 3.0-Port anschließen.
Nun den Adapter an den USB 3.0-Port anschließen. Nun den Adapter an den USB 3.0-Port anschließen. -

-
 Der D-Link DWA-192 USB-Adapter ist nun betriebsbereit. Nach dem Setup sollte der Computer neu gestartet werden. Der D-Link DWA-192 USB-Adapter ist nun betriebsbereit. Nach dem Setup sollte der Computer neu gestartet werden.
Der D-Link DWA-192 USB-Adapter ist nun betriebsbereit. Nach dem Setup sollte der Computer neu gestartet werden. Der D-Link DWA-192 USB-Adapter ist nun betriebsbereit. Nach dem Setup sollte der Computer neu gestartet werden.
https://www.smarthelpers.de/Redaktion/Fabian-Richter/Page-17.html#sigProId8839aa639e
-
 Der LED-Ring leuchtet bei aktiver Verbindung blau. Der LED-Ring leuchtet bei aktiver Verbindung blau.
Der LED-Ring leuchtet bei aktiver Verbindung blau. Der LED-Ring leuchtet bei aktiver Verbindung blau. -
 Soll der Adapter weiter entfernt platziert werden, kann ein längeres USB-3.0 Kabel verwendet werden. Mit dem 2,7 Meter langen Amazon-Basic-Kabel funktionierte der Adapter tadellos. Soll der Adapter weiter entfernt platziert werden, kann ein längeres USB-3.0 Kabel verwendet werden. Mit dem 2,7 Meter langen Amazon-Basic-Kabel funktionierte der Adapter tadellos.
Soll der Adapter weiter entfernt platziert werden, kann ein längeres USB-3.0 Kabel verwendet werden. Mit dem 2,7 Meter langen Amazon-Basic-Kabel funktionierte der Adapter tadellos. Soll der Adapter weiter entfernt platziert werden, kann ein längeres USB-3.0 Kabel verwendet werden. Mit dem 2,7 Meter langen Amazon-Basic-Kabel funktionierte der Adapter tadellos.
https://www.smarthelpers.de/Redaktion/Fabian-Richter/Page-17.html#sigProId75046cad9b
https://www.smarthelpers.de/Redaktion/Fabian-Richter/Page-17.html#sigProId2099e53a6a
DWA-192 Geschwindigkeit
Fazit zum D-Link DWA-192
Die TP-Link-Archer T9E PCIe-Karte
-
 Die Archer T9E-Karte ist hochwertig verarbeitet. Den größten Teil der Karte bedeckt ein massiver Kühlkörper. Die Archer T9E-Karte ist hochwertig verarbeitet. Den größten Teil der Karte bedeckt ein massiver Kühlkörper.
Die Archer T9E-Karte ist hochwertig verarbeitet. Den größten Teil der Karte bedeckt ein massiver Kühlkörper. Die Archer T9E-Karte ist hochwertig verarbeitet. Den größten Teil der Karte bedeckt ein massiver Kühlkörper. -
 Die Lötqualität ist hervorragend. Die Lötqualität ist hervorragend.
Die Lötqualität ist hervorragend. Die Lötqualität ist hervorragend. -
 Es werden drei Antennen mitgeliefert. Es werden drei Antennen mitgeliefert.
Es werden drei Antennen mitgeliefert. Es werden drei Antennen mitgeliefert. -
 Es wird auch eine "Low-Profile-Slotblende" mitgeliefert. Es wird auch eine "Low-Profile-Slotblende" mitgeliefert.
Es wird auch eine "Low-Profile-Slotblende" mitgeliefert. Es wird auch eine "Low-Profile-Slotblende" mitgeliefert. -
 Die Treiber-CD und eine Bedienungsanleitung liegt bei. Die Treiber-CD und eine Bedienungsanleitung liegt bei.
Die Treiber-CD und eine Bedienungsanleitung liegt bei. Die Treiber-CD und eine Bedienungsanleitung liegt bei.
https://www.smarthelpers.de/Redaktion/Fabian-Richter/Page-17.html#sigProIdb276b6060e
Der TP-Link - Archer T9E Einbau
-
 Die Archer T9E-Karte muss in einen PCI-Express 1X Slot eingesteckt werden. Die Archer T9E-Karte muss in einen PCI-Express 1X Slot eingesteckt werden.
Die Archer T9E-Karte muss in einen PCI-Express 1X Slot eingesteckt werden. Die Archer T9E-Karte muss in einen PCI-Express 1X Slot eingesteckt werden. -
 Die Karte sitzt fest im Slot. Die Karte sitzt fest im Slot.
Die Karte sitzt fest im Slot. Die Karte sitzt fest im Slot. -
 Nun sollte vor dem Einführen der Schraube der richtige Sitz geprüft werden. Nun sollte vor dem Einführen der Schraube der richtige Sitz geprüft werden.
Nun sollte vor dem Einführen der Schraube der richtige Sitz geprüft werden. Nun sollte vor dem Einführen der Schraube der richtige Sitz geprüft werden. -
 Die Schraube einführen und handfest anziehen. Die Schraube einführen und handfest anziehen.
Die Schraube einführen und handfest anziehen. Die Schraube einführen und handfest anziehen. -
 Auf der Außenseite sind nun die drei Antennenanschlüsse sichtbar. Auf der Außenseite sind nun die drei Antennenanschlüsse sichtbar.
Auf der Außenseite sind nun die drei Antennenanschlüsse sichtbar. Auf der Außenseite sind nun die drei Antennenanschlüsse sichtbar. -
 Die mitgelieferten Antennen können mit wenigen Handgriffen angeschraubt werden. Die mitgelieferten Antennen können mit wenigen Handgriffen angeschraubt werden.
Die mitgelieferten Antennen können mit wenigen Handgriffen angeschraubt werden. Die mitgelieferten Antennen können mit wenigen Handgriffen angeschraubt werden.
https://www.smarthelpers.de/Redaktion/Fabian-Richter/Page-17.html#sigProIde364b98484
TP-Link - Archer T9E Inbetriebnahme
-
 Zuerst die Setup-Datei öffnen. Zuerst die Setup-Datei öffnen.
Zuerst die Setup-Datei öffnen. Zuerst die Setup-Datei öffnen. -
 Nun den Anweisungen folgen. Nun den Anweisungen folgen.
Nun den Anweisungen folgen. Nun den Anweisungen folgen. -

-

-
 Der Treiber wurde installiert und der Computer sollte nun neu gestartet werden. Der Treiber wurde installiert und der Computer sollte nun neu gestartet werden.
Der Treiber wurde installiert und der Computer sollte nun neu gestartet werden. Der Treiber wurde installiert und der Computer sollte nun neu gestartet werden. -
 Im Gerätemanager wird nun die TP-Link - Archer T9E - Karte angezeigt. Im Gerätemanager wird nun die TP-Link - Archer T9E - Karte angezeigt.
Im Gerätemanager wird nun die TP-Link - Archer T9E - Karte angezeigt. Im Gerätemanager wird nun die TP-Link - Archer T9E - Karte angezeigt. -
 Über das Netzwerksymbol öffnet sich die WLAN-Geräteübersicht. Über das Netzwerksymbol öffnet sich die WLAN-Geräteübersicht.
Über das Netzwerksymbol öffnet sich die WLAN-Geräteübersicht. Über das Netzwerksymbol öffnet sich die WLAN-Geräteübersicht. -
 Neben der Kennworteingabe wird auch die WPS-Funktion angeboten. Neben der Kennworteingabe wird auch die WPS-Funktion angeboten.
Neben der Kennworteingabe wird auch die WPS-Funktion angeboten. Neben der Kennworteingabe wird auch die WPS-Funktion angeboten. -
 Nach dem Betätigen der WPS-Taste am Router wird die Verbindung hergestellt. Nach dem Betätigen der WPS-Taste am Router wird die Verbindung hergestellt.
Nach dem Betätigen der WPS-Taste am Router wird die Verbindung hergestellt. Nach dem Betätigen der WPS-Taste am Router wird die Verbindung hergestellt. -
 Der Adapter ist verbunden. Der Adapter ist verbunden.
Der Adapter ist verbunden. Der Adapter ist verbunden.
https://www.smarthelpers.de/Redaktion/Fabian-Richter/Page-17.html#sigProId96e1667045