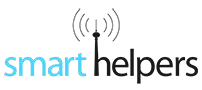TP-Link - Touch P5 Touchscreen Router im Praxistest
Touch P5 Lieferumfang
-
 Der Touch P5 wirkt sehr edel. Der Touch P5 wirkt sehr edel.
Der Touch P5 wirkt sehr edel. Der Touch P5 wirkt sehr edel. -
 Es werden drei Antennen mitgeliefert. Es werden drei Antennen mitgeliefert.
Es werden drei Antennen mitgeliefert. Es werden drei Antennen mitgeliefert. -
 Das Netzteil liefert rund 40 Watt. Das Netzteil liefert rund 40 Watt.
Das Netzteil liefert rund 40 Watt. Das Netzteil liefert rund 40 Watt. -
 Auch ein LAN-Kabel liegt bei. Auch ein LAN-Kabel liegt bei.
Auch ein LAN-Kabel liegt bei. Auch ein LAN-Kabel liegt bei. -

-

https://www.smarthelpers.de/Redaktion/Fabian-Richter/Page-18.html#sigProId244df8bc39
Touch P5 USB-Anschlüsse
-
 In der rechten Ecke befindet sich der USB 3.0-Port. Kommt ein kleiner USB-Stick zum Einsatz, verschwindet dieser vollständig unter der Gerätekante. In der rechten Ecke befindet sich der USB 3.0-Port. Kommt ein kleiner USB-Stick zum Einsatz, verschwindet dieser vollständig unter der Gerätekante.
In der rechten Ecke befindet sich der USB 3.0-Port. Kommt ein kleiner USB-Stick zum Einsatz, verschwindet dieser vollständig unter der Gerätekante. In der rechten Ecke befindet sich der USB 3.0-Port. Kommt ein kleiner USB-Stick zum Einsatz, verschwindet dieser vollständig unter der Gerätekante. -
 Auf der Rückseite kann ein Drucker angeschlossen werden. Auf der Rückseite kann ein Drucker angeschlossen werden.
Auf der Rückseite kann ein Drucker angeschlossen werden. Auf der Rückseite kann ein Drucker angeschlossen werden.
https://www.smarthelpers.de/Redaktion/Fabian-Richter/Page-18.html#sigProId07251334de
Touch P5 Inbetriebnahme
-
 Alle Anschlüsse sind klar beschriftet. Zuerst sollten die drei Antennen montiert werden. Alle Anschlüsse sind klar beschriftet. Zuerst sollten die drei Antennen montiert werden.
Alle Anschlüsse sind klar beschriftet. Zuerst sollten die drei Antennen montiert werden. Alle Anschlüsse sind klar beschriftet. Zuerst sollten die drei Antennen montiert werden. -

-
 An die blaue Internet-LAN-Buchse muss das Modem angeschlossen werden. An die blaue Internet-LAN-Buchse muss das Modem angeschlossen werden.
An die blaue Internet-LAN-Buchse muss das Modem angeschlossen werden. An die blaue Internet-LAN-Buchse muss das Modem angeschlossen werden. -
 Bei Bedarf kann der Touch P5 auch an die Wand gehangen werden. Bei Bedarf kann der Touch P5 auch an die Wand gehangen werden.
Bei Bedarf kann der Touch P5 auch an die Wand gehangen werden. Bei Bedarf kann der Touch P5 auch an die Wand gehangen werden.
https://www.smarthelpers.de/Redaktion/Fabian-Richter/Page-18.html#sigProIdba1d9b7984
Touch P5 Browserzugang
-
 Zuerst die gezeigte IP in den Browser und danach die Anmeldedaten eintragen. Zuerst die gezeigte IP in den Browser und danach die Anmeldedaten eintragen.
Zuerst die gezeigte IP in den Browser und danach die Anmeldedaten eintragen. Zuerst die gezeigte IP in den Browser und danach die Anmeldedaten eintragen. -
 Die Touch P5 Oberfläche. Die Touch P5 Oberfläche.
Die Touch P5 Oberfläche. Die Touch P5 Oberfläche.
https://www.smarthelpers.de/Redaktion/Fabian-Richter/Page-18.html#sigProId57fb2340b0
Touch P5 Firmware Update
-
 In die erweiterten Einstellungen wechseln. In die erweiterten Einstellungen wechseln.
In die erweiterten Einstellungen wechseln. In die erweiterten Einstellungen wechseln. -
 Die System-Tools öffnen. Die System-Tools öffnen.
Die System-Tools öffnen. Die System-Tools öffnen. -
 Den Punkt "Firmware Upgrate" auswählen. Den Punkt "Firmware Upgrate" auswählen.
Den Punkt "Firmware Upgrate" auswählen. Den Punkt "Firmware Upgrate" auswählen. -
 Das Firmwareupdate muss von der TP-Link-Webseite heruntergeladen werden. Das Firmwareupdate muss von der TP-Link-Webseite heruntergeladen werden.
Das Firmwareupdate muss von der TP-Link-Webseite heruntergeladen werden. Das Firmwareupdate muss von der TP-Link-Webseite heruntergeladen werden. -
 Die Firmware entpacken und über die Weboberfläche auswählen. Die Firmware entpacken und über die Weboberfläche auswählen.
Die Firmware entpacken und über die Weboberfläche auswählen. Die Firmware entpacken und über die Weboberfläche auswählen. -
 Das Firmwareupdate durch einen Klick auf Upgrade starten. Das Firmwareupdate durch einen Klick auf Upgrade starten.
Das Firmwareupdate durch einen Klick auf Upgrade starten. Das Firmwareupdate durch einen Klick auf Upgrade starten. -
 "Yes" auswählen. "Yes" auswählen.
"Yes" auswählen. "Yes" auswählen. -
 Geduldig abwarten. Geduldig abwarten.
Geduldig abwarten. Geduldig abwarten. -

-

-
 Nach dem Update erscheint der Startbildschirm. Nach dem Update erscheint der Startbildschirm.
Nach dem Update erscheint der Startbildschirm. Nach dem Update erscheint der Startbildschirm.
https://www.smarthelpers.de/Redaktion/Fabian-Richter/Page-18.html#sigProId554de28fc4
-
 Die Firmwareversion erfährt man über die About-App. Die Firmwareversion erfährt man über die About-App.
Die Firmwareversion erfährt man über die About-App. Die Firmwareversion erfährt man über die About-App. -

https://www.smarthelpers.de/Redaktion/Fabian-Richter/Page-18.html#sigProIdf68ef3f540
Touch P5 Touchscreen Bedienung
-
 Die Displayeinstellungen werden über "Screen Settings" vorgenommen. Die Displayeinstellungen werden über "Screen Settings" vorgenommen.
Die Displayeinstellungen werden über "Screen Settings" vorgenommen. Die Displayeinstellungen werden über "Screen Settings" vorgenommen. -
 Die Bildschirmhelligkeit und Einschaltdauer können eingestellt werden. Die Bildschirmhelligkeit und Einschaltdauer können eingestellt werden.
Die Bildschirmhelligkeit und Einschaltdauer können eingestellt werden. Die Bildschirmhelligkeit und Einschaltdauer können eingestellt werden. -

https://www.smarthelpers.de/Redaktion/Fabian-Richter/Page-18.html#sigProId321efcc301
Touch P5 Ersteinrichtung
TP-LINK P5 Touch - Funktionen
https://www.smarthelpers.de/Redaktion/Fabian-Richter/Page-18.html#sigProId67bfe4e915
-
 Auf der ersten Bildschirm findet sich das Gäste-WLAN-Passwort. Auf der ersten Bildschirm findet sich das Gäste-WLAN-Passwort.
Auf der ersten Bildschirm findet sich das Gäste-WLAN-Passwort. Auf der ersten Bildschirm findet sich das Gäste-WLAN-Passwort. -
 Die Apps befinden sich auf den folgenden Seiten. Die Apps befinden sich auf den folgenden Seiten.
Die Apps befinden sich auf den folgenden Seiten. Die Apps befinden sich auf den folgenden Seiten. -
 Die Apps befinden sich auf den folgenden Seiten. Die Apps befinden sich auf den folgenden Seiten.
Die Apps befinden sich auf den folgenden Seiten. Die Apps befinden sich auf den folgenden Seiten.
https://www.smarthelpers.de/Redaktion/Fabian-Richter/Page-18.html#sigProId17ab8d2361
Touch P5 Quick Setup
Touch P5 Betriebsmodus
Touch P5 WLAN - Einstellungen
Touch P5 WPS nutzen
Touch P5 Gast - Einstellungen
Touch P5 - Jugendschutz
Touch P5 - Geräteüberwachung
Touch P5 Druckserver
Touch P5 DDNS
Touch P5 LAN - Einstellungen
Touch P5 DHCP - Server
Touch P5 QOS - Einstellungen
Touch P5 die UHR - App
Touch P5 Bildschirmeinstellung
Touch P5 Neustart
Touch P5 Passwort einrichten
Touch P5 LAN-Geschwindigkeit
Touch P5 AC-WLAN Geschwindigkeit
Touch P5 Stromverbrauch
Touch P5 als Netzwerkspeicher nutzen
https://www.smarthelpers.de/Redaktion/Fabian-Richter/Page-18.html#sigProIdae1c9ee221
-
 Der Router wird als Computer angezeigt. Der Router wird als Computer angezeigt.
Der Router wird als Computer angezeigt. Der Router wird als Computer angezeigt. -
 Der angeschlossene Toshiba TransMemory 16GB USB 3.0 Stick kann als Netzlaufwerk eingebunden oder direkt geöffnet werden. Der angeschlossene Toshiba TransMemory 16GB USB 3.0 Stick kann als Netzlaufwerk eingebunden oder direkt geöffnet werden.
Der angeschlossene Toshiba TransMemory 16GB USB 3.0 Stick kann als Netzlaufwerk eingebunden oder direkt geöffnet werden. Der angeschlossene Toshiba TransMemory 16GB USB 3.0 Stick kann als Netzlaufwerk eingebunden oder direkt geöffnet werden. -
 Über das Rechtsklickmenü kann das Laufwerk eingebunden werden. Über das Rechtsklickmenü kann das Laufwerk eingebunden werden.
Über das Rechtsklickmenü kann das Laufwerk eingebunden werden. Über das Rechtsklickmenü kann das Laufwerk eingebunden werden. -
 Laufwerksbuchstaben zuweisen und auf Fertig stellen klicken. Laufwerksbuchstaben zuweisen und auf Fertig stellen klicken.
Laufwerksbuchstaben zuweisen und auf Fertig stellen klicken. Laufwerksbuchstaben zuweisen und auf Fertig stellen klicken. -
 Der Routerspeicher ist nun über den Arbeitsplatz nutzbar. Der Routerspeicher ist nun über den Arbeitsplatz nutzbar.
Der Routerspeicher ist nun über den Arbeitsplatz nutzbar. Der Routerspeicher ist nun über den Arbeitsplatz nutzbar.
https://www.smarthelpers.de/Redaktion/Fabian-Richter/Page-18.html#sigProId0ede5663d2
Touch P5 DNLA-Server
-
 Der DNLA-Server ist sowohl unter Windows... Der DNLA-Server ist sowohl unter Windows...
Der DNLA-Server ist sowohl unter Windows... Der DNLA-Server ist sowohl unter Windows... -
 ... als auch unter Android und Windows-Mobile sichtbar. ... als auch unter Android und Windows-Mobile sichtbar.
... als auch unter Android und Windows-Mobile sichtbar. ... als auch unter Android und Windows-Mobile sichtbar. -
 Die MP-3 auf dem Stick wird angezeigt... Die MP-3 auf dem Stick wird angezeigt...
Die MP-3 auf dem Stick wird angezeigt... Die MP-3 auf dem Stick wird angezeigt... -
 ... und problemlos abgespielt. ... und problemlos abgespielt.
... und problemlos abgespielt. ... und problemlos abgespielt.
https://www.smarthelpers.de/Redaktion/Fabian-Richter/Page-18.html#sigProId0465137cb9
Praktisches Zubehör gegen Fingerabdrücke
-
 Der Inline Woodstylus. Der Inline Woodstylus.
Der Inline Woodstylus. Der Inline Woodstylus. -
 Mit Stiften wie dem Inline Woodstylus bleiben Touchscreens immer schön sauber. Mit Stiften wie dem Inline Woodstylus bleiben Touchscreens immer schön sauber.
Mit Stiften wie dem Inline Woodstylus bleiben Touchscreens immer schön sauber. Mit Stiften wie dem Inline Woodstylus bleiben Touchscreens immer schön sauber.
https://www.smarthelpers.de/Redaktion/Fabian-Richter/Page-18.html#sigProIdbfc58c69fb
Fazit: Was bleibt zu sagen?

Voltcraft SEM 5000 PRO Energiekostenmessgerät im Praxistest
SEM 5000 PRO Lieferumfang
-
 Das SEM 5000 PRO. Das SEM 5000 PRO.
Das SEM 5000 PRO. Das SEM 5000 PRO. -
 Es liegen drei Messwandler bei. Es liegen drei Messwandler bei.
Es liegen drei Messwandler bei. Es liegen drei Messwandler bei. -
 Das benötigte 5 Volt Netzteil für die Hutschiene. Das benötigte 5 Volt Netzteil für die Hutschiene.
Das benötigte 5 Volt Netzteil für die Hutschiene. Das benötigte 5 Volt Netzteil für die Hutschiene. -
 Auch eine Anleitung liegt bei. Auch eine Anleitung liegt bei.
Auch eine Anleitung liegt bei. Auch eine Anleitung liegt bei. -
 Auch eine Anleitung liegt bei. Auch eine Anleitung liegt bei.
Auch eine Anleitung liegt bei. Auch eine Anleitung liegt bei.
https://www.smarthelpers.de/Redaktion/Fabian-Richter/Page-18.html#sigProIdcc31d866d7
-
 Durch das kleine Sichtfeld sind die Status-LEDs zu sehen. Durch das kleine Sichtfeld sind die Status-LEDs zu sehen.
Durch das kleine Sichtfeld sind die Status-LEDs zu sehen. Durch das kleine Sichtfeld sind die Status-LEDs zu sehen. -
 Die Stecker können entfernt werden. Im kleinen Slot rechts steckt eine Micro-SD-Karte mit dem Betriebssystem. Die Stecker können entfernt werden. Im kleinen Slot rechts steckt eine Micro-SD-Karte mit dem Betriebssystem.
Die Stecker können entfernt werden. Im kleinen Slot rechts steckt eine Micro-SD-Karte mit dem Betriebssystem. Die Stecker können entfernt werden. Im kleinen Slot rechts steckt eine Micro-SD-Karte mit dem Betriebssystem. -
 Es stehen vier USB und ein LAN-Port zur Verfügung. Es stehen vier USB und ein LAN-Port zur Verfügung.
Es stehen vier USB und ein LAN-Port zur Verfügung. Es stehen vier USB und ein LAN-Port zur Verfügung. -

-
 Es stehen eine WPS und eine Reset-Taste zur Verfügung. Es stehen eine WPS und eine Reset-Taste zur Verfügung.
Es stehen eine WPS und eine Reset-Taste zur Verfügung. Es stehen eine WPS und eine Reset-Taste zur Verfügung. -

https://www.smarthelpers.de/Redaktion/Fabian-Richter/Page-18.html#sigProIde3760817ea
-
 Das mitgelieferte Netzteil liefert bis zu 7,5 Watt. Das mitgelieferte Netzteil liefert bis zu 7,5 Watt.
Das mitgelieferte Netzteil liefert bis zu 7,5 Watt. Das mitgelieferte Netzteil liefert bis zu 7,5 Watt. -

-

https://www.smarthelpers.de/Redaktion/Fabian-Richter/Page-18.html#sigProId183cb6c1d4
SEM 5000 PRO optionaler WLAN-Stick
-
 Der passende EDIMAX-WLAN-Stick ist wirklich winzig. Der passende EDIMAX-WLAN-Stick ist wirklich winzig.
Der passende EDIMAX-WLAN-Stick ist wirklich winzig. Der passende EDIMAX-WLAN-Stick ist wirklich winzig. -
 Mehr als einstecken ist nicht nötig. Mehr als einstecken ist nicht nötig.
Mehr als einstecken ist nicht nötig. Mehr als einstecken ist nicht nötig. -
 Die Bedienungsanleitung.... Die Bedienungsanleitung....
Die Bedienungsanleitung.... Die Bedienungsanleitung.... -
 ... und die CD wird für den Einsatz am SEM 5000 PRO nicht benötigt. Alles funktioniert automatisch. ... und die CD wird für den Einsatz am SEM 5000 PRO nicht benötigt. Alles funktioniert automatisch.
... und die CD wird für den Einsatz am SEM 5000 PRO nicht benötigt. Alles funktioniert automatisch. ... und die CD wird für den Einsatz am SEM 5000 PRO nicht benötigt. Alles funktioniert automatisch.
https://www.smarthelpers.de/Redaktion/Fabian-Richter/Page-18.html#sigProIde0341b7d18
SEM 5000 PRO Vorwort
- Freischalten (Leitungen stromlos schalten)
- gegen Wiedereinschalten sichern
- Spannungsfreiheit feststellen
- Erden und Kurzschließen
- benachbarte, unter Spannung stehende Teile abdecken oder abschranken (absperren)
SEM 5000 PRO Einbau
https://www.smarthelpers.de/Redaktion/Fabian-Richter/Page-18.html#sigProId78636f5782
-
 Die Buchsen sind sehr gut beschriftet. Die Buchsen sind sehr gut beschriftet.
Die Buchsen sind sehr gut beschriftet. Die Buchsen sind sehr gut beschriftet. -
 Bei Bedarf können die Stecker entfernt werden. Bei Bedarf können die Stecker entfernt werden.
Bei Bedarf können die Stecker entfernt werden. Bei Bedarf können die Stecker entfernt werden. -
 Das Netzteil sollte etwas Platz bekommen. Das Netzteil sollte etwas Platz bekommen.
Das Netzteil sollte etwas Platz bekommen. Das Netzteil sollte etwas Platz bekommen. -
 Das fertig montierte System mit genügend Kühlabstand. Das fertig montierte System mit genügend Kühlabstand.
Das fertig montierte System mit genügend Kühlabstand. Das fertig montierte System mit genügend Kühlabstand.
https://www.smarthelpers.de/Redaktion/Fabian-Richter/Page-18.html#sigProId3ef66c6805
-
 Die Messzangen müssen um das gewünschte Kabel gelegt und zugedrückt werden. Die Messzangen müssen um das gewünschte Kabel gelegt und zugedrückt werden.
Die Messzangen müssen um das gewünschte Kabel gelegt und zugedrückt werden. Die Messzangen müssen um das gewünschte Kabel gelegt und zugedrückt werden. -
 Die Messzangen müssen um das gewünschte Kabel gelegt und zugedrückt werden. Die Messzangen müssen um das gewünschte Kabel gelegt und zugedrückt werden.
Die Messzangen müssen um das gewünschte Kabel gelegt und zugedrückt werden. Die Messzangen müssen um das gewünschte Kabel gelegt und zugedrückt werden.
https://www.smarthelpers.de/Redaktion/Fabian-Richter/Page-18.html#sigProIdd2fd37c916
SEM 5000 PRO Inbetriebnahme
SEM 5000 PRO - Netzwerkkabel anschließen
https://www.smarthelpers.de/Redaktion/Fabian-Richter/Page-18.html#sigProId1b5c2b9618
SEM 5000 PRO per WLAN einbinden
SEM 5000 PRO WLAN Direktverbindung
-
 Den SEM 5000 PRO Zugangspunkt wählen und die Verbindung herstellen. Als Werkspasswort muss 87654321 genutzt werden. Den SEM 5000 PRO Zugangspunkt wählen und die Verbindung herstellen. Als Werkspasswort muss 87654321 genutzt werden.
Den SEM 5000 PRO Zugangspunkt wählen und die Verbindung herstellen. Als Werkspasswort muss 87654321 genutzt werden. Den SEM 5000 PRO Zugangspunkt wählen und die Verbindung herstellen. Als Werkspasswort muss 87654321 genutzt werden. -
 Auf der Weboberfläche können die WLAN-Einstellungen eingesehen und verändert werden. Auf der Weboberfläche können die WLAN-Einstellungen eingesehen und verändert werden.
Auf der Weboberfläche können die WLAN-Einstellungen eingesehen und verändert werden. Auf der Weboberfläche können die WLAN-Einstellungen eingesehen und verändert werden. -
 Der SEM 5000 PRO arbeitet als eigenständiger Access Point. Das Passwort sollte nach dem ersten Verbinden angepasst werden. Der SEM 5000 PRO arbeitet als eigenständiger Access Point. Das Passwort sollte nach dem ersten Verbinden angepasst werden.
Der SEM 5000 PRO arbeitet als eigenständiger Access Point. Das Passwort sollte nach dem ersten Verbinden angepasst werden. Der SEM 5000 PRO arbeitet als eigenständiger Access Point. Das Passwort sollte nach dem ersten Verbinden angepasst werden.
https://www.smarthelpers.de/Redaktion/Fabian-Richter/Page-18.html#sigProIda1ef6f0ba5
SEM 5000 PRO WLAN-WPS-Verbindung
-
 Zuerst beim eigenen Router die WPS-Taste drücken. Zuerst beim eigenen Router die WPS-Taste drücken.
Zuerst beim eigenen Router die WPS-Taste drücken. Zuerst beim eigenen Router die WPS-Taste drücken. -
 Direkt im Anschluss die WPS-Taste des SEM 5000 PRO mit einem spitzen Gegenstand betätigen. Direkt im Anschluss die WPS-Taste des SEM 5000 PRO mit einem spitzen Gegenstand betätigen.
Direkt im Anschluss die WPS-Taste des SEM 5000 PRO mit einem spitzen Gegenstand betätigen. Direkt im Anschluss die WPS-Taste des SEM 5000 PRO mit einem spitzen Gegenstand betätigen. -
 Auf der Weboberfläche können die WLAN-Einstellungen eingesehen und verändert werden. Auf der Weboberfläche können die WLAN-Einstellungen eingesehen und verändert werden.
Auf der Weboberfläche können die WLAN-Einstellungen eingesehen und verändert werden. Auf der Weboberfläche können die WLAN-Einstellungen eingesehen und verändert werden. -
 Die Daten wurden automatisch eingetragen. Die Daten wurden automatisch eingetragen.
Die Daten wurden automatisch eingetragen. Die Daten wurden automatisch eingetragen.
https://www.smarthelpers.de/Redaktion/Fabian-Richter/Page-18.html#sigProId87f9235847
SEM 5000 PRO Hauptübersicht
-
 Im Router kann die vergebene IP ermittelt werden. Im Router kann die vergebene IP ermittelt werden.
Im Router kann die vergebene IP ermittelt werden. Im Router kann die vergebene IP ermittelt werden. -
 Bei einer WLAN-Verbindung sollte man sich an der MAC-Adresse orientieren. Die daneben angezeigte IP muss dann im Browser genutzt werden. Bei einer WLAN-Verbindung sollte man sich an der MAC-Adresse orientieren. Die daneben angezeigte IP muss dann im Browser genutzt werden.
Bei einer WLAN-Verbindung sollte man sich an der MAC-Adresse orientieren. Die daneben angezeigte IP muss dann im Browser genutzt werden. Bei einer WLAN-Verbindung sollte man sich an der MAC-Adresse orientieren. Die daneben angezeigte IP muss dann im Browser genutzt werden. -
 Bei einer LAN-Verbindung wird der Gerätename angezeigt. Bei einer LAN-Verbindung wird der Gerätename angezeigt.
Bei einer LAN-Verbindung wird der Gerätename angezeigt. Bei einer LAN-Verbindung wird der Gerätename angezeigt.
https://www.smarthelpers.de/Redaktion/Fabian-Richter/Page-18.html#sigProId1c46396eba
-
 Auf der Startseite können bereits einige Daten abgerufen werden. Neben der grafischen Verbrauchsübersicht kann auch die Historie, die tabellarische Verbrauchsübersicht, ein Soll/Ist-Diagramm und eine Kostenübersicht in „Tachoform“ eingeblendet werden. Auf der Startseite können bereits einige Daten abgerufen werden. Neben der grafischen Verbrauchsübersicht kann auch die Historie, die tabellarische Verbrauchsübersicht, ein Soll/Ist-Diagramm und eine Kostenübersicht in „Tachoform“ eingeblendet werden.
Auf der Startseite können bereits einige Daten abgerufen werden. Neben der grafischen Verbrauchsübersicht kann auch die Historie, die tabellarische Verbrauchsübersicht, ein Soll/Ist-Diagramm und eine Kostenübersicht in „Tachoform“ eingeblendet werden. Auf der Startseite können bereits einige Daten abgerufen werden. Neben der grafischen Verbrauchsübersicht kann auch die Historie, die tabellarische Verbrauchsübersicht, ein Soll/Ist-Diagramm und eine Kostenübersicht in „Tachoform“ eingeblendet werden. -

-

-

-

-
 Bei Bedarf können auch alle Ansichten untereinander angeordnet werden. Bei Bedarf können auch alle Ansichten untereinander angeordnet werden.
Bei Bedarf können auch alle Ansichten untereinander angeordnet werden. Bei Bedarf können auch alle Ansichten untereinander angeordnet werden.
https://www.smarthelpers.de/Redaktion/Fabian-Richter/Page-18.html#sigProIda43d2f5812
SEM 5000 PRO Bedienungsanleitung abrufen
-
 Ein Klick auf das Fragezeichen öffnet die Bedienungsanleitung. Ein Klick auf das Fragezeichen öffnet die Bedienungsanleitung.
Ein Klick auf das Fragezeichen öffnet die Bedienungsanleitung. Ein Klick auf das Fragezeichen öffnet die Bedienungsanleitung. -

https://www.smarthelpers.de/Redaktion/Fabian-Richter/Page-18.html#sigProIdf625e86d88
SEM 5000 PRO Verbrauchsvergleich
-
 Es stehen zahlreiche Vergleichsmöglichkeiten bereit. Es stehen zahlreiche Vergleichsmöglichkeiten bereit.
Es stehen zahlreiche Vergleichsmöglichkeiten bereit. Es stehen zahlreiche Vergleichsmöglichkeiten bereit. -

-

-

-

-

https://www.smarthelpers.de/Redaktion/Fabian-Richter/Page-18.html#sigProId65a4f2ff10
SEM 5000 PRO Energiemuster nutzen
-
 Soll ein Energiemuster gespeichert werden, reicht ein Klick auf MUSTER ERSTELLEN. Soll ein Energiemuster gespeichert werden, reicht ein Klick auf MUSTER ERSTELLEN.
Soll ein Energiemuster gespeichert werden, reicht ein Klick auf MUSTER ERSTELLEN. Soll ein Energiemuster gespeichert werden, reicht ein Klick auf MUSTER ERSTELLEN. -
 Zuerst den Livemodus ausschalten (1), dann die Phase wählen (2). den Musterabschnitt per Schieberegler einstellen (3) und die Daten eingeben (4). Am Ende auf Speichern (5) klicken. Zuerst den Livemodus ausschalten (1), dann die Phase wählen (2). den Musterabschnitt per Schieberegler einstellen (3) und die Daten eingeben (4). Am Ende auf Speichern (5) klicken.
Zuerst den Livemodus ausschalten (1), dann die Phase wählen (2). den Musterabschnitt per Schieberegler einstellen (3) und die Daten eingeben (4). Am Ende auf Speichern (5) klicken. Zuerst den Livemodus ausschalten (1), dann die Phase wählen (2). den Musterabschnitt per Schieberegler einstellen (3) und die Daten eingeben (4). Am Ende auf Speichern (5) klicken.
https://www.smarthelpers.de/Redaktion/Fabian-Richter/Page-18.html#sigProId0a1aeb5082
-
 Beim ersten Klick auf Bearbeiten... Beim ersten Klick auf Bearbeiten...
Beim ersten Klick auf Bearbeiten... Beim ersten Klick auf Bearbeiten... -
 ... wird leider eine falsche Kategorie zugeordnet. ... wird leider eine falsche Kategorie zugeordnet.
... wird leider eine falsche Kategorie zugeordnet. ... wird leider eine falsche Kategorie zugeordnet. -
 Wiederholt man den Vorgang, funktioniert es einwandfrei. Wiederholt man den Vorgang, funktioniert es einwandfrei.
Wiederholt man den Vorgang, funktioniert es einwandfrei. Wiederholt man den Vorgang, funktioniert es einwandfrei. -

https://www.smarthelpers.de/Redaktion/Fabian-Richter/Page-18.html#sigProId5d6586bc8d
SEM 5000 PRO Verbrauchsübersicht
-
 Die Daten im Übersichtsbereich können bequem exportiert werden. Die Daten im Übersichtsbereich können bequem exportiert werden.
Die Daten im Übersichtsbereich können bequem exportiert werden. Die Daten im Übersichtsbereich können bequem exportiert werden. -

-

https://www.smarthelpers.de/Redaktion/Fabian-Richter/Page-18.html#sigProId01ee91366e
SEM 5000 PRO Einstellungen
SEM 5000 PRO Grundeinstellung
-
 Alle Einstellungen sind übersichtlich untergliedert. Alle Einstellungen sind übersichtlich untergliedert.
Alle Einstellungen sind übersichtlich untergliedert. Alle Einstellungen sind übersichtlich untergliedert. -
 Es können verschiedene Zeitserver eingestellt werden. Es können verschiedene Zeitserver eingestellt werden.
Es können verschiedene Zeitserver eingestellt werden. Es können verschiedene Zeitserver eingestellt werden. -
 Auch das Währungskürzel kann angepasst werden. Auch das Währungskürzel kann angepasst werden.
Auch das Währungskürzel kann angepasst werden. Auch das Währungskürzel kann angepasst werden. -
 Es kann Englisch und Deutsch als Sprache ausgewählt werden. Es kann Englisch und Deutsch als Sprache ausgewählt werden.
Es kann Englisch und Deutsch als Sprache ausgewählt werden. Es kann Englisch und Deutsch als Sprache ausgewählt werden.
https://www.smarthelpers.de/Redaktion/Fabian-Richter/Page-18.html#sigProId54363b4e32
SEM 5000 PRO Tarif wählen
-
 Grundpreis und Tarif können bequem eingegeben werden. Grundpreis und Tarif können bequem eingegeben werden.
Grundpreis und Tarif können bequem eingegeben werden. Grundpreis und Tarif können bequem eingegeben werden. -
 Auch verschiedene Tarifstufen können gewählt und eingetragen werden. Auch verschiedene Tarifstufen können gewählt und eingetragen werden.
Auch verschiedene Tarifstufen können gewählt und eingetragen werden. Auch verschiedene Tarifstufen können gewählt und eingetragen werden. -
 Im unteren Bereich kann die Messgenauigkeit angepasst werden. Links findet sich zudem der aktuelle Zählerstand. Im unteren Bereich kann die Messgenauigkeit angepasst werden. Links findet sich zudem der aktuelle Zählerstand.
Im unteren Bereich kann die Messgenauigkeit angepasst werden. Links findet sich zudem der aktuelle Zählerstand. Im unteren Bereich kann die Messgenauigkeit angepasst werden. Links findet sich zudem der aktuelle Zählerstand. -
 Per Schieberegler können Abweichungen bis 10% eingestellt werden. Per Schieberegler können Abweichungen bis 10% eingestellt werden.
Per Schieberegler können Abweichungen bis 10% eingestellt werden. Per Schieberegler können Abweichungen bis 10% eingestellt werden.
https://www.smarthelpers.de/Redaktion/Fabian-Richter/Page-18.html#sigProId6ce0441635
SEM 5000 PRO Netzwerkeinstellungen
-
 Standardmäßig wird die IP automatisch zugewiesen. Standardmäßig wird die IP automatisch zugewiesen.
Standardmäßig wird die IP automatisch zugewiesen. Standardmäßig wird die IP automatisch zugewiesen. -
 Die WLAN-Einstellungen können frei angepasst werden. Die WLAN-Einstellungen können frei angepasst werden.
Die WLAN-Einstellungen können frei angepasst werden. Die WLAN-Einstellungen können frei angepasst werden.
https://www.smarthelpers.de/Redaktion/Fabian-Richter/Page-18.html#sigProIdf4314bfabe
SEM 5000 PRO Passwort einrichten
-
 Der Passwortschutz ist ab Werk deaktiviert. Der Passwortschutz ist ab Werk deaktiviert.
Der Passwortschutz ist ab Werk deaktiviert. Der Passwortschutz ist ab Werk deaktiviert. -
 Dieser sollte aktiviert und eingerichtet werden. Dieser sollte aktiviert und eingerichtet werden.
Dieser sollte aktiviert und eingerichtet werden. Dieser sollte aktiviert und eingerichtet werden.
https://www.smarthelpers.de/Redaktion/Fabian-Richter/Page-18.html#sigProIdcf6f785667
SEM 5000 PRO E-Mail-Einstellungen
-
 Auch eine e-Mail-Benachrichtigung ist möglich. Auch eine e-Mail-Benachrichtigung ist möglich.
Auch eine e-Mail-Benachrichtigung ist möglich. Auch eine e-Mail-Benachrichtigung ist möglich. -
 Sollen Mails verschickt werden, muss die Mail-Adresse, das zugehörige Passwort und der SMTP-Server eingetragen werden. Sollen Mails verschickt werden, muss die Mail-Adresse, das zugehörige Passwort und der SMTP-Server eingetragen werden.
Sollen Mails verschickt werden, muss die Mail-Adresse, das zugehörige Passwort und der SMTP-Server eingetragen werden. Sollen Mails verschickt werden, muss die Mail-Adresse, das zugehörige Passwort und der SMTP-Server eingetragen werden. -
 Es können bis zu fünf Empfänger angegeben werden. Es können bis zu fünf Empfänger angegeben werden.
Es können bis zu fünf Empfänger angegeben werden. Es können bis zu fünf Empfänger angegeben werden. -
 Es gibt zahlreiche nützliche Versandoptionen. Es gibt zahlreiche nützliche Versandoptionen.
Es gibt zahlreiche nützliche Versandoptionen. Es gibt zahlreiche nützliche Versandoptionen.
https://www.smarthelpers.de/Redaktion/Fabian-Richter/Page-18.html#sigProIdb685bbe505
SEM 5000 PRO Softwareupdate
-
 Die neuste Firmware findet sich auf der zugehörigen Conrad-Webseite. Die neuste Firmware findet sich auf der zugehörigen Conrad-Webseite.
Die neuste Firmware findet sich auf der zugehörigen Conrad-Webseite. Die neuste Firmware findet sich auf der zugehörigen Conrad-Webseite. -
 Die entpackte Firmwaredatei muss nun hochgeladen werden. Die entpackte Firmwaredatei muss nun hochgeladen werden.
Die entpackte Firmwaredatei muss nun hochgeladen werden. Die entpackte Firmwaredatei muss nun hochgeladen werden. -
 Die .tgz-Datei auswählen... Die .tgz-Datei auswählen...
Die .tgz-Datei auswählen... Die .tgz-Datei auswählen... -
 ...und auf Starten klicken. ...und auf Starten klicken.
...und auf Starten klicken. ...und auf Starten klicken. -
 Wurde die Firmware erfolgreich übertragen, kann diese installiert werden. Wurde die Firmware erfolgreich übertragen, kann diese installiert werden.
Wurde die Firmware erfolgreich übertragen, kann diese installiert werden. Wurde die Firmware erfolgreich übertragen, kann diese installiert werden. -
 Nun das SEM 5000 PRO neustarten. Nun das SEM 5000 PRO neustarten.
Nun das SEM 5000 PRO neustarten. Nun das SEM 5000 PRO neustarten. -
 Diese Meldung verschwindet leider nicht von alleine. Nach einer Minute muss die Hauptseite erneut von Hand aufgerufen werden. Diese Meldung verschwindet leider nicht von alleine. Nach einer Minute muss die Hauptseite erneut von Hand aufgerufen werden.
Diese Meldung verschwindet leider nicht von alleine. Nach einer Minute muss die Hauptseite erneut von Hand aufgerufen werden. Diese Meldung verschwindet leider nicht von alleine. Nach einer Minute muss die Hauptseite erneut von Hand aufgerufen werden.
https://www.smarthelpers.de/Redaktion/Fabian-Richter/Page-18.html#sigProIda0a4fbb5a3
SEM 5000 PRO Datenexport
-
 Es stehen eine Vielzahl an Exportmöglichkeiten zur Verfügung. Es stehen eine Vielzahl an Exportmöglichkeiten zur Verfügung.
Es stehen eine Vielzahl an Exportmöglichkeiten zur Verfügung. Es stehen eine Vielzahl an Exportmöglichkeiten zur Verfügung. -

-

-

-
 Die werden auf dem Gerät gespeichert und können bequem heruntergeladen werden. Die werden auf dem Gerät gespeichert und können bequem heruntergeladen werden.
Die werden auf dem Gerät gespeichert und können bequem heruntergeladen werden. Die werden auf dem Gerät gespeichert und können bequem heruntergeladen werden.
https://www.smarthelpers.de/Redaktion/Fabian-Richter/Page-18.html#sigProId95fe72edb3
SEM 5000 PRO Einstellungen sichern
-
 Die Gerätedaten können gesichert werden. Die Gerätedaten können gesichert werden.
Die Gerätedaten können gesichert werden. Die Gerätedaten können gesichert werden. -
 Es können die Geräteeinstellungen, die Messdaten und die Kennzahlen exportiert werden. Es können die Geräteeinstellungen, die Messdaten und die Kennzahlen exportiert werden.
Es können die Geräteeinstellungen, die Messdaten und die Kennzahlen exportiert werden. Es können die Geräteeinstellungen, die Messdaten und die Kennzahlen exportiert werden. -
 Bei Bedarf können die Exporte wieder Importiert werden. Bei Bedarf können die Exporte wieder Importiert werden.
Bei Bedarf können die Exporte wieder Importiert werden. Bei Bedarf können die Exporte wieder Importiert werden.
https://www.smarthelpers.de/Redaktion/Fabian-Richter/Page-18.html#sigProIdc1a8f02c7f
SEM 5000 PRO Neustart
-
 Ein Klick auf NEU STARTEN... Ein Klick auf NEU STARTEN...
Ein Klick auf NEU STARTEN... Ein Klick auf NEU STARTEN... -
 ...und der Neustart beginnt. Leider verschwindet dieser Bildschirm nicht automatisch. Wir raten daher dazu, etwa 15 Sekunden nach drücken des Neustart-Buttons die Geräte Weboberfläche erneut im Browser aufzurufen. ...und der Neustart beginnt. Leider verschwindet dieser Bildschirm nicht automatisch. Wir raten daher dazu, etwa 15 Sekunden nach drücken des Neustart-Buttons die Geräte Weboberfläche erneut im Browser aufzurufen.
...und der Neustart beginnt. Leider verschwindet dieser Bildschirm nicht automatisch. Wir raten daher dazu, etwa 15 Sekunden nach drücken des Neustart-Buttons die Geräte Weboberfläche erneut im Browser aufzurufen. ...und der Neustart beginnt. Leider verschwindet dieser Bildschirm nicht automatisch. Wir raten daher dazu, etwa 15 Sekunden nach drücken des Neustart-Buttons die Geräte Weboberfläche erneut im Browser aufzurufen.
https://www.smarthelpers.de/Redaktion/Fabian-Richter/Page-18.html#sigProId7bb24560e4
SEM 5000 PRO Messgenauigkeit kalibrieren
-
 Im unteren Bereich kann die Messgenauigkeit angepasst werden. Links findet sich zudem der aktuelle Zählerstand. Im unteren Bereich kann die Messgenauigkeit angepasst werden. Links findet sich zudem der aktuelle Zählerstand.
Im unteren Bereich kann die Messgenauigkeit angepasst werden. Links findet sich zudem der aktuelle Zählerstand. Im unteren Bereich kann die Messgenauigkeit angepasst werden. Links findet sich zudem der aktuelle Zählerstand. -
 Per Schieberegler können Abweichungen bis 10% eingestellt werden. Per Schieberegler können Abweichungen bis 10% eingestellt werden.
Per Schieberegler können Abweichungen bis 10% eingestellt werden. Per Schieberegler können Abweichungen bis 10% eingestellt werden.
https://www.smarthelpers.de/Redaktion/Fabian-Richter/Page-18.html#sigProIdf27c7e75bf
SEM 5000 PRO Messabweichung durch Blindlasten
https://www.smarthelpers.de/Redaktion/Fabian-Richter/Page-18.html#sigProId9c361912c7
SEM 5000 PRO Eigenstromverbrauch
Edge oder Firefox empfohlen
https://www.smarthelpers.de/Redaktion/Fabian-Richter/Page-18.html#sigProIdff0d9ab52c
SEM 5000 PRO WebSocket-Schnittstelle
https://www.smarthelpers.de/Redaktion/Fabian-Richter/Page-18.html#sigProId09ebeea7d1
Fazit: Was bleibt zu sagen?
Zu Besuch auf dem HomeMatic Usertreffen 2016
Der HomeMatic Intensiv-Workshop
-
 Beim HomeMatic Intensiv-Workshop konnten die Teilnehmer einiges lernen. Beim HomeMatic Intensiv-Workshop konnten die Teilnehmer einiges lernen.
Beim HomeMatic Intensiv-Workshop konnten die Teilnehmer einiges lernen. Beim HomeMatic Intensiv-Workshop konnten die Teilnehmer einiges lernen. -

-

-
 Auch ELV-Spezialisten standen den Workshop-Teilnehmern mit Rat und Tat zur Seite. Auch ELV-Spezialisten standen den Workshop-Teilnehmern mit Rat und Tat zur Seite.
Auch ELV-Spezialisten standen den Workshop-Teilnehmern mit Rat und Tat zur Seite. Auch ELV-Spezialisten standen den Workshop-Teilnehmern mit Rat und Tat zur Seite.
https://www.smarthelpers.de/Redaktion/Fabian-Richter/Page-18.html#sigProIdc0bf3e2ee3
-
 Während der Workshop bereits lief, trudelten nach und nach die restlichen Besucher ein. Während der Workshop bereits lief, trudelten nach und nach die restlichen Besucher ein.
Während der Workshop bereits lief, trudelten nach und nach die restlichen Besucher ein. Während der Workshop bereits lief, trudelten nach und nach die restlichen Besucher ein. -
 Bereits zur Mittagszeit war der Saal gut gefüllt. Bereits zur Mittagszeit war der Saal gut gefüllt.
Bereits zur Mittagszeit war der Saal gut gefüllt. Bereits zur Mittagszeit war der Saal gut gefüllt.
https://www.smarthelpers.de/Redaktion/Fabian-Richter/Page-18.html#sigProId7da8661cec
Eröffnungsrede
-
 Die Hauptveranstaltung wurde von den drei Organisatoren André Litfin, Alen Blechinger und Marc Hoffmann eröffnet. Die Hauptveranstaltung wurde von den drei Organisatoren André Litfin, Alen Blechinger und Marc Hoffmann eröffnet.
Die Hauptveranstaltung wurde von den drei Organisatoren André Litfin, Alen Blechinger und Marc Hoffmann eröffnet. Die Hauptveranstaltung wurde von den drei Organisatoren André Litfin, Alen Blechinger und Marc Hoffmann eröffnet. -
 Direkt im Anschluss begrüßte auch der eQ-3 Vorstand Bernd Grohmann die Teilnehmer. Direkt im Anschluss begrüßte auch der eQ-3 Vorstand Bernd Grohmann die Teilnehmer.
Direkt im Anschluss begrüßte auch der eQ-3 Vorstand Bernd Grohmann die Teilnehmer. Direkt im Anschluss begrüßte auch der eQ-3 Vorstand Bernd Grohmann die Teilnehmer. -
 Direkt im Anschluss begrüßte auch der eQ-3 Vorstand Bernd Grohmann die Teilnehmer. Direkt im Anschluss begrüßte auch der eQ-3 Vorstand Bernd Grohmann die Teilnehmer.
Direkt im Anschluss begrüßte auch der eQ-3 Vorstand Bernd Grohmann die Teilnehmer. Direkt im Anschluss begrüßte auch der eQ-3 Vorstand Bernd Grohmann die Teilnehmer. -
 Der Saal war voll besetzt. Der Saal war voll besetzt.
Der Saal war voll besetzt. Der Saal war voll besetzt.
https://www.smarthelpers.de/Redaktion/Fabian-Richter/Page-18.html#sigProIdb4584b001f
Vorträge in zwei Sälen
-
 Eine alternative Weboberfläche gabs bei WebMatic zu sehen. Eine alternative Weboberfläche gabs bei WebMatic zu sehen.
Eine alternative Weboberfläche gabs bei WebMatic zu sehen. Eine alternative Weboberfläche gabs bei WebMatic zu sehen. -
 Der HomeHub-Macher präsentierte die eigene HomeMatic-App. Der HomeHub-Macher präsentierte die eigene HomeMatic-App.
Der HomeHub-Macher präsentierte die eigene HomeMatic-App. Der HomeHub-Macher präsentierte die eigene HomeMatic-App. -
 IP-Symcon präsentierte die Möglichkeiten des eigenen Automationssystems. IP-Symcon präsentierte die Möglichkeiten des eigenen Automationssystems.
IP-Symcon präsentierte die Möglichkeiten des eigenen Automationssystems. IP-Symcon präsentierte die Möglichkeiten des eigenen Automationssystems. -
 Als schick und gut durchdacht zeigte sich die HomeNow - App. Als schick und gut durchdacht zeigte sich die HomeNow - App.
Als schick und gut durchdacht zeigte sich die HomeNow - App. Als schick und gut durchdacht zeigte sich die HomeNow - App. -
 Zip the Fish zeigte auch eigene Hardware. Zip the Fish zeigte auch eigene Hardware.
Zip the Fish zeigte auch eigene Hardware. Zip the Fish zeigte auch eigene Hardware. -
 Der Vorstand Bernd Grohmann Sprach zum Thema „Smart Home – Quo Vadis?“ (Smart Home – Wohin gehst Du?). Der Vorstand Bernd Grohmann Sprach zum Thema „Smart Home – Quo Vadis?“ (Smart Home – Wohin gehst Du?).
Der Vorstand Bernd Grohmann Sprach zum Thema „Smart Home – Quo Vadis?“ (Smart Home – Wohin gehst Du?). Der Vorstand Bernd Grohmann Sprach zum Thema „Smart Home – Quo Vadis?“ (Smart Home – Wohin gehst Du?).
https://www.smarthelpers.de/Redaktion/Fabian-Richter/Page-18.html#sigProIdc8dcb707cc
-
 Mediola zeigte die Möglichkeiten der neuen NEO-Software. Mediola zeigte die Möglichkeiten der neuen NEO-Software.
Mediola zeigte die Möglichkeiten der neuen NEO-Software. Mediola zeigte die Möglichkeiten der neuen NEO-Software. -
 Auch alternative CCU-2 Umgebungen wurden präsentiert. Auch alternative CCU-2 Umgebungen wurden präsentiert.
Auch alternative CCU-2 Umgebungen wurden präsentiert. Auch alternative CCU-2 Umgebungen wurden präsentiert. -
 Die eQ-3 Entwickler gaben tiefere Einblicke in die CCU-2 Software. Die eQ-3 Entwickler gaben tiefere Einblicke in die CCU-2 Software.
Die eQ-3 Entwickler gaben tiefere Einblicke in die CCU-2 Software. Die eQ-3 Entwickler gaben tiefere Einblicke in die CCU-2 Software. -

https://www.smarthelpers.de/Redaktion/Fabian-Richter/Page-18.html#sigProId9d10ecea52
Direkter Kontakt
-
 Bei eQ-3 standen zahlreiche Spezialisten bereit. Bei eQ-3 standen zahlreiche Spezialisten bereit.
Bei eQ-3 standen zahlreiche Spezialisten bereit. Bei eQ-3 standen zahlreiche Spezialisten bereit. -
 Bei Easy-Smarthome gab es neben den bekannten Produkten auch zwei neue Kameras (Easy-Cam) zu sehen, welche sich direkt in das HomeMatic-System integrieren lassen. Bei Easy-Smarthome gab es neben den bekannten Produkten auch zwei neue Kameras (Easy-Cam) zu sehen, welche sich direkt in das HomeMatic-System integrieren lassen.
Bei Easy-Smarthome gab es neben den bekannten Produkten auch zwei neue Kameras (Easy-Cam) zu sehen, welche sich direkt in das HomeMatic-System integrieren lassen. Bei Easy-Smarthome gab es neben den bekannten Produkten auch zwei neue Kameras (Easy-Cam) zu sehen, welche sich direkt in das HomeMatic-System integrieren lassen. -
 Zip The Fish zeigte zahlreiche Praxisbeispiele. Zip The Fish zeigte zahlreiche Praxisbeispiele.
Zip The Fish zeigte zahlreiche Praxisbeispiele. Zip The Fish zeigte zahlreiche Praxisbeispiele. -
 Auch ELV war mit zahlreichen Profis vertreten. Auch ELV war mit zahlreichen Profis vertreten.
Auch ELV war mit zahlreichen Profis vertreten. Auch ELV war mit zahlreichen Profis vertreten.
https://www.smarthelpers.de/Redaktion/Fabian-Richter/Page-18.html#sigProIdb4f49e74a2
-
 Bei ELV gab es einige sehr interessante HomeMatic-Bausätze zu sehen. Bei ELV gab es einige sehr interessante HomeMatic-Bausätze zu sehen.
Bei ELV gab es einige sehr interessante HomeMatic-Bausätze zu sehen. Bei ELV gab es einige sehr interessante HomeMatic-Bausätze zu sehen. -
 Toll fanden wir das Schalt- und Mess-Hutschienenmodul für HomeMatic.. Toll fanden wir das Schalt- und Mess-Hutschienenmodul für HomeMatic..
Toll fanden wir das Schalt- und Mess-Hutschienenmodul für HomeMatic.. Toll fanden wir das Schalt- und Mess-Hutschienenmodul für HomeMatic.. -
 Der Bewegungsmelder für die bekannten 55er Rahmen lassen sich chic und platzsparend unterbringen. Der Bewegungsmelder für die bekannten 55er Rahmen lassen sich chic und platzsparend unterbringen.
Der Bewegungsmelder für die bekannten 55er Rahmen lassen sich chic und platzsparend unterbringen. Der Bewegungsmelder für die bekannten 55er Rahmen lassen sich chic und platzsparend unterbringen. -
 Neu ist auch die Statusanzeige. Neu ist auch die Statusanzeige.
Neu ist auch die Statusanzeige. Neu ist auch die Statusanzeige. -
 Der neue MP-3 Funkgong. Der neue MP-3 Funkgong.
Der neue MP-3 Funkgong. Der neue MP-3 Funkgong. -
 Der Zählersensor kann Gas und Stromzähler auslesen. Der Zählersensor kann Gas und Stromzähler auslesen.
Der Zählersensor kann Gas und Stromzähler auslesen. Der Zählersensor kann Gas und Stromzähler auslesen. -
 Der neue Lichtsensor. Der neue Lichtsensor.
Der neue Lichtsensor. Der neue Lichtsensor. -
 Bei Easy-Smarthome gab es neben den bekannten Produkten auch zwei neue Kameras (Easy-Cam) zu sehen, welche sich direkt in das HomeMatic-System integrieren lassen. Bei Easy-Smarthome gab es neben den bekannten Produkten auch zwei neue Kameras (Easy-Cam) zu sehen, welche sich direkt in das HomeMatic-System integrieren lassen.
Bei Easy-Smarthome gab es neben den bekannten Produkten auch zwei neue Kameras (Easy-Cam) zu sehen, welche sich direkt in das HomeMatic-System integrieren lassen. Bei Easy-Smarthome gab es neben den bekannten Produkten auch zwei neue Kameras (Easy-Cam) zu sehen, welche sich direkt in das HomeMatic-System integrieren lassen. -
 Zip The Fish zeigte zahlreiche Praxisbeispiele. Zip The Fish zeigte zahlreiche Praxisbeispiele.
Zip The Fish zeigte zahlreiche Praxisbeispiele. Zip The Fish zeigte zahlreiche Praxisbeispiele.
https://www.smarthelpers.de/Redaktion/Fabian-Richter/Page-18.html#sigProId4d35479481
Essen und Trinken
-
 Kaffee und Kuchen gab es am Nachmittag. Kaffee und Kuchen gab es am Nachmittag.
Kaffee und Kuchen gab es am Nachmittag. Kaffee und Kuchen gab es am Nachmittag. -
 Kaffee und Kuchen gab es am Nachmittag. Kaffee und Kuchen gab es am Nachmittag.
Kaffee und Kuchen gab es am Nachmittag. Kaffee und Kuchen gab es am Nachmittag. -
 Die Stehtische ermöglichten interessante Gespräche mit den unterschiedlichsten Besuchern. Die Stehtische ermöglichten interessante Gespräche mit den unterschiedlichsten Besuchern.
Die Stehtische ermöglichten interessante Gespräche mit den unterschiedlichsten Besuchern. Die Stehtische ermöglichten interessante Gespräche mit den unterschiedlichsten Besuchern. -
 Die Stehtische ermöglichten interessante Gespräche mit den unterschiedlichsten Besuchern. Die Stehtische ermöglichten interessante Gespräche mit den unterschiedlichsten Besuchern.
Die Stehtische ermöglichten interessante Gespräche mit den unterschiedlichsten Besuchern. Die Stehtische ermöglichten interessante Gespräche mit den unterschiedlichsten Besuchern. -
 Am Abend gab es warmes Buffet. Am Abend gab es warmes Buffet.
Am Abend gab es warmes Buffet. Am Abend gab es warmes Buffet. -
 Am Abend gab es warmes Buffet. Am Abend gab es warmes Buffet.
Am Abend gab es warmes Buffet. Am Abend gab es warmes Buffet.
https://www.smarthelpers.de/Redaktion/Fabian-Richter/Page-18.html#sigProId2d09578f9a
Flashparty
-
 Bei der Flashparty konnten veraltete HomeMatic- Geräte aktualisiert werden. Bei der Flashparty konnten veraltete HomeMatic- Geräte aktualisiert werden.
Bei der Flashparty konnten veraltete HomeMatic- Geräte aktualisiert werden. Bei der Flashparty konnten veraltete HomeMatic- Geräte aktualisiert werden. -
 Bei der Flashparty konnten veraltete HomeMatic- Geräte aktualisiert werden. Bei der Flashparty konnten veraltete HomeMatic- Geräte aktualisiert werden.
Bei der Flashparty konnten veraltete HomeMatic- Geräte aktualisiert werden. Bei der Flashparty konnten veraltete HomeMatic- Geräte aktualisiert werden.
https://www.smarthelpers.de/Redaktion/Fabian-Richter/Page-18.html#sigProId3b91363562
Nette Gespräche
-
 Auch während der Vorträge gab es Gelegenheiten für Gespräche. Auch während der Vorträge gab es Gelegenheiten für Gespräche.
Auch während der Vorträge gab es Gelegenheiten für Gespräche. Auch während der Vorträge gab es Gelegenheiten für Gespräche. -

-

-

https://www.smarthelpers.de/Redaktion/Fabian-Richter/Page-18.html#sigProId6d9e25bddb
Fazit: Was bleibt zu sagen?
GELID Solutions Zentree USB-Ladestation im Praxistest
GELID Solutions Zentree Lieferumfang
-
 Der GELID Zentree Gerätehalter. Der GELID Zentree Gerätehalter.
Der GELID Zentree Gerätehalter. Der GELID Zentree Gerätehalter. -
 Im unteren Geräteteil befindet sich das fest verbaute Netzteil und die vier USB-Ports. Im unteren Geräteteil befindet sich das fest verbaute Netzteil und die vier USB-Ports.
Im unteren Geräteteil befindet sich das fest verbaute Netzteil und die vier USB-Ports. Im unteren Geräteteil befindet sich das fest verbaute Netzteil und die vier USB-Ports. -
 Es werden vier USB-Kabel und zwei Kabelhalter mitgeliefert. Die Kabelhalter können als Zugentlastung eingesetzt werden. Es werden vier USB-Kabel und zwei Kabelhalter mitgeliefert. Die Kabelhalter können als Zugentlastung eingesetzt werden.
Es werden vier USB-Kabel und zwei Kabelhalter mitgeliefert. Die Kabelhalter können als Zugentlastung eingesetzt werden. Es werden vier USB-Kabel und zwei Kabelhalter mitgeliefert. Die Kabelhalter können als Zugentlastung eingesetzt werden. -
 Das mitgelieferte Stromkabel passt optisch zum Zentree - Gehäuse. Das mitgelieferte Stromkabel passt optisch zum Zentree - Gehäuse.
Das mitgelieferte Stromkabel passt optisch zum Zentree - Gehäuse. Das mitgelieferte Stromkabel passt optisch zum Zentree - Gehäuse. -
 Eine Bedienungsanleitung liegt bei. Eine Bedienungsanleitung liegt bei.
Eine Bedienungsanleitung liegt bei. Eine Bedienungsanleitung liegt bei. -
 Vier Gummifüße sorgen für sicheren Halt auf glatten Oberflächen. Vier Gummifüße sorgen für sicheren Halt auf glatten Oberflächen.
Vier Gummifüße sorgen für sicheren Halt auf glatten Oberflächen. Vier Gummifüße sorgen für sicheren Halt auf glatten Oberflächen.
https://www.smarthelpers.de/Redaktion/Fabian-Richter/Page-18.html#sigProIdbe957e0cba
GELID Solutions Zentree Inbetriebnahme
-
 Zuerst muss die "Kleingerätebuchse" .... Zuerst muss die "Kleingerätebuchse" ....
Zuerst muss die "Kleingerätebuchse" .... Zuerst muss die "Kleingerätebuchse" .... -
 ... mit dem Kleingerätekabel verbunden werden. ... mit dem Kleingerätekabel verbunden werden.
... mit dem Kleingerätekabel verbunden werden. ... mit dem Kleingerätekabel verbunden werden. -
 Nun die Stecker in die USB-Buchsen stecken. Nun die Stecker in die USB-Buchsen stecken.
Nun die Stecker in die USB-Buchsen stecken. Nun die Stecker in die USB-Buchsen stecken. -
 Insgesamt stehen vier Buchsen zur Verfügung. Insgesamt stehen vier Buchsen zur Verfügung.
Insgesamt stehen vier Buchsen zur Verfügung. Insgesamt stehen vier Buchsen zur Verfügung. -
 Nun muss der "Deckel" seitlich eingeführt... Nun muss der "Deckel" seitlich eingeführt...
Nun muss der "Deckel" seitlich eingeführt... Nun muss der "Deckel" seitlich eingeführt... -
 ...und danach durch leichten Druck auf die gegenüberliegende Deckelseite verriegelt werden. ...und danach durch leichten Druck auf die gegenüberliegende Deckelseite verriegelt werden.
...und danach durch leichten Druck auf die gegenüberliegende Deckelseite verriegelt werden. ...und danach durch leichten Druck auf die gegenüberliegende Deckelseite verriegelt werden. -
 Beim Zuklappen dürfen die Kabel nicht eingeklemmt werden. Beim Zuklappen dürfen die Kabel nicht eingeklemmt werden.
Beim Zuklappen dürfen die Kabel nicht eingeklemmt werden. Beim Zuklappen dürfen die Kabel nicht eingeklemmt werden. -
 Die fertig eingerichtete Zentree Ladestation. Die fertig eingerichtete Zentree Ladestation.
Die fertig eingerichtete Zentree Ladestation. Die fertig eingerichtete Zentree Ladestation.
https://www.smarthelpers.de/Redaktion/Fabian-Richter/Page-18.html#sigProId615e9f5c81
GELID Solutions Zentree Gerätehalter
-
 Die Silikonabdeckung kann abgenommen werden. Die Silikonabdeckung kann abgenommen werden.
Die Silikonabdeckung kann abgenommen werden. Die Silikonabdeckung kann abgenommen werden. -
 Es passen Geräte verschiedener Größen. Es passen Geräte verschiedener Größen.
Es passen Geräte verschiedener Größen. Es passen Geräte verschiedener Größen.
https://www.smarthelpers.de/Redaktion/Fabian-Richter/Page-18.html#sigProId76aedf0bc0
GELID Solutions Zentree Ladeverhalten
-
 Der GELID Zentree Gerätehalter in Aktion. Der GELID Zentree Gerätehalter in Aktion.
Der GELID Zentree Gerätehalter in Aktion. Der GELID Zentree Gerätehalter in Aktion. -
 Die technischen Daten befinden sich auf der Unterseite. Die technischen Daten befinden sich auf der Unterseite.
Die technischen Daten befinden sich auf der Unterseite. Die technischen Daten befinden sich auf der Unterseite.
https://www.smarthelpers.de/Redaktion/Fabian-Richter/Page-18.html#sigProIde98dbbf85b
GELID Solutions Zentree Standbyverbrauch
Fazit: Was bleibt zu sagen?

Conrad Connect verbindet Smart Home Plattformen
https://www.smarthelpers.de/Redaktion/Fabian-Richter/Page-18.html#sigProIdb73a2a1b2e