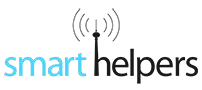Anzeige der Artikel nach Schlagwörtern: DLINK
D-Link DCS-8200LH 180° Überwachungskamera im Praxistest
D-Link DCS-8200LH Lieferumfang
-
 Die D-Link DCS-8200LH 180° Überwachungskamera. Die D-Link DCS-8200LH 180° Überwachungskamera.
Die D-Link DCS-8200LH 180° Überwachungskamera. Die D-Link DCS-8200LH 180° Überwachungskamera. -
 Eine Wandhalterung wird mitgeliefert. Eine Wandhalterung wird mitgeliefert.
Eine Wandhalterung wird mitgeliefert. Eine Wandhalterung wird mitgeliefert. -
 Das Steckernetzteil wird zusammen mit zwei Steckeradaptern geliefert. Das Steckernetzteil wird zusammen mit zwei Steckeradaptern geliefert.
Das Steckernetzteil wird zusammen mit zwei Steckeradaptern geliefert. Das Steckernetzteil wird zusammen mit zwei Steckeradaptern geliefert. -
 Auch das benötigte Montagematerial liegt bei. Auch das benötigte Montagematerial liegt bei.
Auch das benötigte Montagematerial liegt bei. Auch das benötigte Montagematerial liegt bei. -
 Die mitgelieferten Unterlagen. Die mitgelieferten Unterlagen.
Die mitgelieferten Unterlagen. Die mitgelieferten Unterlagen.
https://www.smarthelpers.de/tag/DLINK.html#sigProIda1c5b7471c
D-Link DCS-8200LH Gerätedetails
-
 Die DCS-8200LH besitzt eine 180° Weitwinkellinse. Die DCS-8200LH besitzt eine 180° Weitwinkellinse.
Die DCS-8200LH besitzt eine 180° Weitwinkellinse. Die DCS-8200LH besitzt eine 180° Weitwinkellinse. -
 Alle wichtigen Details befinden sich auf der Rückseite. Alle wichtigen Details befinden sich auf der Rückseite.
Alle wichtigen Details befinden sich auf der Rückseite. Alle wichtigen Details befinden sich auf der Rückseite. -
 Der Kartenslot befindet sich an der Seite. Der Kartenslot befindet sich an der Seite.
Der Kartenslot befindet sich an der Seite. Der Kartenslot befindet sich an der Seite. -
 Die Wandhalterung kann auch als Standfuß genutzt werden. Die Wandhalterung kann auch als Standfuß genutzt werden.
Die Wandhalterung kann auch als Standfuß genutzt werden. Die Wandhalterung kann auch als Standfuß genutzt werden. -
 Die Halteplatte ist abnehmbar. Die Halteplatte ist abnehmbar.
Die Halteplatte ist abnehmbar. Die Halteplatte ist abnehmbar.
https://www.smarthelpers.de/tag/DLINK.html#sigProIdd7c7d725a9
D-Link DCS-8200LH Netzteil vorbereiten
-
 Das EU-Steckerteil muss in das Netzteil eingeschoben... Das EU-Steckerteil muss in das Netzteil eingeschoben...
Das EU-Steckerteil muss in das Netzteil eingeschoben... Das EU-Steckerteil muss in das Netzteil eingeschoben... -
 ... und eingerastet werden. ... und eingerastet werden.
... und eingerastet werden. ... und eingerastet werden.
https://www.smarthelpers.de/tag/DLINK.html#sigProIddbe09d66bf
D-Link DCS-8200LH Wandmontage
-
 Zuerst einen maximal acht Zentimeter breiten Strich mithilfe der Wasserwaage an der gewünschten Position anzeichnen. Zuerst einen maximal acht Zentimeter breiten Strich mithilfe der Wasserwaage an der gewünschten Position anzeichnen.
Zuerst einen maximal acht Zentimeter breiten Strich mithilfe der Wasserwaage an der gewünschten Position anzeichnen. Zuerst einen maximal acht Zentimeter breiten Strich mithilfe der Wasserwaage an der gewünschten Position anzeichnen. -
 Nun die Befestigungsplatte anhalten und jeweils in der Lochmitte eine Markierung setzen. Bei Holz- oder Gibswänden reicht nun das Eindrehen einer "Holzfresserschraube" Bei Steinwänden muss ein zusätzlicher Dübel zum Einsatz kommen. Nun die Befestigungsplatte anhalten und jeweils in der Lochmitte eine Markierung setzen. Bei Holz- oder Gibswänden reicht nun das Eindrehen einer "Holzfresserschraube" Bei Steinwänden muss ein zusätzlicher Dübel zum Einsatz kommen.
Nun die Befestigungsplatte anhalten und jeweils in der Lochmitte eine Markierung setzen. Bei Holz- oder Gibswänden reicht nun das Eindrehen einer "Holzfresserschraube" Bei Steinwänden muss ein zusätzlicher Dübel zum Einsatz kommen. Nun die Befestigungsplatte anhalten und jeweils in der Lochmitte eine Markierung setzen. Bei Holz- oder Gibswänden reicht nun das Eindrehen einer "Holzfresserschraube" Bei Steinwänden muss ein zusätzlicher Dübel zum Einsatz kommen. -
 Nun das Halterungsoberteil aufsetzen und durch eine Rechtsdrehung einrasten lassen. Nun das Halterungsoberteil aufsetzen und durch eine Rechtsdrehung einrasten lassen.
Nun das Halterungsoberteil aufsetzen und durch eine Rechtsdrehung einrasten lassen. Nun das Halterungsoberteil aufsetzen und durch eine Rechtsdrehung einrasten lassen. -
 Die fertig montierte Halterung. Die fertig montierte Halterung.
Die fertig montierte Halterung. Die fertig montierte Halterung.
https://www.smarthelpers.de/tag/DLINK.html#sigProId62e86afcd8
D-Link DCS-8200LH Anschluss
-
 Die Stromversorgung erfolgt per Micro-USB-Port. Die Stromversorgung erfolgt per Micro-USB-Port.
Die Stromversorgung erfolgt per Micro-USB-Port. Die Stromversorgung erfolgt per Micro-USB-Port. -
 An der Seite muss eine MIcro-SD-Karte eingesteckt werden, damit Videos darauf aufgezeichnet werden können. An der Seite muss eine MIcro-SD-Karte eingesteckt werden, damit Videos darauf aufgezeichnet werden können.
An der Seite muss eine MIcro-SD-Karte eingesteckt werden, damit Videos darauf aufgezeichnet werden können. An der Seite muss eine MIcro-SD-Karte eingesteckt werden, damit Videos darauf aufgezeichnet werden können.
https://www.smarthelpers.de/tag/DLINK.html#sigProIda8cde4a6a3
mydlink Home App Installieren
-
 Die App im Playstore suchen und Installieren auswählen. Die App im Playstore suchen und Installieren auswählen.
Die App im Playstore suchen und Installieren auswählen. Die App im Playstore suchen und Installieren auswählen. -
 Die App verlangt Zugriff auf zahlreiche Informationen. Die App verlangt Zugriff auf zahlreiche Informationen.
Die App verlangt Zugriff auf zahlreiche Informationen. Die App verlangt Zugriff auf zahlreiche Informationen. -
 Nun kann die App geöffnet werden. Nun kann die App geöffnet werden.
Nun kann die App geöffnet werden. Nun kann die App geöffnet werden. -
 Zur Benutzung der App wird ein mydlink-Konto benötigt. Zur Benutzung der App wird ein mydlink-Konto benötigt.
Zur Benutzung der App wird ein mydlink-Konto benötigt. Zur Benutzung der App wird ein mydlink-Konto benötigt.
https://www.smarthelpers.de/tag/DLINK.html#sigProId3c7725340f
mydlink Home Account anlegen
-
 Zuerst "Registrieren" auswählen. Zuerst "Registrieren" auswählen.
Zuerst "Registrieren" auswählen. Zuerst "Registrieren" auswählen. -
 Nun die benötigten Felder ausfüllen... Nun die benötigten Felder ausfüllen...
Nun die benötigten Felder ausfüllen... Nun die benötigten Felder ausfüllen... -
 ... und die Nutzungsbedingungen wie auch die Datenschutzbestimmungen akzeptieren. ... und die Nutzungsbedingungen wie auch die Datenschutzbestimmungen akzeptieren.
... und die Nutzungsbedingungen wie auch die Datenschutzbestimmungen akzeptieren. ... und die Nutzungsbedingungen wie auch die Datenschutzbestimmungen akzeptieren. -
 Die Nutzungsbedingungen sind jedoch auf Englisch. Die Nutzungsbedingungen sind jedoch auf Englisch.
Die Nutzungsbedingungen sind jedoch auf Englisch. Die Nutzungsbedingungen sind jedoch auf Englisch. -
 Die Datenschutzrichtlinien leider auch. Die Datenschutzrichtlinien leider auch.
Die Datenschutzrichtlinien leider auch. Die Datenschutzrichtlinien leider auch. -
 Nun muss das Konto per Mail bestätigt werden. Nun muss das Konto per Mail bestätigt werden.
Nun muss das Konto per Mail bestätigt werden. Nun muss das Konto per Mail bestätigt werden. -
 Am Ende bekommt man diese Nachricht per Mail zugeschickt. Am Ende bekommt man diese Nachricht per Mail zugeschickt.
Am Ende bekommt man diese Nachricht per Mail zugeschickt. Am Ende bekommt man diese Nachricht per Mail zugeschickt.
https://www.smarthelpers.de/tag/DLINK.html#sigProIdd9e461d560
D-Link DCS-8200LH Kamera einrichten
-
 "Neues Gerät hinzufügen" wählen. "Neues Gerät hinzufügen" wählen.
"Neues Gerät hinzufügen" wählen. "Neues Gerät hinzufügen" wählen. -
 Nun den QR-Code... Nun den QR-Code...
Nun den QR-Code... Nun den QR-Code... -
 ... von der Konfigurationskarte oder von der Kamerarückseite scannen. ... von der Konfigurationskarte oder von der Kamerarückseite scannen.
... von der Konfigurationskarte oder von der Kamerarückseite scannen. ... von der Konfigurationskarte oder von der Kamerarückseite scannen. -
 Den Anweisungen folgen. Den Anweisungen folgen.
Den Anweisungen folgen. Den Anweisungen folgen. -
 Den Anweisungen folgen. Den Anweisungen folgen.
Den Anweisungen folgen. Den Anweisungen folgen. -
 Den Anweisungen folgen. Den Anweisungen folgen.
Den Anweisungen folgen. Den Anweisungen folgen. -
 Unterstützt der Router kein WPS, muss am Anfang das manuelle Setup gewählt werden. Unterstützt der Router kein WPS, muss am Anfang das manuelle Setup gewählt werden.
Unterstützt der Router kein WPS, muss am Anfang das manuelle Setup gewählt werden. Unterstützt der Router kein WPS, muss am Anfang das manuelle Setup gewählt werden. -
 Den Anweisungen folgen. Den Anweisungen folgen.
Den Anweisungen folgen. Den Anweisungen folgen. -
 Den Anweisungen folgen. Den Anweisungen folgen.
Den Anweisungen folgen. Den Anweisungen folgen. -
 Die Zeitzone auswählen. Die Zeitzone auswählen.
Die Zeitzone auswählen. Die Zeitzone auswählen. -
 Fertig. Fertig.
Fertig. Fertig. -
 Bei Bedarf kann das Kameravorschaubild frei angepasst werden. Bei Bedarf kann das Kameravorschaubild frei angepasst werden.
Bei Bedarf kann das Kameravorschaubild frei angepasst werden. Bei Bedarf kann das Kameravorschaubild frei angepasst werden. -
 Die fertig eingerichtete Kamera. Die fertig eingerichtete Kamera.
Die fertig eingerichtete Kamera. Die fertig eingerichtete Kamera.
https://www.smarthelpers.de/tag/DLINK.html#sigProId31172255d9
D-Link DCS-8200LH Firmware installieren
-
 Die Kamera auswählen und in die Kameraoptionen wechseln. Die Kamera auswählen und in die Kameraoptionen wechseln.
Die Kamera auswählen und in die Kameraoptionen wechseln. Die Kamera auswählen und in die Kameraoptionen wechseln. -
 Nun die Geräteinformationen öffnen... Nun die Geräteinformationen öffnen...
Nun die Geräteinformationen öffnen... Nun die Geräteinformationen öffnen... -
 ... und "Firmware verfügbar" auswählen. ... und "Firmware verfügbar" auswählen.
... und "Firmware verfügbar" auswählen. ... und "Firmware verfügbar" auswählen. -
 Ok wählen. Ok wählen.
Ok wählen. Ok wählen. -
 Die Anweisungen genau durchlesen und bestätigen. Die Anweisungen genau durchlesen und bestätigen.
Die Anweisungen genau durchlesen und bestätigen. Die Anweisungen genau durchlesen und bestätigen. -
 Die Firmware wird nun installiert. Die Firmware wird nun installiert.
Die Firmware wird nun installiert. Die Firmware wird nun installiert. -
 Fertig. Fertig.
Fertig. Fertig.
https://www.smarthelpers.de/tag/DLINK.html#sigProId9b3117cd50
D-Link DCS-8200LH Geräteinfos abrufen
-
 Im Kameramenü den Punkt "Geräteinformationen" auswählen. Im Kameramenü den Punkt "Geräteinformationen" auswählen.
Im Kameramenü den Punkt "Geräteinformationen" auswählen. Im Kameramenü den Punkt "Geräteinformationen" auswählen. -
 Alle Informationen werden angezeigt. Alle Informationen werden angezeigt.
Alle Informationen werden angezeigt. Alle Informationen werden angezeigt.
https://www.smarthelpers.de/tag/DLINK.html#sigProId44e3ec05b9
D-Link DCS-8200LH Livebild anzeigen
-
 Im unteren Bereich gibt es fünf Buttons. Der Erste verwaltet den Kameralautsprecher, mit dem Zweiten kann ein Screenshot erstellt werden, über den Dritten kann die Auflösung zwischen 360p und 720p gewechselt werden, der Vierte gewährt Zugriff auf die aufgenommenen Videos und der Fünfte regelt den Weißabgleich. Oben links wird der Zeitstempel (6) angezeigt. Im unteren Bereich gibt es fünf Buttons. Der Erste verwaltet den Kameralautsprecher, mit dem Zweiten kann ein Screenshot erstellt werden, über den Dritten kann die Auflösung zwischen 360p und 720p gewechselt werden, der Vierte gewährt Zugriff auf die aufgenommenen Videos und der Fünfte regelt den Weißabgleich. Oben links wird der Zeitstempel (6) angezeigt.
Im unteren Bereich gibt es fünf Buttons. Der Erste verwaltet den Kameralautsprecher, mit dem Zweiten kann ein Screenshot erstellt werden, über den Dritten kann die Auflösung zwischen 360p und 720p gewechselt werden, der Vierte gewährt Zugriff auf die aufgenommenen Videos und der Fünfte regelt den Weißabgleich. Oben links wird der Zeitstempel (6) angezeigt. Im unteren Bereich gibt es fünf Buttons. Der Erste verwaltet den Kameralautsprecher, mit dem Zweiten kann ein Screenshot erstellt werden, über den Dritten kann die Auflösung zwischen 360p und 720p gewechselt werden, der Vierte gewährt Zugriff auf die aufgenommenen Videos und der Fünfte regelt den Weißabgleich. Oben links wird der Zeitstempel (6) angezeigt. -
 Das Bild kann auch Bildschirmfüllend angezeigt werden. Das Bild kann auch Bildschirmfüllend angezeigt werden.
Das Bild kann auch Bildschirmfüllend angezeigt werden. Das Bild kann auch Bildschirmfüllend angezeigt werden.
https://www.smarthelpers.de/tag/DLINK.html#sigProIdfdff6962ba
D-Link DCS-8200LH Bild drehen
-
 Den Menüpunkt "Bildeinstellungen" wählen... Den Menüpunkt "Bildeinstellungen" wählen...
Den Menüpunkt "Bildeinstellungen" wählen... Den Menüpunkt "Bildeinstellungen" wählen... -
 ... und die Deckenmontage aktivieren. ... und die Deckenmontage aktivieren.
... und die Deckenmontage aktivieren. ... und die Deckenmontage aktivieren. -
 Jetzt ist das angezeigte Kamerabild auf den Kopf gestellt. Jetzt ist das angezeigte Kamerabild auf den Kopf gestellt.
Jetzt ist das angezeigte Kamerabild auf den Kopf gestellt. Jetzt ist das angezeigte Kamerabild auf den Kopf gestellt.
https://www.smarthelpers.de/tag/DLINK.html#sigProIda609021989
D-Link DCS-8200LH Bewegungserkennung einrichten
-
 Im Kameramenü den Punkt "Bewegungserkennung" auswählen. Im Kameramenü den Punkt "Bewegungserkennung" auswählen.
Im Kameramenü den Punkt "Bewegungserkennung" auswählen. Im Kameramenü den Punkt "Bewegungserkennung" auswählen. -
 Die Bewegungserkennung aktivieren. Die Bewegungserkennung aktivieren.
Die Bewegungserkennung aktivieren. Die Bewegungserkennung aktivieren. -
 Nun können die für die Erkennung gewünschten Felder blau markiert werden. Nun können die für die Erkennung gewünschten Felder blau markiert werden.
Nun können die für die Erkennung gewünschten Felder blau markiert werden. Nun können die für die Erkennung gewünschten Felder blau markiert werden. -
 Im unteren Bereich kann zudem die Empfindlichkeit eingestellt werden. Im unteren Bereich kann zudem die Empfindlichkeit eingestellt werden.
Im unteren Bereich kann zudem die Empfindlichkeit eingestellt werden. Im unteren Bereich kann zudem die Empfindlichkeit eingestellt werden.
https://www.smarthelpers.de/tag/DLINK.html#sigProId3adfefc41d
D-Link DCS-8200LH Bewegungsbenachrichtigung einrichten
-
 In den Aktionsbereich wechseln... In den Aktionsbereich wechseln...
In den Aktionsbereich wechseln... In den Aktionsbereich wechseln... -
 ...und den ersten Auslöser anlegen. ...und den ersten Auslöser anlegen.
...und den ersten Auslöser anlegen. ...und den ersten Auslöser anlegen. -
 Die Kamera ... Die Kamera ...
Die Kamera ... Die Kamera ... -
 ... und Bewegungserkennung auswählen. ... und Bewegungserkennung auswählen.
... und Bewegungserkennung auswählen. ... und Bewegungserkennung auswählen. -
 Weiter... Weiter...
Weiter... Weiter... -
 ... und den Responder anlegen. ... und den Responder anlegen.
... und den Responder anlegen. ... und den Responder anlegen. -
 Wir wählen zuerst die Mailzustellung. Wir wählen zuerst die Mailzustellung.
Wir wählen zuerst die Mailzustellung. Wir wählen zuerst die Mailzustellung. -
 Nun legen wir den nächsten Responder an... Nun legen wir den nächsten Responder an...
Nun legen wir den nächsten Responder an... Nun legen wir den nächsten Responder an... -
 ... und wählen die App-Benachrichtigung. ... und wählen die App-Benachrichtigung.
... und wählen die App-Benachrichtigung. ... und wählen die App-Benachrichtigung. -
 Als letzten Responder.... Als letzten Responder....
Als letzten Responder.... Als letzten Responder.... -
 wählen wir die Kamera selbst. wählen wir die Kamera selbst.
wählen wir die Kamera selbst. wählen wir die Kamera selbst. -
 Und stellen ein, was diese tun soll. Und stellen ein, was diese tun soll.
Und stellen ein, was diese tun soll. Und stellen ein, was diese tun soll. -
 Es sind auch Aufnahmeverzögerungen möglich. Es sind auch Aufnahmeverzögerungen möglich.
Es sind auch Aufnahmeverzögerungen möglich. Es sind auch Aufnahmeverzögerungen möglich. -
 Nun aktivieren wir die Benachrichtigung und drücken auf "Fertig". Nun aktivieren wir die Benachrichtigung und drücken auf "Fertig".
Nun aktivieren wir die Benachrichtigung und drücken auf "Fertig". Nun aktivieren wir die Benachrichtigung und drücken auf "Fertig". -
 Wurde ein Name vergessen, muss dieser nun eingetragen werden. Wurde ein Name vergessen, muss dieser nun eingetragen werden.
Wurde ein Name vergessen, muss dieser nun eingetragen werden. Wurde ein Name vergessen, muss dieser nun eingetragen werden. -
 Wurde ein Name vergessen, muss dieser nun eingetragen werden. Wurde ein Name vergessen, muss dieser nun eingetragen werden.
Wurde ein Name vergessen, muss dieser nun eingetragen werden. Wurde ein Name vergessen, muss dieser nun eingetragen werden. -
 Die fertige Benachrichtigung. Die fertige Benachrichtigung.
Die fertige Benachrichtigung. Die fertige Benachrichtigung. -
 Wird eine Bewegung erkannt, kommt eine Meldung per App und eine solche Mail. Wird eine Bewegung erkannt, kommt eine Meldung per App und eine solche Mail.
Wird eine Bewegung erkannt, kommt eine Meldung per App und eine solche Mail. Wird eine Bewegung erkannt, kommt eine Meldung per App und eine solche Mail.
https://www.smarthelpers.de/tag/DLINK.html#sigProId64ea61f807
D-Link DCS-8200LH Geräuscherkennung einrichten
-
 Im Kameramenü den Punkt Tonerkennung wählen. Im Kameramenü den Punkt Tonerkennung wählen.
Im Kameramenü den Punkt Tonerkennung wählen. Im Kameramenü den Punkt Tonerkennung wählen. -
 Nun den Button bei Geräuschpegel aktivieren. Nun den Button bei Geräuschpegel aktivieren.
Nun den Button bei Geräuschpegel aktivieren. Nun den Button bei Geräuschpegel aktivieren. -
 Der gewünschte Geräuschpegel kann nun eingestellt werden. Der gewünschte Geräuschpegel kann nun eingestellt werden.
Der gewünschte Geräuschpegel kann nun eingestellt werden. Der gewünschte Geräuschpegel kann nun eingestellt werden.
https://www.smarthelpers.de/tag/DLINK.html#sigProIde16fb975ad
D-Link DCS-8200LH Geräuschbenachrichtigung einrichten
-
 "Neue Aktion" anklicken. "Neue Aktion" anklicken.
"Neue Aktion" anklicken. "Neue Aktion" anklicken. -
 Auslöser auswählen und einen Namen eintragen. Auslöser auswählen und einen Namen eintragen.
Auslöser auswählen und einen Namen eintragen. Auslöser auswählen und einen Namen eintragen. -
 Die Kamera wählen. Die Kamera wählen.
Die Kamera wählen. Die Kamera wählen. -
 Tonerkennung auswählen. Tonerkennung auswählen.
Tonerkennung auswählen. Tonerkennung auswählen. -
 Weiter... Weiter...
Weiter... Weiter... -
 .... und den Responder wählen. .... und den Responder wählen.
.... und den Responder wählen. .... und den Responder wählen. -
 Wir wählen die Mail-Benachrichtigung... Wir wählen die Mail-Benachrichtigung...
Wir wählen die Mail-Benachrichtigung... Wir wählen die Mail-Benachrichtigung... -
 und wählen den nächsten Responder. und wählen den nächsten Responder.
und wählen den nächsten Responder. und wählen den nächsten Responder. -
 Jetzt lassen wir uns eine Benachrichtigung zustellen. Jetzt lassen wir uns eine Benachrichtigung zustellen.
Jetzt lassen wir uns eine Benachrichtigung zustellen. Jetzt lassen wir uns eine Benachrichtigung zustellen. -
 Nun wählen wir den letzten Responder. Nun wählen wir den letzten Responder.
Nun wählen wir den letzten Responder. Nun wählen wir den letzten Responder. -
 Und stellen ein was die Kamera tun soll. Und stellen ein was die Kamera tun soll.
Und stellen ein was die Kamera tun soll. Und stellen ein was die Kamera tun soll. -
 Auch eine Verzögerung kann eingestellt werden. Auch eine Verzögerung kann eingestellt werden.
Auch eine Verzögerung kann eingestellt werden. Auch eine Verzögerung kann eingestellt werden. -
 Jetzt aktivieren wir die gewählten Aktionen. Jetzt aktivieren wir die gewählten Aktionen.
Jetzt aktivieren wir die gewählten Aktionen. Jetzt aktivieren wir die gewählten Aktionen. -
 Fertig. Fertig.
Fertig. Fertig. -
 Wird ein Geräusch erkannt, trifft eine solche Nachricht per Mail ein und die App meldet sich. Wird ein Geräusch erkannt, trifft eine solche Nachricht per Mail ein und die App meldet sich.
Wird ein Geräusch erkannt, trifft eine solche Nachricht per Mail ein und die App meldet sich. Wird ein Geräusch erkannt, trifft eine solche Nachricht per Mail ein und die App meldet sich.
https://www.smarthelpers.de/tag/DLINK.html#sigProId1e41afa4bb
D-Link DCS-8200LH Videos abrufen
-
 Zuerst die Kamera auswählen. Zuerst die Kamera auswählen.
Zuerst die Kamera auswählen. Zuerst die Kamera auswählen. -
 Nun das markierte Symbol anklicken. Nun das markierte Symbol anklicken.
Nun das markierte Symbol anklicken. Nun das markierte Symbol anklicken. -
 Die aufgezeichneten Videos werden angezeigt. Die aufgezeichneten Videos werden angezeigt.
Die aufgezeichneten Videos werden angezeigt. Die aufgezeichneten Videos werden angezeigt. -
 Über die Lupe können die Videos auch nach Datum oder Auslöser sortiert werden. Über die Lupe können die Videos auch nach Datum oder Auslöser sortiert werden.
Über die Lupe können die Videos auch nach Datum oder Auslöser sortiert werden. Über die Lupe können die Videos auch nach Datum oder Auslöser sortiert werden.
https://www.smarthelpers.de/tag/DLINK.html#sigProId46892f8956
D-Link DCS-8200LH Bildqualität
https://www.smarthelpers.de/tag/DLINK.html#sigProIdc3ba67e230
D-Link DCS-8200LH Probleme
-
 Wird diese Meldung angezeigt, ist das gesamte mydlink-System nicht aus der Ferne nutzbar. Wird diese Meldung angezeigt, ist das gesamte mydlink-System nicht aus der Ferne nutzbar.
Wird diese Meldung angezeigt, ist das gesamte mydlink-System nicht aus der Ferne nutzbar. Wird diese Meldung angezeigt, ist das gesamte mydlink-System nicht aus der Ferne nutzbar. -
 Mit Firefox ist die Weboberfläche nicht mehr nutzbar. Mit Firefox ist die Weboberfläche nicht mehr nutzbar.
Mit Firefox ist die Weboberfläche nicht mehr nutzbar. Mit Firefox ist die Weboberfläche nicht mehr nutzbar. -
 Mit Firefox ist die Weboberfläche nicht mehr nutzbar. Mit Firefox ist die Weboberfläche nicht mehr nutzbar.
Mit Firefox ist die Weboberfläche nicht mehr nutzbar. Mit Firefox ist die Weboberfläche nicht mehr nutzbar. -
 Ab und zu muss die App neugestartet werden, damit diese Meldung verschwindet. Ab und zu muss die App neugestartet werden, damit diese Meldung verschwindet.
Ab und zu muss die App neugestartet werden, damit diese Meldung verschwindet. Ab und zu muss die App neugestartet werden, damit diese Meldung verschwindet.
https://www.smarthelpers.de/tag/DLINK.html#sigProId58ca7dd6fa
D-Link DCS-8200LH Stromverbrauch
Fazit: Was bleibt zu sagen?
D-Link DCS-855L - 360° Überwachungskamera im Praxistest
Der DCS-855L Lieferumfang
-
 Die DCS-855L - 360° Kamera. Die DCS-855L - 360° Kamera.
Die DCS-855L - 360° Kamera. Die DCS-855L - 360° Kamera. -
 Die DCS-855L - 360° Kamera. Die DCS-855L - 360° Kamera.
Die DCS-855L - 360° Kamera. Die DCS-855L - 360° Kamera. -
 Die Seitenabdeckungen können ausgetauscht werden. Es liegen drei Farben bei. Die Seitenabdeckungen können ausgetauscht werden. Es liegen drei Farben bei.
Die Seitenabdeckungen können ausgetauscht werden. Es liegen drei Farben bei. Die Seitenabdeckungen können ausgetauscht werden. Es liegen drei Farben bei. -
 Das Netzteil besitzt eine drei Meter lange Zuleitung mit Micro-USB-Anschluss. Das Netzteil besitzt eine drei Meter lange Zuleitung mit Micro-USB-Anschluss.
Das Netzteil besitzt eine drei Meter lange Zuleitung mit Micro-USB-Anschluss. Das Netzteil besitzt eine drei Meter lange Zuleitung mit Micro-USB-Anschluss. -
 Es liegen zwei Anschlussadapter bei. Es liegen zwei Anschlussadapter bei.
Es liegen zwei Anschlussadapter bei. Es liegen zwei Anschlussadapter bei. -
 Mit der Halterung kann die Kamera an der Wand montiert werden. Mit der Halterung kann die Kamera an der Wand montiert werden.
Mit der Halterung kann die Kamera an der Wand montiert werden. Mit der Halterung kann die Kamera an der Wand montiert werden. -
 Das benötigte Montagematerial liegt bei. Das benötigte Montagematerial liegt bei.
Das benötigte Montagematerial liegt bei. Das benötigte Montagematerial liegt bei. -
 Auch eine Bedienungsanleitung wird mitgeliefert. Auch eine Bedienungsanleitung wird mitgeliefert.
Auch eine Bedienungsanleitung wird mitgeliefert. Auch eine Bedienungsanleitung wird mitgeliefert.
https://www.smarthelpers.de/tag/DLINK.html#sigProId5cb94f512f
DCS-855L Gerätedetails
-
 Auf der Oberseite befindet sich das Mikrofon. Auf der Oberseite befindet sich das Mikrofon.
Auf der Oberseite befindet sich das Mikrofon. Auf der Oberseite befindet sich das Mikrofon. -
 Der erstaunlich gut klingende Lautsprecher ist in die Seite integriert. Der erstaunlich gut klingende Lautsprecher ist in die Seite integriert.
Der erstaunlich gut klingende Lautsprecher ist in die Seite integriert. Der erstaunlich gut klingende Lautsprecher ist in die Seite integriert. -
 Auf der anderen Seite befindet sich der Kartenslot. Auf der anderen Seite befindet sich der Kartenslot.
Auf der anderen Seite befindet sich der Kartenslot. Auf der anderen Seite befindet sich der Kartenslot. -
 Auf der Rückseite befinden sich die Reset- und die Direct-Taste. Direkt daneben ist der Micro-USB-Port zu finden. Auf der Rückseite befinden sich die Reset- und die Direct-Taste. Direkt daneben ist der Micro-USB-Port zu finden.
Auf der Rückseite befinden sich die Reset- und die Direct-Taste. Direkt daneben ist der Micro-USB-Port zu finden. Auf der Rückseite befinden sich die Reset- und die Direct-Taste. Direkt daneben ist der Micro-USB-Port zu finden.
https://www.smarthelpers.de/tag/DLINK.html#sigProId584233e751
mydlink Lite Android-App installieren
DCS-855L per mydlink Lite nutzen
-
 Zuerst anmelden. Zuerst anmelden.
Zuerst anmelden. Zuerst anmelden. -
 Nun "Kamera hinzufügen" anklicken. Nun "Kamera hinzufügen" anklicken.
Nun "Kamera hinzufügen" anklicken. Nun "Kamera hinzufügen" anklicken. -
 Da diese Kamera keinen QR-Code besitzt, muss an dieser Stelle "Nein" gewählt werden. Da diese Kamera keinen QR-Code besitzt, muss an dieser Stelle "Nein" gewählt werden.
Da diese Kamera keinen QR-Code besitzt, muss an dieser Stelle "Nein" gewählt werden. Da diese Kamera keinen QR-Code besitzt, muss an dieser Stelle "Nein" gewählt werden. -
 Die Kamera aus der Liste auswählen. Die Kamera aus der Liste auswählen.
Die Kamera aus der Liste auswählen. Die Kamera aus der Liste auswählen. -

-

-
 Die Daten befinden sich auf einem Aufkleber, welcher auf der Unterseite der Kamera zu finden ist. Die Daten befinden sich auf einem Aufkleber, welcher auf der Unterseite der Kamera zu finden ist.
Die Daten befinden sich auf einem Aufkleber, welcher auf der Unterseite der Kamera zu finden ist. Die Daten befinden sich auf einem Aufkleber, welcher auf der Unterseite der Kamera zu finden ist. -
 Nun das eigene WLAN auswählen. Nun das eigene WLAN auswählen.
Nun das eigene WLAN auswählen. Nun das eigene WLAN auswählen. -
 Nach der Anmeldung am WLAN ein eigenes Kennwort festlegen. Nach der Anmeldung am WLAN ein eigenes Kennwort festlegen.
Nach der Anmeldung am WLAN ein eigenes Kennwort festlegen. Nach der Anmeldung am WLAN ein eigenes Kennwort festlegen. -

-

-
 Fertig. Fertig.
Fertig. Fertig.
https://www.smarthelpers.de/tag/DLINK.html#sigProId8743f58f65
mydlink Lite ohne Internet
-
 Ist das Smartphone/Tablet mit dem Kamera-WLAN verbunden, reicht ein Klick auf "Lokale Ansicht"... Ist das Smartphone/Tablet mit dem Kamera-WLAN verbunden, reicht ein Klick auf "Lokale Ansicht"...
Ist das Smartphone/Tablet mit dem Kamera-WLAN verbunden, reicht ein Klick auf "Lokale Ansicht"... Ist das Smartphone/Tablet mit dem Kamera-WLAN verbunden, reicht ein Klick auf "Lokale Ansicht"... -
 .... und die Kamera wird in der Liste aufgeführt. Sobald ausgewählt, wird auch schon das Kamerbild angezeigt. .... und die Kamera wird in der Liste aufgeführt. Sobald ausgewählt, wird auch schon das Kamerbild angezeigt.
.... und die Kamera wird in der Liste aufgeführt. Sobald ausgewählt, wird auch schon das Kamerbild angezeigt. .... und die Kamera wird in der Liste aufgeführt. Sobald ausgewählt, wird auch schon das Kamerbild angezeigt.
https://www.smarthelpers.de/tag/DLINK.html#sigProIda34f7f5c4c
DCS-855L-mydlink Lite Funktionen
-
 Zuerst die Kamera auswählen. Zuerst die Kamera auswählen.
Zuerst die Kamera auswählen. Zuerst die Kamera auswählen. -
 Die Funktionen können unterhalb des Kamerabildes angezeigt werden. Die Funktionen können unterhalb des Kamerabildes angezeigt werden.
Die Funktionen können unterhalb des Kamerabildes angezeigt werden. Die Funktionen können unterhalb des Kamerabildes angezeigt werden. -
 Es kann die Auflösung gewählt werden. Es kann die Auflösung gewählt werden.
Es kann die Auflösung gewählt werden. Es kann die Auflösung gewählt werden. -
 Musik von der SD-Karte abgespielt werden. Musik von der SD-Karte abgespielt werden.
Musik von der SD-Karte abgespielt werden. Musik von der SD-Karte abgespielt werden. -
 Hier kann der Bewegungsmodus angepasst werden. Hier kann der Bewegungsmodus angepasst werden.
Hier kann der Bewegungsmodus angepasst werden. Hier kann der Bewegungsmodus angepasst werden. -
 Ansicht mit geändertem Bewegungsmodus. Ansicht mit geändertem Bewegungsmodus.
Ansicht mit geändertem Bewegungsmodus. Ansicht mit geändertem Bewegungsmodus. -
 Die Gegensprechfunktion. Die Gegensprechfunktion.
Die Gegensprechfunktion. Die Gegensprechfunktion. -
 Der Tag-Nacht-Modus. Der Tag-Nacht-Modus.
Der Tag-Nacht-Modus. Der Tag-Nacht-Modus. -
 Vollbildfunktion. Vollbildfunktion.
Vollbildfunktion. Vollbildfunktion. -
 Der Info-Bereich. Der Info-Bereich.
Der Info-Bereich. Der Info-Bereich.
https://www.smarthelpers.de/tag/DLINK.html#sigProId25a111ce87
DCS-855L- Kameraeinstellungen
Die DCS-855L- Bewegungserkennung
-
 Die Bewegungserkennung in den Kameraoptionen öffnen. Die Bewegungserkennung in den Kameraoptionen öffnen.
Die Bewegungserkennung in den Kameraoptionen öffnen. Die Bewegungserkennung in den Kameraoptionen öffnen. -
 "Aktiver Bereich" auswählen. "Aktiver Bereich" auswählen.
"Aktiver Bereich" auswählen. "Aktiver Bereich" auswählen. -
 Nun die die Bereiche rot markieren, welche später eine Aktion auslösen sollen. Nun die die Bereiche rot markieren, welche später eine Aktion auslösen sollen.
Nun die die Bereiche rot markieren, welche später eine Aktion auslösen sollen. Nun die die Bereiche rot markieren, welche später eine Aktion auslösen sollen. -
 Fertig. Fertig.
Fertig. Fertig.
https://www.smarthelpers.de/tag/DLINK.html#sigProId56a4c80b3d
Die DCS-855L- Geräuscherkennung
-
 "Geräuscherkennung" auswählen. "Geräuscherkennung" auswählen.
"Geräuscherkennung" auswählen. "Geräuscherkennung" auswählen. -
 Nun auf "Erkennungsstufe" klicken. Nun auf "Erkennungsstufe" klicken.
Nun auf "Erkennungsstufe" klicken. Nun auf "Erkennungsstufe" klicken. -
 Und die Lautstärkeschwelle einstellen. Und die Lautstärkeschwelle einstellen.
Und die Lautstärkeschwelle einstellen. Und die Lautstärkeschwelle einstellen.
https://www.smarthelpers.de/tag/DLINK.html#sigProIdc5a00007ca
Die DCS-855L- Temperaturerkennung
-
 Temperaturüberwachung auswählen. Temperaturüberwachung auswählen.
Temperaturüberwachung auswählen. Temperaturüberwachung auswählen. -

-
 Nun den Temperaturbereich wählen. Nun den Temperaturbereich wählen.
Nun den Temperaturbereich wählen. Nun den Temperaturbereich wählen.
https://www.smarthelpers.de/tag/DLINK.html#sigProId09ecf9dc64
Die Zeitzone wählen
https://www.smarthelpers.de/tag/DLINK.html#sigProId7d5de9e58c
Die DCS-855L- WLAN-Einstellungen ändern
-
 Die WLAN-Einstellungen wählen. Die WLAN-Einstellungen wählen.
Die WLAN-Einstellungen wählen. Die WLAN-Einstellungen wählen. -
 Und das gewünschte WLAN-Netzwerk aus der Liste auswählen. Und das gewünschte WLAN-Netzwerk aus der Liste auswählen.
Und das gewünschte WLAN-Netzwerk aus der Liste auswählen. Und das gewünschte WLAN-Netzwerk aus der Liste auswählen.
https://www.smarthelpers.de/tag/DLINK.html#sigProIdb28167a2a4
Nützliche Zusatzoptionen
https://www.smarthelpers.de/tag/DLINK.html#sigProId8d0764a954
mydlink Lite-App-Optionen
-
 Die App-Optionen können oben links geöffnet werden. Die App-Optionen können oben links geöffnet werden.
Die App-Optionen können oben links geöffnet werden. Die App-Optionen können oben links geöffnet werden. -
 Die Anzahl an Optionen ist überschaubar. Die Anzahl an Optionen ist überschaubar.
Die Anzahl an Optionen ist überschaubar. Die Anzahl an Optionen ist überschaubar. -

-

-

-

-

-

-

-

https://www.smarthelpers.de/tag/DLINK.html#sigProIdfee5757408
DCS-855L per Webbrowser nutzen
-
 Zuerst die Webseite aufrufen und sich anmelden. Zuerst die Webseite aufrufen und sich anmelden.
Zuerst die Webseite aufrufen und sich anmelden. Zuerst die Webseite aufrufen und sich anmelden. -
 Nun den Anweisungen folgen. Nun den Anweisungen folgen.
Nun den Anweisungen folgen. Nun den Anweisungen folgen. -
 Herunterladen und Installieren. Herunterladen und Installieren.
Herunterladen und Installieren. Herunterladen und Installieren. -

-

-
 Zuerst auf das Symbol (19 klicken und danach eine der zwei angezeigten Optionen wählen. Zuerst auf das Symbol (19 klicken und danach eine der zwei angezeigten Optionen wählen.
Zuerst auf das Symbol (19 klicken und danach eine der zwei angezeigten Optionen wählen. Zuerst auf das Symbol (19 klicken und danach eine der zwei angezeigten Optionen wählen. -
 Nun F5 drücken. Nun F5 drücken.
Nun F5 drücken. Nun F5 drücken. -
 Fertig. Fertig.
Fertig. Fertig.
https://www.smarthelpers.de/tag/DLINK.html#sigProIddbc86f79bb
-
 Auch über die Webseite sind die wichtigsten Einstellungen und Informationen abrufbar. Auch über die Webseite sind die wichtigsten Einstellungen und Informationen abrufbar.
Auch über die Webseite sind die wichtigsten Einstellungen und Informationen abrufbar. Auch über die Webseite sind die wichtigsten Einstellungen und Informationen abrufbar. -
 Ein Klick auf die Symbole öffnet die jeweiligen Einstellungen. Ein Klick auf die Symbole öffnet die jeweiligen Einstellungen.
Ein Klick auf die Symbole öffnet die jeweiligen Einstellungen. Ein Klick auf die Symbole öffnet die jeweiligen Einstellungen.
https://www.smarthelpers.de/tag/DLINK.html#sigProId4918e0431f
Web-Bewegungserkennung einstellen
-
 Die roten Bereiche markieren den sensiblen Teil Bewegungserkennung. Die roten Bereiche markieren den sensiblen Teil Bewegungserkennung.
Die roten Bereiche markieren den sensiblen Teil Bewegungserkennung. Die roten Bereiche markieren den sensiblen Teil Bewegungserkennung. -
 Es gibt praktische Hinweise auf der Weboberfläche. Es gibt praktische Hinweise auf der Weboberfläche.
Es gibt praktische Hinweise auf der Weboberfläche. Es gibt praktische Hinweise auf der Weboberfläche. -
 Am Ende werden die Eingaben bestätigt. Am Ende werden die Eingaben bestätigt.
Am Ende werden die Eingaben bestätigt. Am Ende werden die Eingaben bestätigt.
https://www.smarthelpers.de/tag/DLINK.html#sigProId5a65ec0b6a
Web-Geräuscherkennung einstellen
-
 Der gewünschte Geräuschpegel kann in dB eingestellt werden. Der gewünschte Geräuschpegel kann in dB eingestellt werden.
Der gewünschte Geräuschpegel kann in dB eingestellt werden. Der gewünschte Geräuschpegel kann in dB eingestellt werden. -
 Am Ende werden die Einstellungen bestätigt. Am Ende werden die Einstellungen bestätigt.
Am Ende werden die Einstellungen bestätigt. Am Ende werden die Einstellungen bestätigt.
https://www.smarthelpers.de/tag/DLINK.html#sigProIda9e7747783
Web-Temperaturerkennung einstellen
-
 Der Temperaturbereich kann durch den leicht verdeckten Schieberegler eingestellt werden. Der Temperaturbereich kann durch den leicht verdeckten Schieberegler eingestellt werden.
Der Temperaturbereich kann durch den leicht verdeckten Schieberegler eingestellt werden. Der Temperaturbereich kann durch den leicht verdeckten Schieberegler eingestellt werden. -
 Am Ende müssen die Eingaben bestätigt werden. Am Ende müssen die Eingaben bestätigt werden.
Am Ende müssen die Eingaben bestätigt werden. Am Ende müssen die Eingaben bestätigt werden.
https://www.smarthelpers.de/tag/DLINK.html#sigProIdf1e5b2f7b6
D-Link-Windows-Mobile-App
-
 Unter Windows Mobile 8.1 gab/gibt es noch diese App. Unter Windows Mobile 8.1 gab/gibt es noch diese App.
Unter Windows Mobile 8.1 gab/gibt es noch diese App. Unter Windows Mobile 8.1 gab/gibt es noch diese App. -

https://www.smarthelpers.de/tag/DLINK.html#sigProIdfdc723b011
mydlink Sprachenmix
-
 Die Sprachen sind sowohl in der mydlink-lite-App... Die Sprachen sind sowohl in der mydlink-lite-App...
Die Sprachen sind sowohl in der mydlink-lite-App... Die Sprachen sind sowohl in der mydlink-lite-App... -
 ...als auch auf der mydlink-Webseite bunt gemixt. ...als auch auf der mydlink-Webseite bunt gemixt.
...als auch auf der mydlink-Webseite bunt gemixt. ...als auch auf der mydlink-Webseite bunt gemixt.
https://www.smarthelpers.de/tag/DLINK.html#sigProId435e90e06d
App alternative: mydlink-Baby-Camera-App
DCS-855L-ohne Internet und Router nutzen
-
 Zuerst direkt mit dem Kamera-WLAN verbinden. Zuerst direkt mit dem Kamera-WLAN verbinden.
Zuerst direkt mit dem Kamera-WLAN verbinden. Zuerst direkt mit dem Kamera-WLAN verbinden. -
 Nun wird die Kamera sofort im Lokalteil der App angezeigt. Nun wird die Kamera sofort im Lokalteil der App angezeigt.
Nun wird die Kamera sofort im Lokalteil der App angezeigt. Nun wird die Kamera sofort im Lokalteil der App angezeigt. -
 Beim Zugriff erscheint dieser nützliche Hinweis. Beim Zugriff erscheint dieser nützliche Hinweis.
Beim Zugriff erscheint dieser nützliche Hinweis. Beim Zugriff erscheint dieser nützliche Hinweis. -
 Das Kamerabild. Das Kamerabild.
Das Kamerabild. Das Kamerabild.
https://www.smarthelpers.de/tag/DLINK.html#sigProIdc03a2900fe
mydlink-Baby-Camera-App Cloud Einrichtung
-
 "Neue Kamera einrichten" auswählen. "Neue Kamera einrichten" auswählen.
"Neue Kamera einrichten" auswählen. "Neue Kamera einrichten" auswählen. -

-
 Abwarten bis die LED auf der Kamera grün leuchtet. Abwarten bis die LED auf der Kamera grün leuchtet.
Abwarten bis die LED auf der Kamera grün leuchtet. Abwarten bis die LED auf der Kamera grün leuchtet. -
 Die Kamera wählen und "Weiter" auswählen. Die Kamera wählen und "Weiter" auswählen.
Die Kamera wählen und "Weiter" auswählen. Die Kamera wählen und "Weiter" auswählen. -
 Das Kennwort befindet sich auf der Unterseite der Kamera. Das Kennwort befindet sich auf der Unterseite der Kamera.
Das Kennwort befindet sich auf der Unterseite der Kamera. Das Kennwort befindet sich auf der Unterseite der Kamera. -
 Nun das Kennwort wählen. Nun das Kennwort wählen.
Nun das Kennwort wählen. Nun das Kennwort wählen. -
 Das eigene WLAN-Netzwerk auswählen. Das eigene WLAN-Netzwerk auswählen.
Das eigene WLAN-Netzwerk auswählen. Das eigene WLAN-Netzwerk auswählen. -
 Und das zugehörige Kennwort eingeben. Und das zugehörige Kennwort eingeben.
Und das zugehörige Kennwort eingeben. Und das zugehörige Kennwort eingeben. -
 Kurz abwarten. Kurz abwarten.
Kurz abwarten. Kurz abwarten. -
 Die mydlink-Zugangsdaten eingeben. Die mydlink-Zugangsdaten eingeben.
Die mydlink-Zugangsdaten eingeben. Die mydlink-Zugangsdaten eingeben. -
 Fertig. Fertig.
Fertig. Fertig. -

-
 Das Kamerabild steht sofort zur Verfügung. Das Kamerabild steht sofort zur Verfügung.
Das Kamerabild steht sofort zur Verfügung. Das Kamerabild steht sofort zur Verfügung.
https://www.smarthelpers.de/tag/DLINK.html#sigProIdc21cde3bad
mydlink Baby Camera – Funktionen
-
 Die Funktionen können durch Wischen über das Funktionsdrehrad angezeigt werden. Die Funktionen können durch Wischen über das Funktionsdrehrad angezeigt werden.
Die Funktionen können durch Wischen über das Funktionsdrehrad angezeigt werden. Die Funktionen können durch Wischen über das Funktionsdrehrad angezeigt werden. -

-

-

-

-

-

-
 Diese Funktion gibt es nur in der Baby-App. Es erlaubt das Speichern und Abrufen von festgelegten Kamerapositionen. Diese Funktion gibt es nur in der Baby-App. Es erlaubt das Speichern und Abrufen von festgelegten Kamerapositionen.
Diese Funktion gibt es nur in der Baby-App. Es erlaubt das Speichern und Abrufen von festgelegten Kamerapositionen. Diese Funktion gibt es nur in der Baby-App. Es erlaubt das Speichern und Abrufen von festgelegten Kamerapositionen.
https://www.smarthelpers.de/tag/DLINK.html#sigProId82dcc50897
mydlink Baby Camera – Kameraposition
-
 Zuerst den Speicherpunkt wählen. Zuerst den Speicherpunkt wählen.
Zuerst den Speicherpunkt wählen. Zuerst den Speicherpunkt wählen. -
 Nun die Kamera von Hand in die gewünschte Position fahren und mit dem grünen Haken bestätigen. Nun die Kamera von Hand in die gewünschte Position fahren und mit dem grünen Haken bestätigen.
Nun die Kamera von Hand in die gewünschte Position fahren und mit dem grünen Haken bestätigen. Nun die Kamera von Hand in die gewünschte Position fahren und mit dem grünen Haken bestätigen. -
 Dies kann bis zu fünf mal wiederholt werden. Am Ende reicht ein Klick und die Kamera fährt zur gespeicherten Position. Dies kann bis zu fünf mal wiederholt werden. Am Ende reicht ein Klick und die Kamera fährt zur gespeicherten Position.
Dies kann bis zu fünf mal wiederholt werden. Am Ende reicht ein Klick und die Kamera fährt zur gespeicherten Position. Dies kann bis zu fünf mal wiederholt werden. Am Ende reicht ein Klick und die Kamera fährt zur gespeicherten Position. -

-

-

https://www.smarthelpers.de/tag/DLINK.html#sigProId736e53900e
mydlink Baby Camera – Optionen
https://www.smarthelpers.de/tag/DLINK.html#sigProId58a1609cdc
DCS-855L Bildqualität
-
 Die Aufnahmen sehen gut aus und die Farbwiedergabe ist erstklassig. Leider wirkt das Bild bei größeren Displayauflösungen, durch die digitale Vergrößerung, schnell sehr pixelig. Die Aufnahmen sehen gut aus und die Farbwiedergabe ist erstklassig. Leider wirkt das Bild bei größeren Displayauflösungen, durch die digitale Vergrößerung, schnell sehr pixelig.
Die Aufnahmen sehen gut aus und die Farbwiedergabe ist erstklassig. Leider wirkt das Bild bei größeren Displayauflösungen, durch die digitale Vergrößerung, schnell sehr pixelig. Die Aufnahmen sehen gut aus und die Farbwiedergabe ist erstklassig. Leider wirkt das Bild bei größeren Displayauflösungen, durch die digitale Vergrößerung, schnell sehr pixelig. -
 Auch Nachts ist das Bild gut ausgeleuchtet. Auch Nachts ist das Bild gut ausgeleuchtet.
Auch Nachts ist das Bild gut ausgeleuchtet. Auch Nachts ist das Bild gut ausgeleuchtet.
https://www.smarthelpers.de/tag/DLINK.html#sigProId24bea3f08b
DCS-855L Speicherkarte
-
 Der Speicherkarteninhalt kann durch einen Klick auf das Play-Symbol aufgerufen werden. Der Speicherkarteninhalt kann durch einen Klick auf das Play-Symbol aufgerufen werden.
Der Speicherkarteninhalt kann durch einen Klick auf das Play-Symbol aufgerufen werden. Der Speicherkarteninhalt kann durch einen Klick auf das Play-Symbol aufgerufen werden. -
 Nun werden die einzelnen Tage aufgelistet. Nun werden die einzelnen Tage aufgelistet.
Nun werden die einzelnen Tage aufgelistet. Nun werden die einzelnen Tage aufgelistet. -
 Wählt man einen Tag, kann die Suche weiter eingegrenzt werden. Wählt man einen Tag, kann die Suche weiter eingegrenzt werden.
Wählt man einen Tag, kann die Suche weiter eingegrenzt werden. Wählt man einen Tag, kann die Suche weiter eingegrenzt werden. -
 Das gesuchte Video. Das gesuchte Video.
Das gesuchte Video. Das gesuchte Video. -
 Das Video wird sofort abgespielt. Das Video wird sofort abgespielt.
Das Video wird sofort abgespielt. Das Video wird sofort abgespielt. -
 Durch einen Klick auf den Pfeil können die Optionen aufgerufen werden. Durch einen Klick auf den Pfeil können die Optionen aufgerufen werden.
Durch einen Klick auf den Pfeil können die Optionen aufgerufen werden. Durch einen Klick auf den Pfeil können die Optionen aufgerufen werden. -

https://www.smarthelpers.de/tag/DLINK.html#sigProId18bf99f22e
DCS-855L Firmwareupdate
-
 Zuerst auf der Webseite einloggen. Zuerst auf der Webseite einloggen.
Zuerst auf der Webseite einloggen. Zuerst auf der Webseite einloggen. -
 Den Kamerabereich wählen. Den Kamerabereich wählen.
Den Kamerabereich wählen. Den Kamerabereich wählen. -
 Die Kamera aussuchen und auf "Herunterladen" klicken. Die Kamera aussuchen und auf "Herunterladen" klicken.
Die Kamera aussuchen und auf "Herunterladen" klicken. Die Kamera aussuchen und auf "Herunterladen" klicken. -
 Nun die Firmware auswählen. Direkt darunter findet sich die Anleitung... Nun die Firmware auswählen. Direkt darunter findet sich die Anleitung...
Nun die Firmware auswählen. Direkt darunter findet sich die Anleitung... Nun die Firmware auswählen. Direkt darunter findet sich die Anleitung... -
 ... welche jedoch auf Englisch ist. ... welche jedoch auf Englisch ist.
... welche jedoch auf Englisch ist. ... welche jedoch auf Englisch ist. -
 Im Netzwerkbereich des Arbeitsplatzes befindet sich die IP-Adresse der Kamera. Im Netzwerkbereich des Arbeitsplatzes befindet sich die IP-Adresse der Kamera.
Im Netzwerkbereich des Arbeitsplatzes befindet sich die IP-Adresse der Kamera. Im Netzwerkbereich des Arbeitsplatzes befindet sich die IP-Adresse der Kamera. -
 Nach einem Rechtsklick kann die Webseite auch direkt aufgerufen werden. Nach einem Rechtsklick kann die Webseite auch direkt aufgerufen werden.
Nach einem Rechtsklick kann die Webseite auch direkt aufgerufen werden. Nach einem Rechtsklick kann die Webseite auch direkt aufgerufen werden. -
 Alternativ kann auch im Router nach der IP der Kamera geforscht werden. Alternativ kann auch im Router nach der IP der Kamera geforscht werden.
Alternativ kann auch im Router nach der IP der Kamera geforscht werden. Alternativ kann auch im Router nach der IP der Kamera geforscht werden. -
 Über die IP erreicht man leider noch nichts. Über die IP erreicht man leider noch nichts.
Über die IP erreicht man leider noch nichts. Über die IP erreicht man leider noch nichts. -
 Zuerst muss der rot markierte Text an die IP angehangen und mit ENTER bestätigt werden. Danach kann man sich mit dem bei der Einrichtung gewählten Passwort und dem Benutzernamen "admin" einloggen. Zuerst muss der rot markierte Text an die IP angehangen und mit ENTER bestätigt werden. Danach kann man sich mit dem bei der Einrichtung gewählten Passwort und dem Benutzernamen "admin" einloggen.
Zuerst muss der rot markierte Text an die IP angehangen und mit ENTER bestätigt werden. Danach kann man sich mit dem bei der Einrichtung gewählten Passwort und dem Benutzernamen "admin" einloggen. Zuerst muss der rot markierte Text an die IP angehangen und mit ENTER bestätigt werden. Danach kann man sich mit dem bei der Einrichtung gewählten Passwort und dem Benutzernamen "admin" einloggen. -
 Auf der Seite wird die derzeitige Firmwareversion angezeigt. Auf der Seite wird die derzeitige Firmwareversion angezeigt.
Auf der Seite wird die derzeitige Firmwareversion angezeigt. Auf der Seite wird die derzeitige Firmwareversion angezeigt. -
 Nun auch "Durchsuchen" klicken und die vorher entpackte Firmawaredatei auswählen. Nun auch "Durchsuchen" klicken und die vorher entpackte Firmawaredatei auswählen.
Nun auch "Durchsuchen" klicken und die vorher entpackte Firmawaredatei auswählen. Nun auch "Durchsuchen" klicken und die vorher entpackte Firmawaredatei auswählen. -
 Nach dem Upload (1) muss die folgende Meldung (2) mit "Ja" bestätigt werden. Nach dem Upload (1) muss die folgende Meldung (2) mit "Ja" bestätigt werden.
Nach dem Upload (1) muss die folgende Meldung (2) mit "Ja" bestätigt werden. Nach dem Upload (1) muss die folgende Meldung (2) mit "Ja" bestätigt werden. -
 Nun vergeht einige Zeit. Nun vergeht einige Zeit.
Nun vergeht einige Zeit. Nun vergeht einige Zeit. -
 Durch den Geräteneustart reißt die Verbindung ab. Durch den Geräteneustart reißt die Verbindung ab.
Durch den Geräteneustart reißt die Verbindung ab. Durch den Geräteneustart reißt die Verbindung ab. -
 Nach einiger Zeit kann die Oberfläche durch einen Druck auf die F5-Taste wieder aufgerufen werden. Die neue Firmware ist nun installiert. Nach einiger Zeit kann die Oberfläche durch einen Druck auf die F5-Taste wieder aufgerufen werden. Die neue Firmware ist nun installiert.
Nach einiger Zeit kann die Oberfläche durch einen Druck auf die F5-Taste wieder aufgerufen werden. Die neue Firmware ist nun installiert. Nach einiger Zeit kann die Oberfläche durch einen Druck auf die F5-Taste wieder aufgerufen werden. Die neue Firmware ist nun installiert.
https://www.smarthelpers.de/tag/DLINK.html#sigProIdac3653e558
DCS-855L Stromverbrauch
DCS-855L mit Powerbank nutzen
DCS-855L entfernen
-
 Ist die Kamera nicht mehr ans Stromnetz angeschlossen, erscheint diese Nachricht auf der Benutzeroberfläche. Zum Entfernen muss auf "Gerät entfernen" geklickt werden... Ist die Kamera nicht mehr ans Stromnetz angeschlossen, erscheint diese Nachricht auf der Benutzeroberfläche. Zum Entfernen muss auf "Gerät entfernen" geklickt werden...
Ist die Kamera nicht mehr ans Stromnetz angeschlossen, erscheint diese Nachricht auf der Benutzeroberfläche. Zum Entfernen muss auf "Gerät entfernen" geklickt werden... Ist die Kamera nicht mehr ans Stromnetz angeschlossen, erscheint diese Nachricht auf der Benutzeroberfläche. Zum Entfernen muss auf "Gerät entfernen" geklickt werden... -
 ... und das Kennwort für den Onlinezugang eingegeben werden. ... und das Kennwort für den Onlinezugang eingegeben werden.
... und das Kennwort für den Onlinezugang eingegeben werden. ... und das Kennwort für den Onlinezugang eingegeben werden. -
 Die Kamera wurde entfernt. Die Kamera wurde entfernt.
Die Kamera wurde entfernt. Die Kamera wurde entfernt.
https://www.smarthelpers.de/tag/DLINK.html#sigProId13a35b191c
Fazit: Was bleibt zu sagen?
D-Link zeigt smarte Steckdosenleiste und neuen Thermostat
https://www.smarthelpers.de/tag/DLINK.html#sigProId59236ac6d3
-
 Das D-Link-Smart Home. Das D-Link-Smart Home.
Das D-Link-Smart Home. Das D-Link-Smart Home. -
 Das D-Link-Smart Home. Das D-Link-Smart Home.
Das D-Link-Smart Home. Das D-Link-Smart Home. -
 Das neue D-Link Heizköperthermostat. Das neue D-Link Heizköperthermostat.
Das neue D-Link Heizköperthermostat. Das neue D-Link Heizköperthermostat. -
 Die smarte D-Link Steckdosenleiste. Die smarte D-Link Steckdosenleiste.
Die smarte D-Link Steckdosenleiste. Die smarte D-Link Steckdosenleiste. -

-

https://www.smarthelpers.de/tag/DLINK.html#sigProId7ead3d3ad9
-
 D-Link bietet eine Vielzahl an Kameras an. D-Link bietet eine Vielzahl an Kameras an.
D-Link bietet eine Vielzahl an Kameras an. D-Link bietet eine Vielzahl an Kameras an. -
 Die 180° Kamera in Aktion. Die 180° Kamera in Aktion.
Die 180° Kamera in Aktion. Die 180° Kamera in Aktion.
https://www.smarthelpers.de/tag/DLINK.html#sigProId1cf7cf03eb
Ratgeber: AC-WLAN Nachrüstung leicht gemacht
Praxistipp: WLAN-Adapter richtig ausrichten
Der D-Link DWA-192 USB 3.0 Adapter
-
 Der D-Link DWA-192 USB-Adapter wird per USB-3.0-Kabel an den Computer angeschlossen. Der D-Link DWA-192 USB-Adapter wird per USB-3.0-Kabel an den Computer angeschlossen.
Der D-Link DWA-192 USB-Adapter wird per USB-3.0-Kabel an den Computer angeschlossen. Der D-Link DWA-192 USB-Adapter wird per USB-3.0-Kabel an den Computer angeschlossen. -
 Das benötigte Kabel wird mitgeliefert. Das benötigte Kabel wird mitgeliefert.
Das benötigte Kabel wird mitgeliefert. Das benötigte Kabel wird mitgeliefert. -
 Auch eine Treiber-CD und die Bedienungsanleitung liegt bei. Auch eine Treiber-CD und die Bedienungsanleitung liegt bei.
Auch eine Treiber-CD und die Bedienungsanleitung liegt bei. Auch eine Treiber-CD und die Bedienungsanleitung liegt bei.
https://www.smarthelpers.de/tag/DLINK.html#sigProId5ebe0d4c49
DWA-192 Inbetriebnahme
-
 Zuerst die Setup-Datei öffnen. Zuerst die Setup-Datei öffnen.
Zuerst die Setup-Datei öffnen. Zuerst die Setup-Datei öffnen. -
 Und den Anweisungen folgen. Und den Anweisungen folgen.
Und den Anweisungen folgen. Und den Anweisungen folgen. -

-

-
 Nun den Adapter an den USB 3.0-Port anschließen. Nun den Adapter an den USB 3.0-Port anschließen.
Nun den Adapter an den USB 3.0-Port anschließen. Nun den Adapter an den USB 3.0-Port anschließen. -

-
 Der D-Link DWA-192 USB-Adapter ist nun betriebsbereit. Nach dem Setup sollte der Computer neu gestartet werden. Der D-Link DWA-192 USB-Adapter ist nun betriebsbereit. Nach dem Setup sollte der Computer neu gestartet werden.
Der D-Link DWA-192 USB-Adapter ist nun betriebsbereit. Nach dem Setup sollte der Computer neu gestartet werden. Der D-Link DWA-192 USB-Adapter ist nun betriebsbereit. Nach dem Setup sollte der Computer neu gestartet werden.
https://www.smarthelpers.de/tag/DLINK.html#sigProId8839aa639e
-
 Der LED-Ring leuchtet bei aktiver Verbindung blau. Der LED-Ring leuchtet bei aktiver Verbindung blau.
Der LED-Ring leuchtet bei aktiver Verbindung blau. Der LED-Ring leuchtet bei aktiver Verbindung blau. -
 Soll der Adapter weiter entfernt platziert werden, kann ein längeres USB-3.0 Kabel verwendet werden. Mit dem 2,7 Meter langen Amazon-Basic-Kabel funktionierte der Adapter tadellos. Soll der Adapter weiter entfernt platziert werden, kann ein längeres USB-3.0 Kabel verwendet werden. Mit dem 2,7 Meter langen Amazon-Basic-Kabel funktionierte der Adapter tadellos.
Soll der Adapter weiter entfernt platziert werden, kann ein längeres USB-3.0 Kabel verwendet werden. Mit dem 2,7 Meter langen Amazon-Basic-Kabel funktionierte der Adapter tadellos. Soll der Adapter weiter entfernt platziert werden, kann ein längeres USB-3.0 Kabel verwendet werden. Mit dem 2,7 Meter langen Amazon-Basic-Kabel funktionierte der Adapter tadellos.
https://www.smarthelpers.de/tag/DLINK.html#sigProId75046cad9b
https://www.smarthelpers.de/tag/DLINK.html#sigProId2099e53a6a
DWA-192 Geschwindigkeit
Fazit zum D-Link DWA-192
Die TP-Link-Archer T9E PCIe-Karte
-
 Die Archer T9E-Karte ist hochwertig verarbeitet. Den größten Teil der Karte bedeckt ein massiver Kühlkörper. Die Archer T9E-Karte ist hochwertig verarbeitet. Den größten Teil der Karte bedeckt ein massiver Kühlkörper.
Die Archer T9E-Karte ist hochwertig verarbeitet. Den größten Teil der Karte bedeckt ein massiver Kühlkörper. Die Archer T9E-Karte ist hochwertig verarbeitet. Den größten Teil der Karte bedeckt ein massiver Kühlkörper. -
 Die Lötqualität ist hervorragend. Die Lötqualität ist hervorragend.
Die Lötqualität ist hervorragend. Die Lötqualität ist hervorragend. -
 Es werden drei Antennen mitgeliefert. Es werden drei Antennen mitgeliefert.
Es werden drei Antennen mitgeliefert. Es werden drei Antennen mitgeliefert. -
 Es wird auch eine "Low-Profile-Slotblende" mitgeliefert. Es wird auch eine "Low-Profile-Slotblende" mitgeliefert.
Es wird auch eine "Low-Profile-Slotblende" mitgeliefert. Es wird auch eine "Low-Profile-Slotblende" mitgeliefert. -
 Die Treiber-CD und eine Bedienungsanleitung liegt bei. Die Treiber-CD und eine Bedienungsanleitung liegt bei.
Die Treiber-CD und eine Bedienungsanleitung liegt bei. Die Treiber-CD und eine Bedienungsanleitung liegt bei.
https://www.smarthelpers.de/tag/DLINK.html#sigProIdb276b6060e
Der TP-Link - Archer T9E Einbau
-
 Die Archer T9E-Karte muss in einen PCI-Express 1X Slot eingesteckt werden. Die Archer T9E-Karte muss in einen PCI-Express 1X Slot eingesteckt werden.
Die Archer T9E-Karte muss in einen PCI-Express 1X Slot eingesteckt werden. Die Archer T9E-Karte muss in einen PCI-Express 1X Slot eingesteckt werden. -
 Die Karte sitzt fest im Slot. Die Karte sitzt fest im Slot.
Die Karte sitzt fest im Slot. Die Karte sitzt fest im Slot. -
 Nun sollte vor dem Einführen der Schraube der richtige Sitz geprüft werden. Nun sollte vor dem Einführen der Schraube der richtige Sitz geprüft werden.
Nun sollte vor dem Einführen der Schraube der richtige Sitz geprüft werden. Nun sollte vor dem Einführen der Schraube der richtige Sitz geprüft werden. -
 Die Schraube einführen und handfest anziehen. Die Schraube einführen und handfest anziehen.
Die Schraube einführen und handfest anziehen. Die Schraube einführen und handfest anziehen. -
 Auf der Außenseite sind nun die drei Antennenanschlüsse sichtbar. Auf der Außenseite sind nun die drei Antennenanschlüsse sichtbar.
Auf der Außenseite sind nun die drei Antennenanschlüsse sichtbar. Auf der Außenseite sind nun die drei Antennenanschlüsse sichtbar. -
 Die mitgelieferten Antennen können mit wenigen Handgriffen angeschraubt werden. Die mitgelieferten Antennen können mit wenigen Handgriffen angeschraubt werden.
Die mitgelieferten Antennen können mit wenigen Handgriffen angeschraubt werden. Die mitgelieferten Antennen können mit wenigen Handgriffen angeschraubt werden.
https://www.smarthelpers.de/tag/DLINK.html#sigProIde364b98484
TP-Link - Archer T9E Inbetriebnahme
-
 Zuerst die Setup-Datei öffnen. Zuerst die Setup-Datei öffnen.
Zuerst die Setup-Datei öffnen. Zuerst die Setup-Datei öffnen. -
 Nun den Anweisungen folgen. Nun den Anweisungen folgen.
Nun den Anweisungen folgen. Nun den Anweisungen folgen. -

-

-
 Der Treiber wurde installiert und der Computer sollte nun neu gestartet werden. Der Treiber wurde installiert und der Computer sollte nun neu gestartet werden.
Der Treiber wurde installiert und der Computer sollte nun neu gestartet werden. Der Treiber wurde installiert und der Computer sollte nun neu gestartet werden. -
 Im Gerätemanager wird nun die TP-Link - Archer T9E - Karte angezeigt. Im Gerätemanager wird nun die TP-Link - Archer T9E - Karte angezeigt.
Im Gerätemanager wird nun die TP-Link - Archer T9E - Karte angezeigt. Im Gerätemanager wird nun die TP-Link - Archer T9E - Karte angezeigt. -
 Über das Netzwerksymbol öffnet sich die WLAN-Geräteübersicht. Über das Netzwerksymbol öffnet sich die WLAN-Geräteübersicht.
Über das Netzwerksymbol öffnet sich die WLAN-Geräteübersicht. Über das Netzwerksymbol öffnet sich die WLAN-Geräteübersicht. -
 Neben der Kennworteingabe wird auch die WPS-Funktion angeboten. Neben der Kennworteingabe wird auch die WPS-Funktion angeboten.
Neben der Kennworteingabe wird auch die WPS-Funktion angeboten. Neben der Kennworteingabe wird auch die WPS-Funktion angeboten. -
 Nach dem Betätigen der WPS-Taste am Router wird die Verbindung hergestellt. Nach dem Betätigen der WPS-Taste am Router wird die Verbindung hergestellt.
Nach dem Betätigen der WPS-Taste am Router wird die Verbindung hergestellt. Nach dem Betätigen der WPS-Taste am Router wird die Verbindung hergestellt. -
 Der Adapter ist verbunden. Der Adapter ist verbunden.
Der Adapter ist verbunden. Der Adapter ist verbunden.
https://www.smarthelpers.de/tag/DLINK.html#sigProId96e1667045
Archer T9E Geschwindigkeit
Fazit zum TP-Link Archer T9E
D-Link AC1200-DAP-1620-Wi-Fi Range Extender im Praxistest
Der DAP-1620 Lieferumfang
-
 Der D-Link DAP-1620 WLAN-Repeater. Der D-Link DAP-1620 WLAN-Repeater.
Der D-Link DAP-1620 WLAN-Repeater. Der D-Link DAP-1620 WLAN-Repeater. -
 Die D-LINK Konfigurationskarte stellte sich als äußerst praktisch heraus. Die D-LINK Konfigurationskarte stellte sich als äußerst praktisch heraus.
Die D-LINK Konfigurationskarte stellte sich als äußerst praktisch heraus. Die D-LINK Konfigurationskarte stellte sich als äußerst praktisch heraus. -
 Auch ein Konfigurationsaufkleber liegt bei. Auch ein Konfigurationsaufkleber liegt bei.
Auch ein Konfigurationsaufkleber liegt bei. Auch ein Konfigurationsaufkleber liegt bei. -
 Eine mehrsprachige Kurzanleitung befindet sich im Lieferumfang. Eine mehrsprachige Kurzanleitung befindet sich im Lieferumfang.
Eine mehrsprachige Kurzanleitung befindet sich im Lieferumfang. Eine mehrsprachige Kurzanleitung befindet sich im Lieferumfang.
https://www.smarthelpers.de/tag/DLINK.html#sigProId93eed3b23e
Die DAP-1620 Inbetriebnahme
-
 Die Antennen verschwinden bei Bedarf im Gehäuse. Die Antennen verschwinden bei Bedarf im Gehäuse.
Die Antennen verschwinden bei Bedarf im Gehäuse. Die Antennen verschwinden bei Bedarf im Gehäuse. -
 Die Antennen verschwinden bei Bedarf im Gehäuse. Die Antennen verschwinden bei Bedarf im Gehäuse.
Die Antennen verschwinden bei Bedarf im Gehäuse. Die Antennen verschwinden bei Bedarf im Gehäuse. -
 Der D-Link DAP-1620 WLAN-Repeater im betriebsbereitem Zustand. Der D-Link DAP-1620 WLAN-Repeater im betriebsbereitem Zustand.
Der D-Link DAP-1620 WLAN-Repeater im betriebsbereitem Zustand. Der D-Link DAP-1620 WLAN-Repeater im betriebsbereitem Zustand. -
 Der D-Link DAP-1620 WLAN-Repeater im betriebsbereitem Zustand. Der D-Link DAP-1620 WLAN-Repeater im betriebsbereitem Zustand.
Der D-Link DAP-1620 WLAN-Repeater im betriebsbereitem Zustand. Der D-Link DAP-1620 WLAN-Repeater im betriebsbereitem Zustand. -
 Die Zugangsdaten befinden sich auf dem Geräteaufkleber. Die Zugangsdaten befinden sich auf dem Geräteaufkleber.
Die Zugangsdaten befinden sich auf dem Geräteaufkleber. Die Zugangsdaten befinden sich auf dem Geräteaufkleber. -
 Der D-Link DAP-1620 Gigabit-LAN-Anschluss. Der D-Link DAP-1620 Gigabit-LAN-Anschluss.
Der D-Link DAP-1620 Gigabit-LAN-Anschluss. Der D-Link DAP-1620 Gigabit-LAN-Anschluss.
https://www.smarthelpers.de/tag/DLINK.html#sigProId89f7c90696
-
 Das D-Link-Netzwerk in der Liste auswählen... Das D-Link-Netzwerk in der Liste auswählen...
Das D-Link-Netzwerk in der Liste auswählen... Das D-Link-Netzwerk in der Liste auswählen... -
 ... und damit verbinden. ... und damit verbinden.
... und damit verbinden. ... und damit verbinden. -
 Das Kennwort eingeben. Das Kennwort eingeben.
Das Kennwort eingeben. Das Kennwort eingeben. -
 Die Verbindung wurde hergestellt. Die Verbindung wurde hergestellt.
Die Verbindung wurde hergestellt. Die Verbindung wurde hergestellt. -
 Im Werkszustand leuchtet die LED orange. Im Werkszustand leuchtet die LED orange.
Im Werkszustand leuchtet die LED orange. Im Werkszustand leuchtet die LED orange. -
 Nach der Einrichtung leuchtet die LED grün. Die linke Statusanzeige gibt zudem Auskunft über den derzeitigen Empfangspegel. Nach der Einrichtung leuchtet die LED grün. Die linke Statusanzeige gibt zudem Auskunft über den derzeitigen Empfangspegel.
Nach der Einrichtung leuchtet die LED grün. Die linke Statusanzeige gibt zudem Auskunft über den derzeitigen Empfangspegel. Nach der Einrichtung leuchtet die LED grün. Die linke Statusanzeige gibt zudem Auskunft über den derzeitigen Empfangspegel.
https://www.smarthelpers.de/tag/DLINK.html#sigProId53361d1691
DAP-1620 App- oder Browserzugang?
DAP-1620 Browseroberfläche erreichen
Die DAP-1620 Browseroberfläche kann durch Eingabe einer gerätespezifischen URL in die Browseradressleiste erreicht werden. Die benötigte URL ist auf der mitgelieferten Konfigurationskarte zu finden.
-
 Der auf der Karte zu findende Link führt zur DAP-1620 Benutzeroberfläche. Der auf der Karte zu findende Link führt zur DAP-1620 Benutzeroberfläche.
Der auf der Karte zu findende Link führt zur DAP-1620 Benutzeroberfläche. Der auf der Karte zu findende Link führt zur DAP-1620 Benutzeroberfläche. -
 Den Link in die Adresszeile eintragen und " ENTER" drücken. Den Link in die Adresszeile eintragen und " ENTER" drücken.
Den Link in die Adresszeile eintragen und " ENTER" drücken. Den Link in die Adresszeile eintragen und " ENTER" drücken.
https://www.smarthelpers.de/tag/DLINK.html#sigProId7440193239
Den DAP-1620 als Repeater einrichten
Manuelle Repeater-Einrichtung
-
 Zuerst die Sprache wählen. Zuerst die Sprache wählen.
Zuerst die Sprache wählen. Zuerst die Sprache wählen. -
 Nun den zweiten Punkt von unten auswählen. Nun den zweiten Punkt von unten auswählen.
Nun den zweiten Punkt von unten auswählen. Nun den zweiten Punkt von unten auswählen. -
 Die verfügbaren WLAN-Netzwerke werden angezeigt. Die verfügbaren WLAN-Netzwerke werden angezeigt.
Die verfügbaren WLAN-Netzwerke werden angezeigt. Die verfügbaren WLAN-Netzwerke werden angezeigt. -
 Das gewünschte Netzwerk wählen und das zugehörige Kennwort eingeben. Das gewünschte Netzwerk wählen und das zugehörige Kennwort eingeben.
Das gewünschte Netzwerk wählen und das zugehörige Kennwort eingeben. Das gewünschte Netzwerk wählen und das zugehörige Kennwort eingeben. -
 Hier können die Zugangsdaten für DAP-1620-WLAN gewählt werden. Hier können die Zugangsdaten für DAP-1620-WLAN gewählt werden.
Hier können die Zugangsdaten für DAP-1620-WLAN gewählt werden. Hier können die Zugangsdaten für DAP-1620-WLAN gewählt werden. -
 Hier können die Zugangsdaten für DAP-1620-WLAN gewählt werden. Hier können die Zugangsdaten für DAP-1620-WLAN gewählt werden.
Hier können die Zugangsdaten für DAP-1620-WLAN gewählt werden. Hier können die Zugangsdaten für DAP-1620-WLAN gewählt werden. -
 Jett noch das Admin-Kennwort anlegen. Jett noch das Admin-Kennwort anlegen.
Jett noch das Admin-Kennwort anlegen. Jett noch das Admin-Kennwort anlegen. -
 Die gewählten Daten werden angezeigt. Die gewählten Daten werden angezeigt.
Die gewählten Daten werden angezeigt. Die gewählten Daten werden angezeigt. -
 Jetzt werden die Einstellungen übernommen. Jetzt werden die Einstellungen übernommen.
Jetzt werden die Einstellungen übernommen. Jetzt werden die Einstellungen übernommen. -
 Ist alles fertig, erscheint der Anmeldebildschirm. Ist alles fertig, erscheint der Anmeldebildschirm.
Ist alles fertig, erscheint der Anmeldebildschirm. Ist alles fertig, erscheint der Anmeldebildschirm.
https://www.smarthelpers.de/tag/DLINK.html#sigProIdd0b4def9fb
WPS-Repeater-Einrichtung
-
 Zuerst die Sprache wählen. Zuerst die Sprache wählen.
Zuerst die Sprache wählen. Zuerst die Sprache wählen. -
 Nun die WPS-Taste am Router betätigen. Nun die WPS-Taste am Router betätigen.
Nun die WPS-Taste am Router betätigen. Nun die WPS-Taste am Router betätigen. -
 Das Wifi-Kennwort kann beibehalten oder geändert werden. Das Wifi-Kennwort kann beibehalten oder geändert werden.
Das Wifi-Kennwort kann beibehalten oder geändert werden. Das Wifi-Kennwort kann beibehalten oder geändert werden. -
 Nun das Admin-Kennwort anpassen. Nun das Admin-Kennwort anpassen.
Nun das Admin-Kennwort anpassen. Nun das Admin-Kennwort anpassen. -
 Die Daten prüfen. Die Daten prüfen.
Die Daten prüfen. Die Daten prüfen. -
 Nun werden die Änderungen übernommen. Nun werden die Änderungen übernommen.
Nun werden die Änderungen übernommen. Nun werden die Änderungen übernommen. -
 Mit dem neu eingerichteten Passwort anmelden. Mit dem neu eingerichteten Passwort anmelden.
Mit dem neu eingerichteten Passwort anmelden. Mit dem neu eingerichteten Passwort anmelden. -
 Der Zugang ist fertig eingerichtet. Der Zugang ist fertig eingerichtet.
Der Zugang ist fertig eingerichtet. Der Zugang ist fertig eingerichtet.
https://www.smarthelpers.de/tag/DLINK.html#sigProId5745951fa8
Der DAP-1620 Gigabit-LAN-Anschluss
https://www.smarthelpers.de/tag/DLINK.html#sigProId92d48194c7
Den DAP-1620 als Access-Point einrichten
-
 Zuerst die Sprache wählen. Zuerst die Sprache wählen.
Zuerst die Sprache wählen. Zuerst die Sprache wählen. -
 Nun den untersten Punkt wählen. Nun den untersten Punkt wählen.
Nun den untersten Punkt wählen. Nun den untersten Punkt wählen. -
 Das LAN-Kabel mit dem DAP-1620 verbinden. Das LAN-Kabel mit dem DAP-1620 verbinden.
Das LAN-Kabel mit dem DAP-1620 verbinden. Das LAN-Kabel mit dem DAP-1620 verbinden. -
 Hier können entweder die generierten Daten übernommen oder frei angepasst werden. Hier können entweder die generierten Daten übernommen oder frei angepasst werden.
Hier können entweder die generierten Daten übernommen oder frei angepasst werden. Hier können entweder die generierten Daten übernommen oder frei angepasst werden. -
 Nun noch das Kennwort für den Adminzugang wählen. Nun noch das Kennwort für den Adminzugang wählen.
Nun noch das Kennwort für den Adminzugang wählen. Nun noch das Kennwort für den Adminzugang wählen. -
 Die Daten prüfen und auf "Fertig stellen" klicken. Die Daten prüfen und auf "Fertig stellen" klicken.
Die Daten prüfen und auf "Fertig stellen" klicken. Die Daten prüfen und auf "Fertig stellen" klicken. -
 Die Änderungen werden übernommen. Die Änderungen werden übernommen.
Die Änderungen werden übernommen. Die Änderungen werden übernommen. -
 Der Access-Point ist fertig eingerichtet. Der Access-Point ist fertig eingerichtet.
Der Access-Point ist fertig eingerichtet. Der Access-Point ist fertig eingerichtet.
https://www.smarthelpers.de/tag/DLINK.html#sigProIdab8e977234
Die DAP-1620 Benutzeroberfläche
-
 Die D-Link-DAP-1620 Benutzeroberfläche. Die D-Link-DAP-1620 Benutzeroberfläche.
Die D-Link-DAP-1620 Benutzeroberfläche. Die D-Link-DAP-1620 Benutzeroberfläche. -
 Über das erste Symbol können die gewählten Router-WLAN-Zugangsdaten gewählt werden. Über das erste Symbol können die gewählten Router-WLAN-Zugangsdaten gewählt werden.
Über das erste Symbol können die gewählten Router-WLAN-Zugangsdaten gewählt werden. Über das erste Symbol können die gewählten Router-WLAN-Zugangsdaten gewählt werden. -
 Mittig werden die Repeater-WLAN-Zugangsdaten angezeigt. Mittig werden die Repeater-WLAN-Zugangsdaten angezeigt.
Mittig werden die Repeater-WLAN-Zugangsdaten angezeigt. Mittig werden die Repeater-WLAN-Zugangsdaten angezeigt. -
 Das ganz rechte Symbol zeigt die derzeit verbundenen Geräte an. Das ganz rechte Symbol zeigt die derzeit verbundenen Geräte an.
Das ganz rechte Symbol zeigt die derzeit verbundenen Geräte an. Das ganz rechte Symbol zeigt die derzeit verbundenen Geräte an. -
 Im oberen bereich gibt es noch das Einstellungs-... Im oberen bereich gibt es noch das Einstellungs-...
Im oberen bereich gibt es noch das Einstellungs-... Im oberen bereich gibt es noch das Einstellungs-... -
 ... und das Verwaltungsmenü. ... und das Verwaltungsmenü.
... und das Verwaltungsmenü. ... und das Verwaltungsmenü.
https://www.smarthelpers.de/tag/DLINK.html#sigProId10572787ca
Die DAP-1620 Einstellungen
-
 Über die Einstellungen können die bereits bei der Einrichtung angelegten Netzwerkeinstellungen angepasst werden. Über die Einstellungen können die bereits bei der Einrichtung angelegten Netzwerkeinstellungen angepasst werden.
Über die Einstellungen können die bereits bei der Einrichtung angelegten Netzwerkeinstellungen angepasst werden. Über die Einstellungen können die bereits bei der Einrichtung angelegten Netzwerkeinstellungen angepasst werden. -
 Hier kann eine Wunschadresse für den lokalen Zugang eingerichtet werden. Hier kann eine Wunschadresse für den lokalen Zugang eingerichtet werden.
Hier kann eine Wunschadresse für den lokalen Zugang eingerichtet werden. Hier kann eine Wunschadresse für den lokalen Zugang eingerichtet werden. -
 Über die erweiterten Einstellungen kann der IP-Bereich angepasst werden. Über die erweiterten Einstellungen kann der IP-Bereich angepasst werden.
Über die erweiterten Einstellungen kann der IP-Bereich angepasst werden. Über die erweiterten Einstellungen kann der IP-Bereich angepasst werden. -
 Unter" Extender" können die WLAN-Einstellungen angepasst werden. Unter" Extender" können die WLAN-Einstellungen angepasst werden.
Unter" Extender" können die WLAN-Einstellungen angepasst werden. Unter" Extender" können die WLAN-Einstellungen angepasst werden. -
 Unter" Extender" können die WLAN-Einstellungen angepasst werden. Unter" Extender" können die WLAN-Einstellungen angepasst werden.
Unter" Extender" können die WLAN-Einstellungen angepasst werden. Unter" Extender" können die WLAN-Einstellungen angepasst werden.
https://www.smarthelpers.de/tag/DLINK.html#sigProIdad8d722e67
Die DAP-1620 Verwaltung
Die Administrator-Einstellungen
-
 Im Admin-Bereich kann das Kennwort angepasst und eine zusätzliche Sicherheitsschranke eingebaut werden. Im Admin-Bereich kann das Kennwort angepasst und eine zusätzliche Sicherheitsschranke eingebaut werden.
Im Admin-Bereich kann das Kennwort angepasst und eine zusätzliche Sicherheitsschranke eingebaut werden. Im Admin-Bereich kann das Kennwort angepasst und eine zusätzliche Sicherheitsschranke eingebaut werden. -
 Wurden Änderungen getätigt, müssen diese gespeichert werden. Wurden Änderungen getätigt, müssen diese gespeichert werden.
Wurden Änderungen getätigt, müssen diese gespeichert werden. Wurden Änderungen getätigt, müssen diese gespeichert werden. -
 Nun Neustarten. Nun Neustarten.
Nun Neustarten. Nun Neustarten. -
 Ab sofort ist die extra-Codeeingabe zum Anmelden nötig. Ab sofort ist die extra-Codeeingabe zum Anmelden nötig.
Ab sofort ist die extra-Codeeingabe zum Anmelden nötig. Ab sofort ist die extra-Codeeingabe zum Anmelden nötig.
https://www.smarthelpers.de/tag/DLINK.html#sigProIdcf62322009
Die Systemeinstellungen
https://www.smarthelpers.de/tag/DLINK.html#sigProIdd828c5ace7
Die DAP-1620 Firmware upgraden
-
 Beim Aufruf der Weboberfläche wird man über vorhandene Updates informiert. Beim Aufruf der Weboberfläche wird man über vorhandene Updates informiert.
Beim Aufruf der Weboberfläche wird man über vorhandene Updates informiert. Beim Aufruf der Weboberfläche wird man über vorhandene Updates informiert. -
 Das Upgrade kann auf dieser Seite mit einem Klick gestartet werden. Das Upgrade kann auf dieser Seite mit einem Klick gestartet werden.
Das Upgrade kann auf dieser Seite mit einem Klick gestartet werden. Das Upgrade kann auf dieser Seite mit einem Klick gestartet werden. -
 Zuerst wird das neue Image heruntergeladen... Zuerst wird das neue Image heruntergeladen...
Zuerst wird das neue Image heruntergeladen... Zuerst wird das neue Image heruntergeladen... -
 ...und danach installiert. ...und danach installiert.
...und danach installiert. ...und danach installiert. -
 Falls nach dem Upgrade diese Meldung erscheint, sollte man prüfen ob die Verbindung zum D-Link-WLAN noch besteht. Falls nach dem Upgrade diese Meldung erscheint, sollte man prüfen ob die Verbindung zum D-Link-WLAN noch besteht.
Falls nach dem Upgrade diese Meldung erscheint, sollte man prüfen ob die Verbindung zum D-Link-WLAN noch besteht. Falls nach dem Upgrade diese Meldung erscheint, sollte man prüfen ob die Verbindung zum D-Link-WLAN noch besteht. -
 Nach dem Upgrade sollte der Anmeldebildschirm angezeigt werden. Nach dem Upgrade sollte der Anmeldebildschirm angezeigt werden.
Nach dem Upgrade sollte der Anmeldebildschirm angezeigt werden. Nach dem Upgrade sollte der Anmeldebildschirm angezeigt werden.
https://www.smarthelpers.de/tag/DLINK.html#sigProIdffcc79d7f9
Netzwerkstatistiken abrufen
https://www.smarthelpers.de/tag/DLINK.html#sigProIde1692aaa45
Die Übertragungsgeschwindigkeit
-
 Die direkte Netgear-R7500-Empfangsgeschwindigkeit. Die direkte Netgear-R7500-Empfangsgeschwindigkeit.
Die direkte Netgear-R7500-Empfangsgeschwindigkeit. Die direkte Netgear-R7500-Empfangsgeschwindigkeit. -
 Die direkte Netgear-R7500-Sendegeschwindigkeit. Die direkte Netgear-R7500-Sendegeschwindigkeit.
Die direkte Netgear-R7500-Sendegeschwindigkeit. Die direkte Netgear-R7500-Sendegeschwindigkeit.
https://www.smarthelpers.de/tag/DLINK.html#sigProIdeeade39134
-
 Die Empfangsrate beim Transfer über den D-LINK-DAP 1620-Repeater im per 802.11n-WLAN-Modus. Die Empfangsrate beim Transfer über den D-LINK-DAP 1620-Repeater im per 802.11n-WLAN-Modus.
Die Empfangsrate beim Transfer über den D-LINK-DAP 1620-Repeater im per 802.11n-WLAN-Modus. Die Empfangsrate beim Transfer über den D-LINK-DAP 1620-Repeater im per 802.11n-WLAN-Modus. -
 Die Senderate beim Transfer über den D-LINK-DAP 1620-Repeater im per 802.11n-WLAN-Modus. Die Senderate beim Transfer über den D-LINK-DAP 1620-Repeater im per 802.11n-WLAN-Modus.
Die Senderate beim Transfer über den D-LINK-DAP 1620-Repeater im per 802.11n-WLAN-Modus. Die Senderate beim Transfer über den D-LINK-DAP 1620-Repeater im per 802.11n-WLAN-Modus.
https://www.smarthelpers.de/tag/DLINK.html#sigProId4977079bab