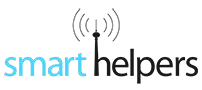Vorwort
Im nachfolgenden Bereich finden Sie unsere Datenschutzerklärung. Als Betreiber dieser Seiten nehmen wir den Schutz Ihrer persönlichen Daten sehr ernst. Wir behandeln Ihre personenbezogenen Daten vertraulich und entsprechend der gesetzlichen Datenschutzvorschriften sowie dieser Datenschutzerklärung.
Die Nutzung unserer Webseite ist in der Regel ohne Angabe personenbezogener Daten möglich. Soweit auf unseren Seiten personenbezogene Daten (beispielsweise Name, Anschrift oder E-Mail-Adressen) erhoben werden, erfolgt dies, soweit möglich, stets auf freiwilliger Basis. Diese Daten werden ohne Ihre ausdrückliche Zustimmung nicht an Dritte weitergegeben.
Wir weisen darauf hin, dass die Datenübertragung im Internet (z.B. bei der Kommunikation per E-Mail) Sicherheitslücken aufweisen kann. Ein lückenloser Schutz der Daten vor dem Zugriff durch Dritte ist nicht möglich.
Datenschutzerklärung
Wir freuen uns sehr über Ihr Interesse an unserem Unternehmen. Datenschutz hat einen besonders hohen Stellenwert für die Geschäftsleitung der Fabian. Eine Nutzung der Internetseiten der Fabian ist grundsätzlich ohne jede Angabe personenbezogener Daten möglich. Sofern eine betroffene Person besondere Services unseres Unternehmens über unsere Internetseite in Anspruch nehmen möchte, könnte jedoch eine Verarbeitung personenbezogener Daten erforderlich werden. Ist die Verarbeitung personenbezogener Daten erforderlich und besteht für eine solche Verarbeitung keine gesetzliche Grundlage, holen wir generell eine Einwilligung der betroffenen Person ein.
Die Verarbeitung personenbezogener Daten, beispielsweise des Namens, der Anschrift, E-Mail-Adresse oder Telefonnummer einer betroffenen Person, erfolgt stets im Einklang mit der Datenschutz-Grundverordnung und in Übereinstimmung mit den für die Fabian geltenden landesspezifischen Datenschutzbestimmungen. Mittels dieser Datenschutzerklärung möchte unser Unternehmen die Öffentlichkeit über Art, Umfang und Zweck der von uns erhobenen, genutzten und verarbeiteten personenbezogenen Daten informieren. Ferner werden betroffene Personen mittels dieser Datenschutzerklärung über die ihnen zustehenden Rechte aufgeklärt.
Die Fabian hat als für die Verarbeitung Verantwortlicher zahlreiche technische und organisatorische Maßnahmen umgesetzt, um einen möglichst lückenlosen Schutz der über diese Internetseite verarbeiteten personenbezogenen Daten sicherzustellen. Dennoch können Internetbasierte Datenübertragungen grundsätzlich Sicherheitslücken aufweisen, sodass ein absoluter Schutz nicht gewährleistet werden kann. Aus diesem Grund steht es jeder betroffenen Person frei, personenbezogene Daten auch auf alternativen Wegen, beispielsweise telefonisch, an uns zu übermitteln.
1. Begriffsbestimmungen
Die Datenschutzerklärung der Fabian beruht auf den Begrifflichkeiten, die durch den Europäischen Richtlinien- und Verordnungsgeber beim Erlass der Datenschutz-Grundverordnung (DS-GVO) verwendet wurden. Unsere Datenschutzerklärung soll sowohl für die Öffentlichkeit als auch für unsere Kunden und Geschäftspartner einfach lesbar und verständlich sein. Um dies zu gewährleisten, möchten wir vorab die verwendeten Begrifflichkeiten erläutern.
Wir verwenden in dieser Datenschutzerklärung unter anderem die folgenden Begriffe:
a) personenbezogene Daten
Personenbezogene Daten sind alle Informationen, die sich auf eine identifizierte oder identifizierbare natürliche Person (im Folgenden „betroffene Person“) beziehen. Als identifizierbar wird eine natürliche Person angesehen, die direkt oder indirekt, insbesondere mittels Zuordnung zu einer Kennung wie einem Namen, zu einer Kennnummer, zu Standortdaten, zu einer Online-Kennung oder zu einem oder mehreren besonderen Merkmalen, die Ausdruck der physischen, physiologischen, genetischen, psychischen, wirtschaftlichen, kulturellen oder sozialen Identität dieser natürlichen Person sind, identifiziert werden kann.
b) betroffene Person
Betroffene Person ist jede identifizierte oder identifizierbare natürliche Person, deren personenbezogene Daten von dem für die Verarbeitung Verantwortlichen verarbeitet werden.
c) Verarbeitung
Verarbeitung ist jeder mit oder ohne Hilfe automatisierter Verfahren ausgeführte Vorgang oder jede solche Vorgangsreihe im Zusammenhang mit personenbezogenen Daten wie das Erheben, das Erfassen, die Organisation, das Ordnen, die Speicherung, die Anpassung oder Veränderung, das Auslesen, das Abfragen, die Verwendung, die Offenlegung durch Übermittlung, Verbreitung oder eine andere Form der Bereitstellung, den Abgleich oder die Verknüpfung, die Einschränkung, das Löschen oder die Vernichtung.
d) Einschränkung der Verarbeitung
Einschränkung der Verarbeitung ist die Markierung gespeicherter personenbezogener Daten mit dem Ziel, ihre künftige Verarbeitung einzuschränken.
e) Profiling
Profiling ist jede Art der automatisierten Verarbeitung personenbezogener Daten, die darin besteht, dass diese personenbezogenen Daten verwendet werden, um bestimmte persönliche Aspekte, die sich auf eine natürliche Person beziehen, zu bewerten, insbesondere, um Aspekte bezüglich Arbeitsleistung, wirtschaftlicher Lage, Gesundheit, persönlicher Vorlieben, Interessen, Zuverlässigkeit, Verhalten, Aufenthaltsort oder Ortswechsel dieser natürlichen Person zu analysieren oder vorherzusagen.
f) Pseudonymisierung
Pseudonymisierung ist die Verarbeitung personenbezogener Daten in einer Weise, auf welche die personenbezogenen Daten ohne Hinzuziehung zusätzlicher Informationen nicht mehr einer spezifischen betroffenen Person zugeordnet werden können, sofern diese zusätzlichen Informationen gesondert aufbewahrt werden und technischen und organisatorischen Maßnahmen unterliegen, die gewährleisten, dass die personenbezogenen Daten nicht einer identifizierten oder identifizierbaren natürlichen Person zugewiesen werden.
g) Verantwortlicher oder für die Verarbeitung Verantwortlicher
Verantwortlicher oder für die Verarbeitung Verantwortlicher ist die natürliche oder juristische Person, Behörde, Einrichtung oder andere Stelle, die allein oder gemeinsam mit anderen über die Zwecke und Mittel der Verarbeitung von personenbezogenen Daten entscheidet. Sind die Zwecke und Mittel dieser Verarbeitung durch das Unionsrecht oder das Recht der Mitgliedstaaten vorgegeben, so kann der Verantwortliche beziehungsweise können die bestimmten Kriterien seiner Benennung nach dem Unionsrecht oder dem Recht der Mitgliedstaaten vorgesehen werden.
h) Auftragsverarbeiter
Auftragsverarbeiter ist eine natürliche oder juristische Person, Behörde, Einrichtung oder andere Stelle, die personenbezogene Daten im Auftrag des Verantwortlichen verarbeitet.
i) Empfänger
Empfänger ist eine natürliche oder juristische Person, Behörde, Einrichtung oder andere Stelle, der personenbezogene Daten offengelegt werden, unabhängig davon, ob es sich bei ihr um einen Dritten handelt oder nicht. Behörden, die im Rahmen eines bestimmten Untersuchungsauftrags nach dem Unionsrecht oder dem Recht der Mitgliedstaaten möglicherweise personenbezogene Daten erhalten, gelten jedoch nicht als Empfänger.
j) Dritter
Dritter ist eine natürliche oder juristische Person, Behörde, Einrichtung oder andere Stelle außer der betroffenen Person, dem Verantwortlichen, dem Auftragsverarbeiter und den Personen, die unter der unmittelbaren Verantwortung des Verantwortlichen oder des Auftragsverarbeiters befugt sind, die personenbezogenen Daten zu verarbeiten.
k) Einwilligung
Einwilligung ist jede von der betroffenen Person freiwillig für den bestimmten Fall in informierter Weise und unmissverständlich abgegebene Willensbekundung in Form einer Erklärung oder einer sonstigen eindeutigen bestätigenden Handlung, mit der die betroffene Person zu verstehen gibt, dass sie mit der Verarbeitung der sie betreffenden personenbezogenen Daten einverstanden ist.
2. Name und Anschrift des für die Verarbeitung Verantwortlichen
Verantwortlicher im Sinne der Datenschutz-Grundverordnung, sonstiger in den Mitgliedstaaten der Europäischen Union geltenden Datenschutzgesetze und anderer Bestimmungen mit datenschutzrechtlichem Charakter ist die:
Fabian
Schloßstraße, 3
99947 Bad Langensalza
Deutschland
Tel.: 03012074965
E-Mail: kontakt@smarthelpers.de
Website: www.smarthelpers.de
3. Cookies
Die Internetseiten der Fabian verwenden Cookies. Cookies sind Textdateien, welche über einen Internetbrowser auf einem Computersystem abgelegt und gespeichert werden.
Zahlreiche Internetseiten und Server verwenden Cookies. Viele Cookies enthalten eine sogenannte Cookie-ID. Eine Cookie-ID ist eine eindeutige Kennung des Cookies. Sie besteht aus einer Zeichenfolge, durch welche Internetseiten und Server dem konkreten Internetbrowser zugeordnet werden können, in dem das Cookie gespeichert wurde. Dies ermöglicht es den besuchten Internetseiten und Servern, den individuellen Browser der betroffenen Person von anderen Internetbrowsern, die andere Cookies enthalten, zu unterscheiden. Ein bestimmter Internetbrowser kann über die eindeutige Cookie-ID wiedererkannt und identifiziert werden.
Durch den Einsatz von Cookies kann die Fabian den Nutzern dieser Internetseite nutzerfreundlichere Services bereitstellen, die ohne die Cookie-Setzung nicht möglich wären.
Mittels eines Cookies können die Informationen und Angebote auf unserer Internetseite im Sinne des Benutzers optimiert werden. Cookies ermöglichen uns, wie bereits erwähnt, die Benutzer unserer Internetseite wiederzuerkennen. Zweck dieser Wiedererkennung ist es, den Nutzern die Verwendung unserer Internetseite zu erleichtern. Der Benutzer einer Internetseite, die Cookies verwendet, muss beispielsweise nicht bei jedem Besuch der Internetseite erneut seine Zugangsdaten eingeben, weil dies von der Internetseite und dem auf dem Computersystem des Benutzers abgelegten Cookie übernommen wird. Ein weiteres Beispiel ist das Cookie eines Warenkorbes im Online-Shop. Der Online-Shop merkt sich die Artikel, die ein Kunde in den virtuellen Warenkorb gelegt hat, über ein Cookie.
Die betroffene Person kann die Setzung von Cookies durch unsere Internetseite jederzeit mittels einer entsprechenden Einstellung des genutzten Internetbrowsers verhindern und damit der Setzung von Cookies dauerhaft widersprechen. Ferner können bereits gesetzte Cookies jederzeit über einen Internetbrowser oder andere Softwareprogramme gelöscht werden. Dies ist in allen gängigen Internetbrowsern möglich. Deaktiviert die betroffene Person die Setzung von Cookies in dem genutzten Internetbrowser, sind unter Umständen nicht alle Funktionen unserer Internetseite vollumfänglich nutzbar.
4. Erfassung von allgemeinen Daten und Informationen
Die Internetseite der Fabian erfasst mit jedem Aufruf der Internetseite durch eine betroffene Person oder ein automatisiertes System eine Reihe von allgemeinen Daten und Informationen. Diese allgemeinen Daten und Informationen werden in den Logfiles des Servers gespeichert. Erfasst werden können die (1) verwendeten Browsertypen und Versionen, (2) das vom zugreifenden System verwendete Betriebssystem, (3) die Internetseite, von welcher ein zugreifendes System auf unsere Internetseite gelangt (sogenannte Referrer), (4) die Unterwebseiten, welche über ein zugreifendes System auf unserer Internetseite angesteuert werden, (5) das Datum und die Uhrzeit eines Zugriffs auf die Internetseite, (6) eine Internet-Protokoll-Adresse (IP-Adresse), (7) der Internet-Service-Provider des zugreifenden Systems und (8) sonstige ähnliche Daten und Informationen, die der Gefahrenabwehr im Falle von Angriffen auf unsere informationstechnologischen Systeme dienen.
Bei der Nutzung dieser allgemeinen Daten und Informationen zieht die Fabian keine Rückschlüsse auf die betroffene Person. Diese Informationen werden vielmehr benötigt, um (1) die Inhalte unserer Internetseite korrekt auszuliefern, (2) die Inhalte unserer Internetseite sowie die Werbung für diese zu optimieren, (3) die dauerhafte Funktionsfähigkeit unserer informationstechnologischen Systeme und der Technik unserer Internetseite zu gewährleisten sowie (4) um Strafverfolgungsbehörden im Falle eines Cyberangriffes die zur Strafverfolgung notwendigen Informationen bereitzustellen. Diese anonym erhobenen Daten und Informationen werden durch die Fabian daher einerseits statistisch und ferner mit dem Ziel ausgewertet, den Datenschutz und die Datensicherheit in unserem Unternehmen zu erhöhen, um letztlich ein optimales Schutzniveau für die von uns verarbeiteten personenbezogenen Daten sicherzustellen. Die anonymen Daten der Server-Logfiles werden getrennt von allen durch eine betroffene Person angegebenen personenbezogenen Daten gespeichert.
5. Kontaktmöglichkeit über die Internetseite
Die Internetseite der Fabian enthält aufgrund von gesetzlichen Vorschriften Angaben, die eine schnelle elektronische Kontaktaufnahme zu unserem Unternehmen sowie eine unmittelbare Kommunikation mit uns ermöglichen, was ebenfalls eine allgemeine Adresse der sogenannten elektronischen Post (E-Mail-Adresse) umfasst. Sofern eine betroffene Person per E-Mail oder über ein Kontaktformular den Kontakt mit dem für die Verarbeitung Verantwortlichen aufnimmt, werden die von der betroffenen Person übermittelten personenbezogenen Daten automatisch gespeichert. Solche auf freiwilliger Basis von einer betroffenen Person an den für die Verarbeitung Verantwortlichen übermittelten personenbezogenen Daten werden für Zwecke der Bearbeitung oder der Kontaktaufnahme zur betroffenen Person gespeichert. Es erfolgt keine Weitergabe dieser personenbezogenen Daten an Dritte.
6. Routinemäßige Löschung und Sperrung von personenbezogenen Daten
Der für die Verarbeitung Verantwortliche verarbeitet und speichert personenbezogene Daten der betroffenen Person nur für den Zeitraum, der zur Erreichung des Speicherungszwecks erforderlich ist oder sofern dies durch den Europäischen Richtlinien- und Verordnungsgeber oder einen anderen Gesetzgeber in Gesetzen oder Vorschriften, welchen der für die Verarbeitung Verantwortliche unterliegt, vorgesehen wurde.
Entfällt der Speicherungszweck oder läuft eine vom Europäischen Richtlinien- und Verordnungsgeber oder einem anderen zuständigen Gesetzgeber vorgeschriebene Speicherfrist ab, werden die personenbezogenen Daten routinemäßig und entsprechend den gesetzlichen Vorschriften gesperrt oder gelöscht.
7. Rechte der betroffenen Person
a) Recht auf Bestätigung
Jede betroffene Person hat das vom Europäischen Richtlinien- und Verordnungsgeber eingeräumte Recht, von dem für die Verarbeitung Verantwortlichen eine Bestätigung darüber zu verlangen, ob sie betreffende personenbezogene Daten verarbeitet werden. Möchte eine betroffene Person dieses Bestätigungsrecht in Anspruch nehmen, kann sie sich hierzu jederzeit an einen Mitarbeiter des für die Verarbeitung Verantwortlichen wenden.
b) Recht auf Auskunft
Jede von der Verarbeitung personenbezogener Daten betroffene Person hat das vom Europäischen Richtlinien- und Verordnungsgeber gewährte Recht, jederzeit von dem für die Verarbeitung Verantwortlichen unentgeltliche Auskunft über die zu seiner Person gespeicherten personenbezogenen Daten und eine Kopie dieser Auskunft zu erhalten. Ferner hat der Europäische Richtlinien- und Verordnungsgeber der betroffenen Person Auskunft über folgende Informationen zugestanden:
- die Verarbeitungszwecke
- die Kategorien personenbezogener Daten, die verarbeitet werden
- die Empfänger oder Kategorien von Empfängern, gegenüber denen die personenbezogenen Daten offengelegt worden sind oder noch offengelegt werden, insbesondere bei Empfängern in Drittländern oder bei internationalen Organisationen
- falls möglich die geplante Dauer, für die die personenbezogenen Daten gespeichert werden, oder, falls dies nicht möglich ist, die Kriterien für die Festlegung dieser Dauer
- das Bestehen eines Rechts auf Berichtigung oder Löschung der sie betreffenden personenbezogenen Daten oder auf Einschränkung der Verarbeitung durch den Verantwortlichen oder eines Widerspruchsrechts gegen diese Verarbeitung
- das Bestehen eines Beschwerderechts bei einer Aufsichtsbehörde
- wenn die personenbezogenen Daten nicht bei der betroffenen Person erhoben werden: Alle verfügbaren Informationen über die Herkunft der Daten
- das Bestehen einer automatisierten Entscheidungsfindung einschließlich Profiling gemäß Artikel 22 Abs.1 und 4 DS-GVO und — zumindest in diesen Fällen — aussagekräftige Informationen über die involvierte Logik sowie die Tragweite und die angestrebten Auswirkungen einer derartigen Verarbeitung für die betroffene Person
Ferner steht der betroffenen Person ein Auskunftsrecht darüber zu, ob personenbezogene Daten an ein Drittland oder an eine internationale Organisation übermittelt wurden. Sofern dies der Fall ist, so steht der betroffenen Person im Übrigen das Recht zu, Auskunft über die geeigneten Garantien im Zusammenhang mit der Übermittlung zu erhalten.
Möchte eine betroffene Person dieses Auskunftsrecht in Anspruch nehmen, kann sie sich hierzu jederzeit an einen Mitarbeiter des für die Verarbeitung Verantwortlichen wenden.
c) Recht auf Berichtigung
Jede von der Verarbeitung personenbezogener Daten betroffene Person hat das vom Europäischen Richtlinien- und Verordnungsgeber gewährte Recht, die unverzügliche Berichtigung sie betreffender unrichtiger personenbezogener Daten zu verlangen. Ferner steht der betroffenen Person das Recht zu, unter Berücksichtigung der Zwecke der Verarbeitung, die Vervollständigung unvollständiger personenbezogener Daten — auch mittels einer ergänzenden Erklärung — zu verlangen.
Möchte eine betroffene Person dieses Berichtigungsrecht in Anspruch nehmen, kann sie sich hierzu jederzeit an einen Mitarbeiter des für die Verarbeitung Verantwortlichen wenden.
d) Recht auf Löschung (Recht auf Vergessen werden)
Jede von der Verarbeitung personenbezogener Daten betroffene Person hat das vom Europäischen Richtlinien- und Verordnungsgeber gewährte Recht, von dem Verantwortlichen zu verlangen, dass die sie betreffenden personenbezogenen Daten unverzüglich gelöscht werden, sofern einer der folgenden Gründe zutrifft und soweit die Verarbeitung nicht erforderlich ist:
- Die personenbezogenen Daten wurden für solche Zwecke erhoben oder auf sonstige Weise verarbeitet, für welche sie nicht mehr notwendig sind.
- Die betroffene Person widerruft ihre Einwilligung, auf die sich die Verarbeitung gemäß Art. 6 Abs. 1 Buchstabe a DS-GVO oder Art. 9 Abs. 2 Buchstabe a DS-GVO stützte, und es fehlt an einer anderweitigen Rechtsgrundlage für die Verarbeitung.
- Die betroffene Person legt gemäß Art. 21 Abs. 1 DS-GVO Widerspruch gegen die Verarbeitung ein, und es liegen keine vorrangigen berechtigten Gründe für die Verarbeitung vor, oder die betroffene Person legt gemäß Art. 21 Abs. 2 DS-GVO Widerspruch gegen die Verarbeitung ein.
- Die personenbezogenen Daten wurden unrechtmäßig verarbeitet.
- Die Löschung der personenbezogenen Daten ist zur Erfüllung einer rechtlichen Verpflichtung nach dem Unionsrecht oder dem Recht der Mitgliedstaaten erforderlich, dem der Verantwortliche unterliegt.
- Die personenbezogenen Daten wurden in Bezug auf angebotene Dienste der Informationsgesellschaft gemäß Art. 8 Abs. 1 DS-GVO erhoben.
Sofern einer der oben genannten Gründe zutrifft und eine betroffene Person die Löschung von personenbezogenen Daten, die bei der Fabian gespeichert sind, veranlassen möchte, kann sie sich hierzu jederzeit an einen Mitarbeiter des für die Verarbeitung Verantwortlichen wenden. Der Mitarbeiter der Fabian wird veranlassen, dass dem Löschverlangen unverzüglich nachgekommen wird.
Wurden die personenbezogenen Daten von der Fabian öffentlich gemacht und ist unser Unternehmen als Verantwortlicher gemäß Art. 17 Abs. 1 DS-GVO zur Löschung der personenbezogenen Daten verpflichtet, so trifft die Fabian unter Berücksichtigung der verfügbaren Technologie und der Implementierungskosten angemessene Maßnahmen, auch technischer Art, um andere für die Datenverarbeitung Verantwortliche, welche die veröffentlichten personenbezogenen Daten verarbeiten, darüber in Kenntnis zu setzen, dass die betroffene Person von diesen anderen für die Datenverarbeitung Verantwortlichen die Löschung sämtlicher Links zu diesen personenbezogenen Daten oder von Kopien oder Replikationen dieser personenbezogenen Daten verlangt hat, soweit die Verarbeitung nicht erforderlich ist. Der Mitarbeiter der Fabian wird im Einzelfall das Notwendige veranlassen.
e) Recht auf Einschränkung der Verarbeitung
Jede von der Verarbeitung personenbezogener Daten betroffene Person hat das vom Europäischen Richtlinien- und Verordnungsgeber gewährte Recht, von dem Verantwortlichen die Einschränkung der Verarbeitung zu verlangen, wenn eine der folgenden Voraussetzungen gegeben ist:
- Die Richtigkeit der personenbezogenen Daten wird von der betroffenen Person bestritten, und zwar für eine Dauer, die es dem Verantwortlichen ermöglicht, die Richtigkeit der personenbezogenen Daten zu überprüfen.
- Die Verarbeitung ist unrechtmäßig, die betroffene Person lehnt die Löschung der personenbezogenen Daten ab und verlangt stattdessen die Einschränkung der Nutzung der personenbezogenen Daten.
- Der Verantwortliche benötigt die personenbezogenen Daten für die Zwecke der Verarbeitung nicht länger, die betroffene Person benötigt sie jedoch zur Geltendmachung, Ausübung oder Verteidigung von Rechtsansprüchen.
- Die betroffene Person hat Widerspruch gegen die Verarbeitung gem. Art. 21 Abs. 1 DS-GVO eingelegt und es steht noch nicht fest, ob die berechtigten Gründe des Verantwortlichen gegenüber denen der betroffenen Person überwiegen.
Sofern eine der oben genannten Voraussetzungen gegeben ist und eine betroffene Person die Einschränkung von personenbezogenen Daten, die bei der Fabian gespeichert sind, verlangen möchte, kann sie sich hierzu jederzeit an einen Mitarbeiter des für die Verarbeitung Verantwortlichen wenden. Der Mitarbeiter der Fabian wird die Einschränkung der Verarbeitung veranlassen.
f) Recht auf Datenübertragbarkeit
Jede von der Verarbeitung personenbezogener Daten betroffene Person hat das vom Europäischen Richtlinien- und Verordnungsgeber gewährte Recht, die sie betreffenden personenbezogenen Daten, welche durch die betroffene Person einem Verantwortlichen bereitgestellt wurden, in einem strukturierten, gängigen und maschinenlesbaren Format zu erhalten. Sie hat außerdem das Recht, diese Daten einem anderen Verantwortlichen ohne Behinderung durch den Verantwortlichen, dem die personenbezogenen Daten bereitgestellt wurden, zu übermitteln, sofern die Verarbeitung auf der Einwilligung gemäß Art. 6 Abs. 1 Buchstabe a DS-GVO oder Art. 9 Abs. 2 Buchstabe a DS-GVO oder auf einem Vertrag gemäß Art. 6 Abs. 1 Buchstabe b DS-GVO beruht und die Verarbeitung mithilfe automatisierter Verfahren erfolgt, sofern die Verarbeitung nicht für die Wahrnehmung einer Aufgabe erforderlich ist, die im öffentlichen Interesse liegt oder in Ausübung öffentlicher Gewalt erfolgt, welche dem Verantwortlichen übertragen wurde.
Ferner hat die betroffene Person bei der Ausübung ihres Rechts auf Datenübertragbarkeit gemäß Art. 20 Abs. 1 DS-GVO das Recht, zu erwirken, dass die personenbezogenen Daten direkt von einem Verantwortlichen an einen anderen Verantwortlichen übermittelt werden, soweit dies technisch machbar ist und sofern hiervon nicht die Rechte und Freiheiten anderer Personen beeinträchtigt werden.
Zur Geltendmachung des Rechts auf Datenübertragbarkeit kann sich die betroffene Person jederzeit an einen Mitarbeiter der Fabian wenden.
g) Recht auf Widerspruch
Jede von der Verarbeitung personenbezogener Daten betroffene Person hat das vom Europäischen Richtlinien- und Verordnungsgeber gewährte Recht, aus Gründen, die sich aus ihrer besonderen Situation ergeben, jederzeit gegen die Verarbeitung sie betreffender personenbezogener Daten, die aufgrund von Art. 6 Abs. 1 Buchstaben e oder f DS-GVO erfolgt, Widerspruch einzulegen. Dies gilt auch für ein auf diese Bestimmungen gestütztes Profiling.
Die Fabian verarbeitet die personenbezogenen Daten im Falle des Widerspruchs nicht mehr, es sei denn, wir können zwingende schutzwürdige Gründe für die Verarbeitung nachweisen, die den Interessen, Rechten und Freiheiten der betroffenen Person überwiegen, oder die Verarbeitung dient der Geltendmachung, Ausübung oder Verteidigung von Rechtsansprüchen.
Verarbeitet die Fabian personenbezogene Daten, um Direktwerbung zu betreiben, so hat die betroffene Person das Recht, jederzeit Widerspruch gegen die Verarbeitung der personenbezogenen Daten zum Zwecke derartiger Werbung einzulegen. Dies gilt auch für das Profiling, soweit es mit solcher Direktwerbung in Verbindung steht. Widerspricht die betroffene Person gegenüber der Fabian der Verarbeitung für Zwecke der Direktwerbung, so wird die Fabian die personenbezogenen Daten nicht mehr für diese Zwecke verarbeiten.
Zudem hat die betroffene Person das Recht, aus Gründen, die sich aus ihrer besonderen Situation ergeben, gegen die sie betreffende Verarbeitung personenbezogener Daten, die bei der Fabian zu wissenschaftlichen oder historischen Forschungszwecken oder zu statistischen Zwecken gemäß Art. 89 Abs. 1 DS-GVO erfolgen, Widerspruch einzulegen, es sei denn, eine solche Verarbeitung ist zur Erfüllung einer im öffentlichen Interesse liegenden Aufgabe erforderlich.
Zur Ausübung des Rechts auf Widerspruch kann sich die betroffene Person direkt an jeden Mitarbeiter der Fabian oder einen anderen Mitarbeiter wenden. Der betroffenen Person steht es ferner frei, im Zusammenhang mit der Nutzung von Diensten der Informationsgesellschaft, ungeachtet der Richtlinie 2002/58/EG, ihr Widerspruchsrecht mittels automatisierter Verfahren auszuüben, bei denen technische Spezifikationen verwendet werden.
h) Automatisierte Entscheidungen im Einzelfall einschließlich Profiling
Jede von der Verarbeitung personenbezogener Daten betroffene Person hat das vom Europäischen Richtlinien- und Verordnungsgeber gewährte Recht, nicht einer ausschließlich auf einer automatisierten Verarbeitung — einschließlich Profiling — beruhenden Entscheidung unterworfen zu werden, die ihr gegenüber rechtliche Wirkung entfaltet oder sie in ähnlicher Weise erheblich beeinträchtigt, sofern die Entscheidung (1) nicht für den Abschluss oder die Erfüllung eines Vertrags zwischen der betroffenen Person und dem Verantwortlichen erforderlich ist, oder (2) aufgrund von Rechtsvorschriften der Union oder der Mitgliedstaaten, denen der Verantwortliche unterliegt, zulässig ist und diese Rechtsvorschriften angemessene Maßnahmen zur Wahrung der Rechte und Freiheiten sowie der berechtigten Interessen der betroffenen Person enthalten oder (3) mit ausdrücklicher Einwilligung der betroffenen Person erfolgt.
Ist die Entscheidung (1) für den Abschluss oder die Erfüllung eines Vertrags zwischen der betroffenen Person und dem Verantwortlichen erforderlich oder (2) erfolgt sie mit ausdrücklicher Einwilligung der betroffenen Person, trifft die Fabian angemessene Maßnahmen, um die Rechte und Freiheiten sowie die berechtigten Interessen der betroffenen Person zu wahren, wozu mindestens das Recht auf Erwirkung des Eingreifens einer Person seitens des Verantwortlichen, auf Darlegung des eigenen Standpunkts und auf Anfechtung der Entscheidung gehört.
Möchte die betroffene Person Rechte mit Bezug auf automatisierte Entscheidungen geltend machen, kann sie sich hierzu jederzeit an einen Mitarbeiter des für die Verarbeitung Verantwortlichen wenden.
i) Recht auf Widerruf einer datenschutzrechtlichen Einwilligung
Jede von der Verarbeitung personenbezogener Daten betroffene Person hat das vom Europäischen Richtlinien- und Verordnungsgeber gewährte Recht, eine Einwilligung zur Verarbeitung personenbezogener Daten jederzeit zu widerrufen.
Möchte die betroffene Person ihr Recht auf Widerruf einer Einwilligung geltend machen, kann sie sich hierzu jederzeit an einen Mitarbeiter des für die Verarbeitung Verantwortlichen wenden.
8. Datenschutzbestimmungen zu Einsatz und Verwendung von Flattr
Der für die Verarbeitung Verantwortliche hat auf dieser Internetseite Komponenten des Unternehmens Flattr integriert. Flattr ist ein Social-Payment-Dienst aus Schweden, der es dem Nutzer durch Einzahlungen auf ein Guthabenkonto und Bestimmung eines monatlichen Budgets ermöglicht, Spenden an Medienanbieter im Internet zu verteilen. Der Nutzer des Dienstes kann Flattr durch Anklicken eines Flattr-Buttons, der auf der Internetseite eines Medienanbieters integriert ist, anweisen, sein festgelegtes Monatsbudget mit auf diesen Medienanbieter zu verteilen.
Betreibergesellschaft von Flattr ist die Flattr AB, Box 4111, 203 12 Malmö, Schweden.
Durch jeden Aufruf einer der Einzelseiten dieser Internetseite, die durch den für die Verarbeitung Verantwortlichen betrieben wird und auf welcher eine Flattr-Komponente integriert wurde, wird der Internetbrowser auf dem informationstechnologischen System der betroffenen Person automatisch durch die jeweilige Flattr-Komponente veranlasst, eine Darstellung der entsprechenden Flattr-Komponente von Flattr herunterzuladen. Im Rahmen dieses technischen Verfahrens erhält Flattr Kenntnis darüber, welche konkrete Unterseite unserer Internetseite durch die betroffene Person besucht wird.
Sofern die betroffene Person gleichzeitig bei Flattr eingeloggt ist, erkennt Flattr mit jedem Aufruf unserer Internetseite durch die betroffene Person und während der gesamten Dauer des jeweiligen Aufenthaltes auf unserer Internetseite, welche konkrete Unterseite unserer Internetseite die betroffene Person besucht. Diese Informationen werden durch die Flattr-Komponente gesammelt und durch Flattr dem jeweiligen Flattr-Account der betroffenen Person zugeordnet. Betätigt die betroffene Person den auf unserer Internetseite integrierten Flattr-Button, so wird diese Information zu Abrechnungszwecken an Flattr übermittelt. Der Übermittlung derartiger Informationen hat die betroffene Person gegenüber Flattr bereits zugestimmt.
Weitere Informationen und die geltenden Datenschutzbestimmungen von Flattr können unter https://flattr.com/privacy abgerufen werden.
9. Datenschutzbestimmungen zu Einsatz und Verwendung von Funktionen des Amazon-Partnerprogramms
Der für die Verarbeitung Verantwortliche hat als Teilnehmer des Amazon-Partnerprogramms auf dieser Internetseite Amazon-Komponenten integriert. Die Amazon-Komponenten wurden von Amazon mit dem Ziel konzipiert, Kunden über Werbeanzeigen auf unterschiedliche Internetseiten der Amazon-Gruppe, insbesondere auf Amazon.co.uk, Local.Amazon.co.uk, Amazon.de, BuyVIP.com, Amazon.fr, Amazon.it und Amazon.es. BuyVIP.com gegen Zahlung einer Provision zu vermitteln. Der für die Verarbeitung Verantwortliche kann durch die Nutzung der Amazon-Komponenten Werbeeinnahmen generieren.
Betreibergesellschaft dieser Amazon-Komponenten ist die Amazon EU S.à.r.l, 5 Rue Plaetis, L-2338 Luxembourg, Luxemburg.
Amazon setzt ein Cookie auf dem informationstechnologischen System der betroffenen Person. Was Cookies sind, wurde oben bereits erläutert. Durch jeden einzelnen Aufruf einer der Einzelseiten dieser Internetseite, die durch den für die Verarbeitung Verantwortlichen betrieben wird und auf welcher eine Amazon-Komponente integriert wurde, wird der Internetbrowser auf dem informationstechnologischen System der betroffenen Person automatisch durch die jeweilige Amazon-Komponente veranlasst, Daten zum Zwecke der Online-Werbung und der Abrechnung von Provisionen an Amazon zu übermitteln. Im Rahmen dieses technischen Verfahrens erhält Amazon Kenntnis über personenbezogene Daten, die Amazon dazu dienen, die Herkunft von bei Amazon eingehenden Bestellungen nachzuvollziehen und in der Folge eine Provisionsabrechnung zu ermöglichen. Amazon kann unter anderem nachvollziehen, dass die betroffene Person einen Partnerlink auf unserer Internetseite angeklickt hat.
Die betroffene Person kann die Setzung von Cookies durch unsere Internetseite, wie oben bereits dargestellt, jederzeit mittels einer entsprechenden Einstellung des genutzten Internetbrowsers verhindern und damit der Setzung von Cookies dauerhaft widersprechen. Eine solche Einstellung des genutzten Internetbrowsers würde auch verhindern, dass Amazon ein Cookie auf dem informationstechnologischen System der betroffenen Person setzt. Zudem können von Amazon bereits gesetzte Cookies jederzeit über einen Internetbrowser oder andere Softwareprogramme gelöscht werden.
Weitere Informationen und die geltenden Datenschutzbestimmungen von Amazon können unter https://www.amazon.de/gp/help/customer/display.html?nodeId=3312401 abgerufen werden.
10. Datenschutzbestimmungen zu Einsatz und Verwendung von Matomo
Der für die Verarbeitung Verantwortliche hat auf dieser Internetseite die Komponente Matomo integriert. Matomo ist ein Open-Source-Softwaretool zur Web-Analyse. Web-Analyse ist die Erhebung, Sammlung und Auswertung von Daten über das Verhalten von Besuchern von Internetseiten. Ein Web-Analyse-Tool erfasst unter anderem Daten darüber, von welcher Internetseite eine betroffene Person auf eine Internetseite gekommen ist (sogenannter Referrer), auf welche Unterseiten der Internetseite zugegriffen oder wie oft und für welche Verweildauer eine Unterseite betrachtet wurde. Eine Web-Analyse wird überwiegend zur Optimierung einer Internetseite und zur Kosten-Nutzen-Analyse von Internetwerbung eingesetzt.
Die Software wird auf dem Server des für die Verarbeitung Verantwortlichen betrieben, die datenschutzrechtlich sensiblen Logdateien werden ausschließlich auf diesem Server gespeichert.
Der Zweck der Matomo-Komponente ist die Analyse der Besucherströme auf unserer Internetseite. Der für die Verarbeitung Verantwortliche nutzt die gewonnenen Daten und Informationen unter anderem dazu, die Nutzung dieser Internetseite auszuwerten, um Online-Reports, welche die Aktivitäten auf unseren Internetseiten aufzeigen, zusammenzustellen.
Matomo setzt ein Cookie auf dem informationstechnologischen System der betroffenen Person. Was Cookies sind, wurde oben bereits erläutert. Mit der Setzung des Cookies wird uns eine Analyse der Benutzung unserer Internetseite ermöglicht. Durch jeden Aufruf einer der Einzelseiten dieser Internetseite wird der Internetbrowser auf dem informationstechnologischen System der betroffenen Person automatisch durch die Matomo-Komponente veranlasst, Daten zum Zwecke der Online-Analyse an unseren Server zu übermitteln. Im Rahmen dieses technischen Verfahrens erhalten wir Kenntnis über personenbezogene Daten, wie der IP-Adresse der betroffenen Person, die uns unter anderem dazu dient, die Herkunft der Besucher und Klicks nachzuvollziehen.
Mittels des Cookies werden personenbezogene Informationen, beispielsweise die Zugriffszeit, der Ort, von welchem ein Zugriff ausging und die Häufigkeit der Besuche auf unserer Internetseite gespeichert. Bei jedem Besuch unserer Internetseiten werden diese personenbezogenen Daten, einschließlich der IP-Adresse des von der betroffenen Person genutzten Internetanschlusses, an unseren Server übertragen. Diese personenbezogenen Daten werden durch uns gespeichert. Wir geben diese personenbezogenen Daten nicht an Dritte weiter.
Die betroffene Person kann die Setzung von Cookies durch unsere Internetseite, wie oben bereits dargestellt, jederzeit mittels einer entsprechenden Einstellung des genutzten Internetbrowsers verhindern und damit der Setzung von Cookies dauerhaft widersprechen. Eine solche Einstellung des genutzten Internetbrowsers würde auch verhindern, dass Matomo ein Cookie auf dem informationstechnologischen System der betroffenen Person setzt. Zudem kann ein von Matomo bereits gesetzter Cookie jederzeit über einen Internetbrowser oder andere Softwareprogramme gelöscht werden.
Ferner besteht für die betroffene Person die Möglichkeit, einer Erfassung der durch den Matomo erzeugten, auf eine Nutzung dieser Internetseite bezogenen Daten zu widersprechen und eine solche zu verhindern. Hierzu muss die betroffene Person in Ihrem Browser "Do Not Track" einstellen.
Mit der Setzung des Opt-Out-Cookies besteht jedoch die Möglichkeit, dass die Internetseiten des für die Verarbeitung Verantwortlichen für die betroffene Person nicht mehr vollumfänglich nutzbar sind.
Weitere Informationen und die geltenden Datenschutzbestimmungen von Matomo können unter https://matomo.org/privacy/ abgerufen werden.
11. Rechtsgrundlage der Verarbeitung
Art. 6 I lit. a DS-GVO dient unserem Unternehmen als Rechtsgrundlage für Verarbeitungsvorgänge, bei denen wir eine Einwilligung für einen bestimmten Verarbeitungszweck einholen. Ist die Verarbeitung personenbezogener Daten zur Erfüllung eines Vertrags, dessen Vertragspartei die betroffene Person ist, erforderlich, wie dies beispielsweise bei Verarbeitungsvorgängen der Fall ist, die für eine Lieferung von Waren oder die Erbringung einer sonstigen Leistung oder Gegenleistung notwendig sind, so beruht die Verarbeitung auf Art. 6 I lit. b DS-GVO. Gleiches gilt für solche Verarbeitungsvorgänge die zur Durchführung vorvertraglicher Maßnahmen erforderlich sind, etwa in Fällen von Anfragen zur unseren Produkten oder Leistungen. Unterliegt unser Unternehmen einer rechtlichen Verpflichtung durch welche eine Verarbeitung von personenbezogenen Daten erforderlich wird, wie beispielsweise zur Erfüllung steuerlicher Pflichten, so basiert die Verarbeitung auf Art. 6 I lit. c DS-GVO. In seltenen Fällen könnte die Verarbeitung von personenbezogenen Daten erforderlich werden, um lebenswichtige Interessen der betroffenen Person oder einer anderen natürlichen Person zu schützen. Dies wäre beispielsweise der Fall, wenn ein Besucher in unserem Betrieb verletzt werden würde und daraufhin sein Name, sein Alter, seine Krankenkassendaten oder sonstige lebenswichtige Informationen an einen Arzt, ein Krankenhaus oder sonstige Dritte weitergegeben werden müssten. Dann würde die Verarbeitung auf Art. 6 I lit. d DS-GVO beruhen. Letztlich könnten Verarbeitungsvorgänge auf Art. 6 I lit. f DS-GVO beruhen. Auf dieser Rechtsgrundlage basieren Verarbeitungsvorgänge, die von keiner der vorgenannten Rechtsgrundlagen erfasst werden, wenn die Verarbeitung zur Wahrung eines berechtigten Interesses unseres Unternehmens oder eines Dritten erforderlich ist, sofern die Interessen, Grundrechte und Grundfreiheiten des Betroffenen nicht überwiegen. Solche Verarbeitungsvorgänge sind uns insbesondere deshalb gestattet, weil sie durch den Europäischen Gesetzgeber besonders erwähnt wurden. Er vertrat insoweit die Auffassung, dass ein berechtigtes Interesse anzunehmen sein könnte, wenn die betroffene Person ein Kunde des Verantwortlichen ist (Erwägungsgrund 47 Satz 2 DS-GVO).
12. Berechtigte Interessen an der Verarbeitung, die von dem Verantwortlichen oder einem Dritten verfolgt werden
Basiert die Verarbeitung personenbezogener Daten auf Artikel 6 I lit. f DS-GVO ist unser berechtigtes Interesse die Durchführung unserer Geschäftstätigkeit zugunsten des Wohlergehens all unserer Mitarbeiter und unserer Anteilseigner.
13. Dauer, für die die personenbezogenen Daten gespeichert werden
Das Kriterium für die Dauer der Speicherung von personenbezogenen Daten ist die jeweilige gesetzliche Aufbewahrungsfrist. Nach Ablauf der Frist werden die entsprechenden Daten routinemäßig gelöscht, sofern sie nicht mehr zur Vertragserfüllung oder Vertragsanbahnung erforderlich sind.
14. Gesetzliche oder vertragliche Vorschriften zur Bereitstellung der personenbezogenen Daten; Erforderlichkeit für den Vertragsabschluss; Verpflichtung der betroffenen Person, die personenbezogenen Daten bereitzustellen; mögliche Folgen der Nichtbereitstellung
Wir klären Sie darüber auf, dass die Bereitstellung personenbezogener Daten zum Teil gesetzlich vorgeschrieben ist (z.B. Steuervorschriften) oder sich auch aus vertraglichen Regelungen (z.B. Angaben zum Vertragspartner) ergeben kann. Mitunter kann es zu einem Vertragsschluss erforderlich sein, dass eine betroffene Person uns personenbezogene Daten zur Verfügung stellt, die in der Folge durch uns verarbeitet werden müssen. Die betroffene Person ist beispielsweise verpflichtet uns personenbezogene Daten bereitzustellen, wenn unser Unternehmen mit ihr einen Vertrag abschließt. Eine Nichtbereitstellung der personenbezogenen Daten hätte zur Folge, dass der Vertrag mit dem Betroffenen nicht geschlossen werden könnte. Vor einer Bereitstellung personenbezogener Daten durch den Betroffenen muss sich der Betroffene an einen unserer Mitarbeiter wenden. Unser Mitarbeiter klärt den Betroffenen einzelfallbezogen darüber auf, ob die Bereitstellung der personenbezogenen Daten gesetzlich oder vertraglich vorgeschrieben oder für den Vertragsabschluss erforderlich ist, ob eine Verpflichtung besteht, die personenbezogenen Daten bereitzustellen, und welche Folgen die Nichtbereitstellung der personenbezogenen Daten hätte.
15. Bestehen einer automatisierten Entscheidungsfindung
Als verantwortungsbewusstes Unternehmen verzichten wir auf eine automatische Entscheidungsfindung oder ein Profiling.
Diese Datenschutzerklärung wurde durch den Datenschutzerklärungs-Generator der DGD Deutsche Gesellschaft für Datenschutz GmbH, die Datenschutzaudits durchführt, in Kooperation mit der Medienrechtskanzlei WILDE BEUGER SOLMECKE erstellt.
 Das Brother MFC-9342CDW Multifunktionsgerät. Das Brother MFC-9342CDW Multifunktionsgerät.
Das Brother MFC-9342CDW Multifunktionsgerät. Das Brother MFC-9342CDW Multifunktionsgerät.  Ein Kaltgerätekabel liegt bei. Ein Kaltgerätekabel liegt bei.
Ein Kaltgerätekabel liegt bei. Ein Kaltgerätekabel liegt bei.  Es wird ein Telefonkabel für Deutschland... Es wird ein Telefonkabel für Deutschland...
Es wird ein Telefonkabel für Deutschland... Es wird ein Telefonkabel für Deutschland...  ... und die Schweiz mitgeliefert. ... und die Schweiz mitgeliefert.
... und die Schweiz mitgeliefert. ... und die Schweiz mitgeliefert. 

 Vor der Erstinbetriebnahme müssen alle Folien, Abdeckungen und Klebestreifen entfernt werden. Vor der Erstinbetriebnahme müssen alle Folien, Abdeckungen und Klebestreifen entfernt werden.
Vor der Erstinbetriebnahme müssen alle Folien, Abdeckungen und Klebestreifen entfernt werden. Vor der Erstinbetriebnahme müssen alle Folien, Abdeckungen und Klebestreifen entfernt werden. 



 Nach dem Entfernen der Klebestreifen, können die Transportsicherungen des Toners entfernt werden. Nach dem Entfernen der Klebestreifen, können die Transportsicherungen des Toners entfernt werden.
Nach dem Entfernen der Klebestreifen, können die Transportsicherungen des Toners entfernt werden. Nach dem Entfernen der Klebestreifen, können die Transportsicherungen des Toners entfernt werden.  Die Vorgehensweise wird leicht verständlich erklärt. Die Vorgehensweise wird leicht verständlich erklärt.
Die Vorgehensweise wird leicht verständlich erklärt. Die Vorgehensweise wird leicht verständlich erklärt.  Die einzelnen Tonerkartuschen entriegeln und nach oben rausziehen. Die einzelnen Tonerkartuschen entriegeln und nach oben rausziehen.
Die einzelnen Tonerkartuschen entriegeln und nach oben rausziehen. Die einzelnen Tonerkartuschen entriegeln und nach oben rausziehen.  Die Kartuschen vorsichtig an einem sauberen Ort ablegen. Die Kartuschen vorsichtig an einem sauberen Ort ablegen.
Die Kartuschen vorsichtig an einem sauberen Ort ablegen. Die Kartuschen vorsichtig an einem sauberen Ort ablegen. 
 Nun das Papier entfernen. Nun das Papier entfernen.
Nun das Papier entfernen. Nun das Papier entfernen. 
 Jetzt können die Abdeckungen von den Tonerkartuschen entfernt werden. Jetzt können die Abdeckungen von den Tonerkartuschen entfernt werden.
Jetzt können die Abdeckungen von den Tonerkartuschen entfernt werden. Jetzt können die Abdeckungen von den Tonerkartuschen entfernt werden.  Danach den Toner wieder an der passenden Stelle in das Gerät einsetzen. Danach den Toner wieder an der passenden Stelle in das Gerät einsetzen.
Danach den Toner wieder an der passenden Stelle in das Gerät einsetzen. Danach den Toner wieder an der passenden Stelle in das Gerät einsetzen.  Zum Schluss entfernen wir noch das Silicapaket aus dem Papierfach... Zum Schluss entfernen wir noch das Silicapaket aus dem Papierfach...
Zum Schluss entfernen wir noch das Silicapaket aus dem Papierfach... Zum Schluss entfernen wir noch das Silicapaket aus dem Papierfach...  ... und legen passendes Papier ein. ... und legen passendes Papier ein.
... und legen passendes Papier ein. ... und legen passendes Papier ein.  Der Kaltgeräteanschluss befindet sich in der unteren Ecke der Rückseite. Der Kaltgeräteanschluss befindet sich in der unteren Ecke der Rückseite.
Der Kaltgeräteanschluss befindet sich in der unteren Ecke der Rückseite. Der Kaltgeräteanschluss befindet sich in der unteren Ecke der Rückseite.  Der LAN-Port (1) befindet sich oberhalb der USB 2.0 Buchse. Der LAN-Port (1) befindet sich oberhalb der USB 2.0 Buchse.
Der LAN-Port (1) befindet sich oberhalb der USB 2.0 Buchse. Der LAN-Port (1) befindet sich oberhalb der USB 2.0 Buchse.  Die Telefondose ist im oberen Bereich zu finden. Die Telefondose ist im oberen Bereich zu finden.
Die Telefondose ist im oberen Bereich zu finden. Die Telefondose ist im oberen Bereich zu finden.  Wurde das Gerät angeschlossen, kann es mit der Powertaste eingeschaltet werden. Wurde das Gerät angeschlossen, kann es mit der Powertaste eingeschaltet werden.
Wurde das Gerät angeschlossen, kann es mit der Powertaste eingeschaltet werden. Wurde das Gerät angeschlossen, kann es mit der Powertaste eingeschaltet werden.  Die restliche Bedienung erfolgt per Toucheingabe. Die restliche Bedienung erfolgt per Toucheingabe.
Die restliche Bedienung erfolgt per Toucheingabe. Die restliche Bedienung erfolgt per Toucheingabe.  Das Touchpanel ist übersichtlich gestaltet und leicht zu bedienen. Das Touchpanel ist übersichtlich gestaltet und leicht zu bedienen.
Das Touchpanel ist übersichtlich gestaltet und leicht zu bedienen. Das Touchpanel ist übersichtlich gestaltet und leicht zu bedienen.  Wird nach rechts geblättert, erscheinen weitere Funktionen. Wird nach rechts geblättert, erscheinen weitere Funktionen.
Wird nach rechts geblättert, erscheinen weitere Funktionen. Wird nach rechts geblättert, erscheinen weitere Funktionen.  Es können auch Favoriten mit den am häufigsten genutzten Funktionen angelegt werden. Es können auch Favoriten mit den am häufigsten genutzten Funktionen angelegt werden.
Es können auch Favoriten mit den am häufigsten genutzten Funktionen angelegt werden. Es können auch Favoriten mit den am häufigsten genutzten Funktionen angelegt werden. 

 Die Softwareinstallation starten und den Anweisungen folgen. Die Softwareinstallation starten und den Anweisungen folgen.
Die Softwareinstallation starten und den Anweisungen folgen. Die Softwareinstallation starten und den Anweisungen folgen.  Direkt zu Beginn muss die gewünschte Anschlussart gewählt werden. Direkt zu Beginn muss die gewünschte Anschlussart gewählt werden.
Direkt zu Beginn muss die gewünschte Anschlussart gewählt werden. Direkt zu Beginn muss die gewünschte Anschlussart gewählt werden.  Alles ist leicht verständlich erklärt. Alles ist leicht verständlich erklärt.
Alles ist leicht verständlich erklärt. Alles ist leicht verständlich erklärt.  Das Gerät wurde im Netzwerk gefunden. Das Gerät wurde im Netzwerk gefunden.
Das Gerät wurde im Netzwerk gefunden. Das Gerät wurde im Netzwerk gefunden. 





 Nun sollte der Computer neu gestartet werden. Nun sollte der Computer neu gestartet werden.
Nun sollte der Computer neu gestartet werden. Nun sollte der Computer neu gestartet werden.  Das ControlCenter4 kann, unter anderem, über Brother Utilities gestartet werden. Das ControlCenter4 kann, unter anderem, über Brother Utilities gestartet werden.
Das ControlCenter4 kann, unter anderem, über Brother Utilities gestartet werden. Das ControlCenter4 kann, unter anderem, über Brother Utilities gestartet werden.  Es werden alle wichtigen Funktionen übersichtlich aufgelistet. Es werden alle wichtigen Funktionen übersichtlich aufgelistet.
Es werden alle wichtigen Funktionen übersichtlich aufgelistet. Es werden alle wichtigen Funktionen übersichtlich aufgelistet. 



 Alle Scanneroptionen können über das Touchscreen gewählt werden. Besonders praktisch fanden wir die Möglichkeit, die eingescannte Datei direkt auf den PC übertragen zu können. Alle Scanneroptionen können über das Touchscreen gewählt werden. Besonders praktisch fanden wir die Möglichkeit, die eingescannte Datei direkt auf den PC übertragen zu können.
Alle Scanneroptionen können über das Touchscreen gewählt werden. Besonders praktisch fanden wir die Möglichkeit, die eingescannte Datei direkt auf den PC übertragen zu können. Alle Scanneroptionen können über das Touchscreen gewählt werden. Besonders praktisch fanden wir die Möglichkeit, die eingescannte Datei direkt auf den PC übertragen zu können.  Die zuvor eingerichteten Computer können bequem ausgewählt werden. Die zuvor eingerichteten Computer können bequem ausgewählt werden.
Die zuvor eingerichteten Computer können bequem ausgewählt werden. Die zuvor eingerichteten Computer können bequem ausgewählt werden.  Auch das Scannen per PC-Software ist gut gelöst und leicht verständlich. Auch das Scannen per PC-Software ist gut gelöst und leicht verständlich.
Auch das Scannen per PC-Software ist gut gelöst und leicht verständlich. Auch das Scannen per PC-Software ist gut gelöst und leicht verständlich.  Wir empfehlen, die Vorschaufunktion in den Scanoptionen einzuschalten. Wir empfehlen, die Vorschaufunktion in den Scanoptionen einzuschalten.
Wir empfehlen, die Vorschaufunktion in den Scanoptionen einzuschalten. Wir empfehlen, die Vorschaufunktion in den Scanoptionen einzuschalten.  Mit der Vorschaufunktion wird eine Vorabansicht eingescannt... Mit der Vorschaufunktion wird eine Vorabansicht eingescannt...
Mit der Vorschaufunktion wird eine Vorabansicht eingescannt... Mit der Vorschaufunktion wird eine Vorabansicht eingescannt...  ... über die der Scanbereich frei gewählt werden kann. Dies erspart dem Nutzer nachträgliches Auschneiden ... über die der Scanbereich frei gewählt werden kann. Dies erspart dem Nutzer nachträgliches Auschneiden
... über die der Scanbereich frei gewählt werden kann. Dies erspart dem Nutzer nachträgliches Auschneiden ... über die der Scanbereich frei gewählt werden kann. Dies erspart dem Nutzer nachträgliches Auschneiden  Das Kopieren klappt super direkt am Gerät... Das Kopieren klappt super direkt am Gerät...
Das Kopieren klappt super direkt am Gerät... Das Kopieren klappt super direkt am Gerät...  ... und am PC. ... und am PC.
... und am PC. ... und am PC.  Auch das Faxen geht schnell und leicht von der Hand. Bei Bedarf kann auch ein Adressbuch angelegt werden. Auch das Faxen geht schnell und leicht von der Hand. Bei Bedarf kann auch ein Adressbuch angelegt werden.
Auch das Faxen geht schnell und leicht von der Hand. Bei Bedarf kann auch ein Adressbuch angelegt werden. Auch das Faxen geht schnell und leicht von der Hand. Bei Bedarf kann auch ein Adressbuch angelegt werden.  Auch per PC können Faxe verschickt werden. Auch per PC können Faxe verschickt werden.
Auch per PC können Faxe verschickt werden. Auch per PC können Faxe verschickt werden.  mit dem MFC-9342CDW kann per App gedruckt und gescannt werden. mit dem MFC-9342CDW kann per App gedruckt und gescannt werden.
mit dem MFC-9342CDW kann per App gedruckt und gescannt werden. mit dem MFC-9342CDW kann per App gedruckt und gescannt werden.  Zuerst das gewünschte Druckformat wählen. Zuerst das gewünschte Druckformat wählen.
Zuerst das gewünschte Druckformat wählen. Zuerst das gewünschte Druckformat wählen.  Über die Fotoauswahl können die gewünschten Bilder ausgewählt werden. Über die Fotoauswahl können die gewünschten Bilder ausgewählt werden.
Über die Fotoauswahl können die gewünschten Bilder ausgewählt werden. Über die Fotoauswahl können die gewünschten Bilder ausgewählt werden.  Nach er Auswahl erfolgt eine Druckvorschau. Nach er Auswahl erfolgt eine Druckvorschau.
Nach er Auswahl erfolgt eine Druckvorschau. Nach er Auswahl erfolgt eine Druckvorschau.  Bei Bedarf können grundlegende Druckeinstellungen aufgerufen werden. Bei Bedarf können grundlegende Druckeinstellungen aufgerufen werden.
Bei Bedarf können grundlegende Druckeinstellungen aufgerufen werden. Bei Bedarf können grundlegende Druckeinstellungen aufgerufen werden.  Danach erfolgt der Ausdruck. Danach erfolgt der Ausdruck.
Danach erfolgt der Ausdruck. Danach erfolgt der Ausdruck.  Auch das Scannen funktioniert sehr unkompliziert. Auch das Scannen funktioniert sehr unkompliziert.
Auch das Scannen funktioniert sehr unkompliziert. Auch das Scannen funktioniert sehr unkompliziert.  Einfach die gewünschten Optionen wählen und auf "Scannen" drücken. Einfach die gewünschten Optionen wählen und auf "Scannen" drücken.
Einfach die gewünschten Optionen wählen und auf "Scannen" drücken. Einfach die gewünschten Optionen wählen und auf "Scannen" drücken.  Das Firmwareupdate kann per PC vorgenommen werden. Das Firmwareupdate kann per PC vorgenommen werden.
Das Firmwareupdate kann per PC vorgenommen werden. Das Firmwareupdate kann per PC vorgenommen werden.  Die Software sucht automatisch nach dem Gerät. Die Software sucht automatisch nach dem Gerät.
Die Software sucht automatisch nach dem Gerät. Die Software sucht automatisch nach dem Gerät.  Nun den Anweisungen folgen. Nun den Anweisungen folgen.
Nun den Anweisungen folgen. Nun den Anweisungen folgen. 

 Fertig. Fertig.
Fertig. Fertig.  Die Tesa Clean Air Webseite ist wirklich praktisch. © tesa Die Tesa Clean Air Webseite ist wirklich praktisch. © tesa
Die Tesa Clean Air Webseite ist wirklich praktisch. © tesa Die Tesa Clean Air Webseite ist wirklich praktisch. © tesa  Sobald der eigene Drucker ausgewählt wurde, wird sowohl die benötigte Größe, als auch der Montageort angezeigt. © tesa Sobald der eigene Drucker ausgewählt wurde, wird sowohl die benötigte Größe, als auch der Montageort angezeigt. © tesa
Sobald der eigene Drucker ausgewählt wurde, wird sowohl die benötigte Größe, als auch der Montageort angezeigt. © tesa Sobald der eigene Drucker ausgewählt wurde, wird sowohl die benötigte Größe, als auch der Montageort angezeigt. © tesa  Der Klebebereich muss gut gereinigt werden. Der Klebebereich muss gut gereinigt werden.
Der Klebebereich muss gut gereinigt werden. Der Klebebereich muss gut gereinigt werden.  Vor dem Ankleben die richtige Filterposition ermitteln. Vor dem Ankleben die richtige Filterposition ermitteln.
Vor dem Ankleben die richtige Filterposition ermitteln. Vor dem Ankleben die richtige Filterposition ermitteln.  Die Schutzfolie von den Klebeflächen entfernen. Die Schutzfolie von den Klebeflächen entfernen.
Die Schutzfolie von den Klebeflächen entfernen. Die Schutzfolie von den Klebeflächen entfernen.  Den Filter andrücken. Den Filter andrücken.
Den Filter andrücken. Den Filter andrücken.  Nach dem entfernen des Filters müssen die Klettbänder nochmals mit dem Finger fest angedrückt werden. Nach dem entfernen des Filters müssen die Klettbänder nochmals mit dem Finger fest angedrückt werden.
Nach dem entfernen des Filters müssen die Klettbänder nochmals mit dem Finger fest angedrückt werden. Nach dem entfernen des Filters müssen die Klettbänder nochmals mit dem Finger fest angedrückt werden.  Zum Schluss den Filter wieder anheften. Zum Schluss den Filter wieder anheften.
Zum Schluss den Filter wieder anheften. Zum Schluss den Filter wieder anheften.  Der Spalt zwischen Filter und Gehäuse sollte sowohl auf der Ober- als auch auf der Unterseite verschlossen werden. Der Spalt zwischen Filter und Gehäuse sollte sowohl auf der Ober- als auch auf der Unterseite verschlossen werden.
Der Spalt zwischen Filter und Gehäuse sollte sowohl auf der Ober- als auch auf der Unterseite verschlossen werden. Der Spalt zwischen Filter und Gehäuse sollte sowohl auf der Ober- als auch auf der Unterseite verschlossen werden.  Das Klebeband zuerst in die Ecke und danach gleichmäßig an Filter sowie Gehäuse andrücken. Das Klebeband zuerst in die Ecke und danach gleichmäßig an Filter sowie Gehäuse andrücken.
Das Klebeband zuerst in die Ecke und danach gleichmäßig an Filter sowie Gehäuse andrücken. Das Klebeband zuerst in die Ecke und danach gleichmäßig an Filter sowie Gehäuse andrücken.