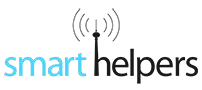Anzeige der Artikel nach Schlagwörtern: Mediacenter
PNY- Wireless Media Reader im Praxistest
Lieferumfang
-
 PNY-Wireless Media Reader PNY-Wireless Media Reader
PNY-Wireless Media Reader PNY-Wireless Media Reader -
 Neben dem Wireless Media Reader wird ein kleiner Stoffbeutel, ein Micro-USB-Adapter und ein knapp 45cm langes Micro-USB-Kabel mitgeliefert. Neben dem Wireless Media Reader wird ein kleiner Stoffbeutel, ein Micro-USB-Adapter und ein knapp 45cm langes Micro-USB-Kabel mitgeliefert.
Neben dem Wireless Media Reader wird ein kleiner Stoffbeutel, ein Micro-USB-Adapter und ein knapp 45cm langes Micro-USB-Kabel mitgeliefert. Neben dem Wireless Media Reader wird ein kleiner Stoffbeutel, ein Micro-USB-Adapter und ein knapp 45cm langes Micro-USB-Kabel mitgeliefert.
https://www.smarthelpers.de/tag/Mediacenter.html#sigProIdb82057cfcf
Gerätedetails
-
 Die Oberflächen wirken sehr edel. Die Speicherkarte verschwindet fast vollständig im Gerät. Die Oberflächen wirken sehr edel. Die Speicherkarte verschwindet fast vollständig im Gerät.
Die Oberflächen wirken sehr edel. Die Speicherkarte verschwindet fast vollständig im Gerät. Die Oberflächen wirken sehr edel. Die Speicherkarte verschwindet fast vollständig im Gerät. -
 Ein leichter Druck auf die Karte reicht aus, um diese auswerfen zu lassen. Ein leichter Druck auf die Karte reicht aus, um diese auswerfen zu lassen.
Ein leichter Druck auf die Karte reicht aus, um diese auswerfen zu lassen. Ein leichter Druck auf die Karte reicht aus, um diese auswerfen zu lassen. -
 Drei LEDs geben Auskunft über den jeweiligen Status. Drei LEDs geben Auskunft über den jeweiligen Status.
Drei LEDs geben Auskunft über den jeweiligen Status. Drei LEDs geben Auskunft über den jeweiligen Status. -

https://www.smarthelpers.de/tag/Mediacenter.html#sigProIdffed426d41
https://www.smarthelpers.de/tag/Mediacenter.html#sigProId57f2230f77
https://www.smarthelpers.de/tag/Mediacenter.html#sigProId7f237c92b8
Erste Schritte
-
 Der SD-Kartenslot nimmt SD- und mit Adapter auch Micro-SD-Karten auf. Der SD-Kartenslot nimmt SD- und mit Adapter auch Micro-SD-Karten auf.
Der SD-Kartenslot nimmt SD- und mit Adapter auch Micro-SD-Karten auf. Der SD-Kartenslot nimmt SD- und mit Adapter auch Micro-SD-Karten auf. -
 Die Speicherkarte verschwindet fast vollständig im Gerät. Ein leichter Druck auf die Karte reicht aus, um diese auswerfen zu lassen. Die Speicherkarte verschwindet fast vollständig im Gerät. Ein leichter Druck auf die Karte reicht aus, um diese auswerfen zu lassen.
Die Speicherkarte verschwindet fast vollständig im Gerät. Ein leichter Druck auf die Karte reicht aus, um diese auswerfen zu lassen. Die Speicherkarte verschwindet fast vollständig im Gerät. Ein leichter Druck auf die Karte reicht aus, um diese auswerfen zu lassen. -
 Auf der Rückseite finden das Ladegerät und ein USB-Speicher Platz. Auf der Rückseite finden das Ladegerät und ein USB-Speicher Platz.
Auf der Rückseite finden das Ladegerät und ein USB-Speicher Platz. Auf der Rückseite finden das Ladegerät und ein USB-Speicher Platz. -
 Der Inhalt des Sticks wird zusätzlich zum SD-Karten-Inhalt zur Verfügung gestellt. Der Inhalt des Sticks wird zusätzlich zum SD-Karten-Inhalt zur Verfügung gestellt.
Der Inhalt des Sticks wird zusätzlich zum SD-Karten-Inhalt zur Verfügung gestellt. Der Inhalt des Sticks wird zusätzlich zum SD-Karten-Inhalt zur Verfügung gestellt. -
 Auch Kartenleser werden problemlos erkannt. Auch Kartenleser werden problemlos erkannt.
Auch Kartenleser werden problemlos erkannt. Auch Kartenleser werden problemlos erkannt. -
 Und sogar externe Festplatten funktionieren. Und sogar externe Festplatten funktionieren.
Und sogar externe Festplatten funktionieren. Und sogar externe Festplatten funktionieren.
https://www.smarthelpers.de/tag/Mediacenter.html#sigProId63533b0dfc
-
 Leuchtet die rote LED, sollte umgehend ein Ladegerät angeschlossen werden. Leuchtet die rote LED, sollte umgehend ein Ladegerät angeschlossen werden.
Leuchtet die rote LED, sollte umgehend ein Ladegerät angeschlossen werden. Leuchtet die rote LED, sollte umgehend ein Ladegerät angeschlossen werden. -
 Aufgeladen wird über den Micro-USB-Port. Aufgeladen wird über den Micro-USB-Port.
Aufgeladen wird über den Micro-USB-Port. Aufgeladen wird über den Micro-USB-Port.
https://www.smarthelpers.de/tag/Mediacenter.html#sigProId831575dfcb
-
 Ein kurzer Tastendruck schaltet das Gerät ein. Wird der gleiche Taster nochmals mindestens 3 Sekunden gedrückt, wird auch das WLAN aktiviert. Ein kurzer Tastendruck schaltet das Gerät ein. Wird der gleiche Taster nochmals mindestens 3 Sekunden gedrückt, wird auch das WLAN aktiviert.
Ein kurzer Tastendruck schaltet das Gerät ein. Wird der gleiche Taster nochmals mindestens 3 Sekunden gedrückt, wird auch das WLAN aktiviert. Ein kurzer Tastendruck schaltet das Gerät ein. Wird der gleiche Taster nochmals mindestens 3 Sekunden gedrückt, wird auch das WLAN aktiviert. -
 Sobald das WLAN aktiviert ist, leuchtet die blaue LED. Wurde der WMR zusätzlich mit dem Internet verbunden, leuchtet auch die mittlere LED. Sobald das WLAN aktiviert ist, leuchtet die blaue LED. Wurde der WMR zusätzlich mit dem Internet verbunden, leuchtet auch die mittlere LED.
Sobald das WLAN aktiviert ist, leuchtet die blaue LED. Wurde der WMR zusätzlich mit dem Internet verbunden, leuchtet auch die mittlere LED. Sobald das WLAN aktiviert ist, leuchtet die blaue LED. Wurde der WMR zusätzlich mit dem Internet verbunden, leuchtet auch die mittlere LED.
https://www.smarthelpers.de/tag/Mediacenter.html#sigProId30ee4865ab
-
 Zuerst das WMR_XXX-Wlan auswählen. Zuerst das WMR_XXX-Wlan auswählen.
Zuerst das WMR_XXX-Wlan auswählen. Zuerst das WMR_XXX-Wlan auswählen. -
 Das Standardpasswort ist auf der Unterseite des WMR zu finden. Das Standardpasswort ist auf der Unterseite des WMR zu finden.
Das Standardpasswort ist auf der Unterseite des WMR zu finden. Das Standardpasswort ist auf der Unterseite des WMR zu finden.
https://www.smarthelpers.de/tag/Mediacenter.html#sigProId106560e6cb
Zugang per Browser
-
 Das WMR_XXXX-WLAN auswählen. Das WMR_XXXX-WLAN auswählen.
Das WMR_XXXX-WLAN auswählen. Das WMR_XXXX-WLAN auswählen. -
 Benutzername und Passwort sind auf der Unterseite des Gerätes zu finden. Benutzername und Passwort sind auf der Unterseite des Gerätes zu finden.
Benutzername und Passwort sind auf der Unterseite des Gerätes zu finden. Benutzername und Passwort sind auf der Unterseite des Gerätes zu finden. -
 Nach dem Anmelden erscheint diese Meldung. Sobald diese ausgewählt wird, erscheint die Weboberfläche. Nach dem Anmelden erscheint diese Meldung. Sobald diese ausgewählt wird, erscheint die Weboberfläche.
Nach dem Anmelden erscheint diese Meldung. Sobald diese ausgewählt wird, erscheint die Weboberfläche. Nach dem Anmelden erscheint diese Meldung. Sobald diese ausgewählt wird, erscheint die Weboberfläche. -
 Benutzername und Passwort sind auf der Unterseite des Gerätes zu finden. Benutzername und Passwort sind auf der Unterseite des Gerätes zu finden.
Benutzername und Passwort sind auf der Unterseite des Gerätes zu finden. Benutzername und Passwort sind auf der Unterseite des Gerätes zu finden.
https://www.smarthelpers.de/tag/Mediacenter.html#sigProIddd086ada66
-
 Nach der Anmeldung wird im Arbeitsplatz unter Netzwerk PNY-MediaReader angezeigt. Ein Klick darauf öffnet die Weboberfläche. Nach der Anmeldung wird im Arbeitsplatz unter Netzwerk PNY-MediaReader angezeigt. Ein Klick darauf öffnet die Weboberfläche.
Nach der Anmeldung wird im Arbeitsplatz unter Netzwerk PNY-MediaReader angezeigt. Ein Klick darauf öffnet die Weboberfläche. Nach der Anmeldung wird im Arbeitsplatz unter Netzwerk PNY-MediaReader angezeigt. Ein Klick darauf öffnet die Weboberfläche. -
 Das Standardpasswort ist auf der Unterseite des WMR zu finden. Das Standardpasswort ist auf der Unterseite des WMR zu finden.
Das Standardpasswort ist auf der Unterseite des WMR zu finden. Das Standardpasswort ist auf der Unterseite des WMR zu finden.
https://www.smarthelpers.de/tag/Mediacenter.html#sigProIded8e90d59c
Zugang per PNY-App
-
 In der PNY-App auf Einst. "klicken". In der PNY-App auf Einst. "klicken".
In der PNY-App auf Einst. "klicken". In der PNY-App auf Einst. "klicken". -
 Hier sollte die Verschlüsselungsart auf WPA2-PSK umgestellt werden. Zudem kann hier das Netzwerk ausgewählt werden, über das eine Internetverbindung aufgebaut werden kann. Hier sollte die Verschlüsselungsart auf WPA2-PSK umgestellt werden. Zudem kann hier das Netzwerk ausgewählt werden, über das eine Internetverbindung aufgebaut werden kann.
Hier sollte die Verschlüsselungsart auf WPA2-PSK umgestellt werden. Zudem kann hier das Netzwerk ausgewählt werden, über das eine Internetverbindung aufgebaut werden kann. Hier sollte die Verschlüsselungsart auf WPA2-PSK umgestellt werden. Zudem kann hier das Netzwerk ausgewählt werden, über das eine Internetverbindung aufgebaut werden kann.
https://www.smarthelpers.de/tag/Mediacenter.html#sigProIdcdb2703faa
-
 Die App zeigt die eingebundenen Speichermedien an. Die App zeigt die eingebundenen Speichermedien an.
Die App zeigt die eingebundenen Speichermedien an. Die App zeigt die eingebundenen Speichermedien an. -
 Die Ordner können ohne merkliche Verzögerung ausgewählt werden. Die Ordner können ohne merkliche Verzögerung ausgewählt werden.
Die Ordner können ohne merkliche Verzögerung ausgewählt werden. Die Ordner können ohne merkliche Verzögerung ausgewählt werden. -
 Standardmäßig werden diese Ordner angelegt. Gut umgesetzt ist die Musikwiedergabe. Standardmäßig werden diese Ordner angelegt. Gut umgesetzt ist die Musikwiedergabe.
Standardmäßig werden diese Ordner angelegt. Gut umgesetzt ist die Musikwiedergabe. Standardmäßig werden diese Ordner angelegt. Gut umgesetzt ist die Musikwiedergabe. -
 Musiktitel werden mit Cover angezeigt. Der ausgewählte Titel startet prompt. Musiktitel werden mit Cover angezeigt. Der ausgewählte Titel startet prompt.
Musiktitel werden mit Cover angezeigt. Der ausgewählte Titel startet prompt. Musiktitel werden mit Cover angezeigt. Der ausgewählte Titel startet prompt. -
 Der integrierte Musikplayer ist spartanisch aber schnell. Der integrierte Musikplayer ist spartanisch aber schnell.
Der integrierte Musikplayer ist spartanisch aber schnell. Der integrierte Musikplayer ist spartanisch aber schnell. -
 Auch die Bildwiedergabe ist gut gelungen. Auch die Bildwiedergabe ist gut gelungen.
Auch die Bildwiedergabe ist gut gelungen. Auch die Bildwiedergabe ist gut gelungen. -
 Die Bilder werden mit Vorschaubild angezeigt. Die Bilder werden mit Vorschaubild angezeigt.
Die Bilder werden mit Vorschaubild angezeigt. Die Bilder werden mit Vorschaubild angezeigt. -
 Und ohne große Verzögerung angezeigt. Und ohne große Verzögerung angezeigt.
Und ohne große Verzögerung angezeigt. Und ohne große Verzögerung angezeigt.
https://www.smarthelpers.de/tag/Mediacenter.html#sigProIdbdaedba0cf
Zugang per Windows-Arbeitsplatz
-
 Zuerst im Arbeitsplatz auf Netzwerk (1) klicken. Danach den Benutzernamen (2) und das Passwort (3) eintragen... Zuerst im Arbeitsplatz auf Netzwerk (1) klicken. Danach den Benutzernamen (2) und das Passwort (3) eintragen...
Zuerst im Arbeitsplatz auf Netzwerk (1) klicken. Danach den Benutzernamen (2) und das Passwort (3) eintragen... Zuerst im Arbeitsplatz auf Netzwerk (1) klicken. Danach den Benutzernamen (2) und das Passwort (3) eintragen... -
 Die SD-Karte wird nun aufgeführt und kann wie eine lokale Festplatte geöffnet werden. Die SD-Karte wird nun aufgeführt und kann wie eine lokale Festplatte geöffnet werden.
Die SD-Karte wird nun aufgeführt und kann wie eine lokale Festplatte geöffnet werden. Die SD-Karte wird nun aufgeführt und kann wie eine lokale Festplatte geöffnet werden.
https://www.smarthelpers.de/tag/Mediacenter.html#sigProId2325a6875c
Zugang per ES-Datei-Explorer
-
 Im ES-Datei-Explorer das Menü öffenen.Im ES-Datei-Explorer das Menü öffnen. Im ES-Datei-Explorer das Menü öffenen.Im ES-Datei-Explorer das Menü öffnen.
Im ES-Datei-Explorer das Menü öffenen.Im ES-Datei-Explorer das Menü öffnen. Im ES-Datei-Explorer das Menü öffenen.Im ES-Datei-Explorer das Menü öffnen. -
 Netzwerk auswählen. Netzwerk auswählen.
Netzwerk auswählen. Netzwerk auswählen. -
 Ein weiterer "Klick" auf "Neu". Ein weiterer "Klick" auf "Neu".
Ein weiterer "Klick" auf "Neu". Ein weiterer "Klick" auf "Neu". -
 LAN auswählen. LAN auswählen.
LAN auswählen. LAN auswählen. -
 Benutzername und PAsswort sind auf der Unterseite des Gerätes zu finden. Ein Klick auf OK speichert die Daten. Benutzername und PAsswort sind auf der Unterseite des Gerätes zu finden. Ein Klick auf OK speichert die Daten.
Benutzername und PAsswort sind auf der Unterseite des Gerätes zu finden. Ein Klick auf OK speichert die Daten. Benutzername und PAsswort sind auf der Unterseite des Gerätes zu finden. Ein Klick auf OK speichert die Daten. -
 Die neue Netzwerkverknüpfung wird nun angezeigt. Die neue Netzwerkverknüpfung wird nun angezeigt.
Die neue Netzwerkverknüpfung wird nun angezeigt. Die neue Netzwerkverknüpfung wird nun angezeigt. -
 Über die Verknüpfung hat man sofort Zugriff auf die eingebundenen Datenträger. Über die Verknüpfung hat man sofort Zugriff auf die eingebundenen Datenträger.
Über die Verknüpfung hat man sofort Zugriff auf die eingebundenen Datenträger. Über die Verknüpfung hat man sofort Zugriff auf die eingebundenen Datenträger. -
 Das Netzlaufwerk kann nun wie eine interne Speicherkarte verwendet werden. Das Netzlaufwerk kann nun wie eine interne Speicherkarte verwendet werden.
Das Netzlaufwerk kann nun wie eine interne Speicherkarte verwendet werden. Das Netzlaufwerk kann nun wie eine interne Speicherkarte verwendet werden.
https://www.smarthelpers.de/tag/Mediacenter.html#sigProId98edee4fa9
Zugang per DLNA-Server
-
 Unter dem Menüpunkt " Internetdienstleistungen" kann über die Weboberfläche auch der DLNA-Quell-Ordner ausgesucht werden. Unter dem Menüpunkt " Internetdienstleistungen" kann über die Weboberfläche auch der DLNA-Quell-Ordner ausgesucht werden.
Unter dem Menüpunkt " Internetdienstleistungen" kann über die Weboberfläche auch der DLNA-Quell-Ordner ausgesucht werden. Unter dem Menüpunkt " Internetdienstleistungen" kann über die Weboberfläche auch der DLNA-Quell-Ordner ausgesucht werden. -
 Unter dem Menüpunkt "Internetdienstleistungen" kann über die Weboberfläche auch der DLNA-Quell-Ordner ausgesucht werden. Unter dem Menüpunkt "Internetdienstleistungen" kann über die Weboberfläche auch der DLNA-Quell-Ordner ausgesucht werden.
Unter dem Menüpunkt "Internetdienstleistungen" kann über die Weboberfläche auch der DLNA-Quell-Ordner ausgesucht werden. Unter dem Menüpunkt "Internetdienstleistungen" kann über die Weboberfläche auch der DLNA-Quell-Ordner ausgesucht werden. -
 DLNA-fähige Endgeräte können dann problemlos auf diese Daten zugreifen. DLNA-fähige Endgeräte können dann problemlos auf diese Daten zugreifen.
DLNA-fähige Endgeräte können dann problemlos auf diese Daten zugreifen. DLNA-fähige Endgeräte können dann problemlos auf diese Daten zugreifen. -
 DLNA-fähige Endgeräte können dann problemlos auf diese Daten zugreifen. DLNA-fähige Endgeräte können dann problemlos auf diese Daten zugreifen.
DLNA-fähige Endgeräte können dann problemlos auf diese Daten zugreifen. DLNA-fähige Endgeräte können dann problemlos auf diese Daten zugreifen.
https://www.smarthelpers.de/tag/Mediacenter.html#sigProIddd67666808
Netzwerkgeschwindigkeit
Einsatz als kabelloser Kartenleser
https://www.smarthelpers.de/tag/Mediacenter.html#sigProId6e5cb0d002
Einsatz als USB-Kartenleser
-
 Beim Test des WMR als Kartenleser... Beim Test des WMR als Kartenleser...
Beim Test des WMR als Kartenleser... Beim Test des WMR als Kartenleser... -
 Beim Test mit einem "normalen" Kartenleser war die Gesamtperformance etwas besser. Beim Test mit einem "normalen" Kartenleser war die Gesamtperformance etwas besser.
Beim Test mit einem "normalen" Kartenleser war die Gesamtperformance etwas besser. Beim Test mit einem "normalen" Kartenleser war die Gesamtperformance etwas besser.
https://www.smarthelpers.de/tag/Mediacenter.html#sigProIda5e697ade1
Einsatz als Internet-Zugangspunkt
Zugang per Dyn-DNS
Energieverbrauch
Fazit: Was bleibt zu sagen?
IFA-2014 Neuheit: InLine Wi-Five Wireless-Media-Center im Praxistest
Lieferumfang
-
 Das Wi-Five -Set besteht aus dem Medienserver, einem LAN-Kabel und einem Velourbeutel. Das Wi-Five -Set besteht aus dem Medienserver, einem LAN-Kabel und einem Velourbeutel.
Das Wi-Five -Set besteht aus dem Medienserver, einem LAN-Kabel und einem Velourbeutel. Das Wi-Five -Set besteht aus dem Medienserver, einem LAN-Kabel und einem Velourbeutel. -
 Der Wi-Five ist in etwa so groß wie eine Computermaus. Der Wi-Five ist in etwa so groß wie eine Computermaus.
Der Wi-Five ist in etwa so groß wie eine Computermaus. Der Wi-Five ist in etwa so groß wie eine Computermaus. -
 Der Velourbeutel soll das Gerät auf Reisen schützen. Der Beutel ist groß genug , um zusätzlich das LAN-Kabel aufzunehmen. Der Velourbeutel soll das Gerät auf Reisen schützen. Der Beutel ist groß genug , um zusätzlich das LAN-Kabel aufzunehmen.
Der Velourbeutel soll das Gerät auf Reisen schützen. Der Beutel ist groß genug , um zusätzlich das LAN-Kabel aufzunehmen. Der Velourbeutel soll das Gerät auf Reisen schützen. Der Beutel ist groß genug , um zusätzlich das LAN-Kabel aufzunehmen. -
 Das mitgelieferte LAN-Kabel ist rund 90cm lang. Das mitgelieferte LAN-Kabel ist rund 90cm lang.
Das mitgelieferte LAN-Kabel ist rund 90cm lang. Das mitgelieferte LAN-Kabel ist rund 90cm lang.
https://www.smarthelpers.de/tag/Mediacenter.html#sigProIde0702f5a7a
Betriebsmodus wählen
-
 Vor dem Einstecken des Gerätes, muss der Betriebsmodus gewählt werden. Vor dem Einstecken des Gerätes, muss der Betriebsmodus gewählt werden.
Vor dem Einstecken des Gerätes, muss der Betriebsmodus gewählt werden. Vor dem Einstecken des Gerätes, muss der Betriebsmodus gewählt werden. -
 Der kleine Alleskönner bietet neben einem LAN-Port auch einen 3,5mm-Klinken-Ausgang und einen USB-Port. Der Port stellt maximal 1A Ladestrom zur Verfügung. Der kleine Alleskönner bietet neben einem LAN-Port auch einen 3,5mm-Klinken-Ausgang und einen USB-Port. Der Port stellt maximal 1A Ladestrom zur Verfügung.
Der kleine Alleskönner bietet neben einem LAN-Port auch einen 3,5mm-Klinken-Ausgang und einen USB-Port. Der Port stellt maximal 1A Ladestrom zur Verfügung. Der kleine Alleskönner bietet neben einem LAN-Port auch einen 3,5mm-Klinken-Ausgang und einen USB-Port. Der Port stellt maximal 1A Ladestrom zur Verfügung.
https://www.smarthelpers.de/tag/Mediacenter.html#sigProIde9e81b4389
Access-Point-Modus
https://www.smarthelpers.de/tag/Mediacenter.html#sigProId393bc664c8
Repeater-Modus
Router-Modus
Daten Teilen mit der Cloud-Share-App
-
 Zu Beginn bekommt man eine kurze Einweisung in die App-Bedienung. Zu Beginn bekommt man eine kurze Einweisung in die App-Bedienung.
Zu Beginn bekommt man eine kurze Einweisung in die App-Bedienung. Zu Beginn bekommt man eine kurze Einweisung in die App-Bedienung. -
 Zu Beginn bekommt man eine kurze Einweisung in die App-Bedienung. Zu Beginn bekommt man eine kurze Einweisung in die App-Bedienung.
Zu Beginn bekommt man eine kurze Einweisung in die App-Bedienung. Zu Beginn bekommt man eine kurze Einweisung in die App-Bedienung. -
 Auf der dritten Seite kann die Einführung beendet werden. Auf der dritten Seite kann die Einführung beendet werden.
Auf der dritten Seite kann die Einführung beendet werden. Auf der dritten Seite kann die Einführung beendet werden. -
 "Einstellungen" Auswählen. "Einstellungen" Auswählen.
"Einstellungen" Auswählen. "Einstellungen" Auswählen. -
 Und mit den Zugangsdaten anmelden. Das Handy muss dafür per WLAN mit dem WI-Five-Server verbunden sein. Und mit den Zugangsdaten anmelden. Das Handy muss dafür per WLAN mit dem WI-Five-Server verbunden sein.
Und mit den Zugangsdaten anmelden. Das Handy muss dafür per WLAN mit dem WI-Five-Server verbunden sein. Und mit den Zugangsdaten anmelden. Das Handy muss dafür per WLAN mit dem WI-Five-Server verbunden sein. -
 Nach dem Verbinden können Gerätedetails angezeigt werden. Ein Klick auf den zurück-Button schließt die Ansicht. Nach dem Verbinden können Gerätedetails angezeigt werden. Ein Klick auf den zurück-Button schließt die Ansicht.
Nach dem Verbinden können Gerätedetails angezeigt werden. Ein Klick auf den zurück-Button schließt die Ansicht. Nach dem Verbinden können Gerätedetails angezeigt werden. Ein Klick auf den zurück-Button schließt die Ansicht.
https://www.smarthelpers.de/tag/Mediacenter.html#sigProIdd3dc49b1f7
-
 Über die App können sogut wie alle Dateitypen verwaltet werden. Über die App können sogut wie alle Dateitypen verwaltet werden.
Über die App können sogut wie alle Dateitypen verwaltet werden. Über die App können sogut wie alle Dateitypen verwaltet werden. -
 Es kann wahlweise Musik vom Telefon oder aus dem Wi-Five-Speicher wiedergegeben werden. Es kann wahlweise Musik vom Telefon oder aus dem Wi-Five-Speicher wiedergegeben werden.
Es kann wahlweise Musik vom Telefon oder aus dem Wi-Five-Speicher wiedergegeben werden. Es kann wahlweise Musik vom Telefon oder aus dem Wi-Five-Speicher wiedergegeben werden. -
 Videos vom Wi-Five-Speicher können direkt abgespielt werden. Videos vom Wi-Five-Speicher können direkt abgespielt werden.
Videos vom Wi-Five-Speicher können direkt abgespielt werden. Videos vom Wi-Five-Speicher können direkt abgespielt werden. -
 Auch Dokumente, welche auf dem Stick abgelegt werden, ordnet die App richtig zu. Auch Dokumente, welche auf dem Stick abgelegt werden, ordnet die App richtig zu.
Auch Dokumente, welche auf dem Stick abgelegt werden, ordnet die App richtig zu. Auch Dokumente, welche auf dem Stick abgelegt werden, ordnet die App richtig zu. -
 Bilder werden in einer Vorschau angezeigt. Bilder werden in einer Vorschau angezeigt.
Bilder werden in einer Vorschau angezeigt. Bilder werden in einer Vorschau angezeigt. -
 Auch ein direkter Zugriff auf die Ordnerstruktur ist möglich. Auch ein direkter Zugriff auf die Ordnerstruktur ist möglich.
Auch ein direkter Zugriff auf die Ordnerstruktur ist möglich. Auch ein direkter Zugriff auf die Ordnerstruktur ist möglich.
https://www.smarthelpers.de/tag/Mediacenter.html#sigProId95d0e5ebc6
-
 Über den Punkt "Upload" wird das Upload-Menü erreicht. Über den Punkt "Upload" wird das Upload-Menü erreicht.
Über den Punkt "Upload" wird das Upload-Menü erreicht. Über den Punkt "Upload" wird das Upload-Menü erreicht. -
 Hier Kann gewählt werden, welchen Dateityp man hochladen möchte. Hier Kann gewählt werden, welchen Dateityp man hochladen möchte.
Hier Kann gewählt werden, welchen Dateityp man hochladen möchte. Hier Kann gewählt werden, welchen Dateityp man hochladen möchte. -
 Alle Lieder, welche sich auf dem Telefon befinden, werden automatisch angezeigt. Die Dateien müssen leider einzeln angewählt werden. Ist dies getan, muss der Speicherpfad gewählt und auf das Upload-Symbol geklickt werden. Alle Lieder, welche sich auf dem Telefon befinden, werden automatisch angezeigt. Die Dateien müssen leider einzeln angewählt werden. Ist dies getan, muss der Speicherpfad gewählt und auf das Upload-Symbol geklickt werden.
Alle Lieder, welche sich auf dem Telefon befinden, werden automatisch angezeigt. Die Dateien müssen leider einzeln angewählt werden. Ist dies getan, muss der Speicherpfad gewählt und auf das Upload-Symbol geklickt werden. Alle Lieder, welche sich auf dem Telefon befinden, werden automatisch angezeigt. Die Dateien müssen leider einzeln angewählt werden. Ist dies getan, muss der Speicherpfad gewählt und auf das Upload-Symbol geklickt werden. -
 Auch Videos werden automatisch angezeigt und müssen einzeln ausgewählt werden... Auch Videos werden automatisch angezeigt und müssen einzeln ausgewählt werden...
Auch Videos werden automatisch angezeigt und müssen einzeln ausgewählt werden... Auch Videos werden automatisch angezeigt und müssen einzeln ausgewählt werden... -
 Bei Bildern schlägt die App die verfügbaren Bildordner vor. Bei Bildern schlägt die App die verfügbaren Bildordner vor.
Bei Bildern schlägt die App die verfügbaren Bildordner vor. Bei Bildern schlägt die App die verfügbaren Bildordner vor. -
 Diese Funktion ist praktisch - da die App jedoch ungefragt bestehende Dateien mit gleichem Namen überschreibt, sollte der Speicherpfad klug gewählt werden. Diese Funktion ist praktisch - da die App jedoch ungefragt bestehende Dateien mit gleichem Namen überschreibt, sollte der Speicherpfad klug gewählt werden.
Diese Funktion ist praktisch - da die App jedoch ungefragt bestehende Dateien mit gleichem Namen überschreibt, sollte der Speicherpfad klug gewählt werden. Diese Funktion ist praktisch - da die App jedoch ungefragt bestehende Dateien mit gleichem Namen überschreibt, sollte der Speicherpfad klug gewählt werden.
https://www.smarthelpers.de/tag/Mediacenter.html#sigProIdd3967c155d
ES-Datei-Explorer-Einrichtung
-
 Den ES-Datei-Explorer aus dem Playstore installieren und starten. Den ES-Datei-Explorer aus dem Playstore installieren und starten.
Den ES-Datei-Explorer aus dem Playstore installieren und starten. Den ES-Datei-Explorer aus dem Playstore installieren und starten. -
 Zuerst das Menü aufrufen. Zuerst das Menü aufrufen.
Zuerst das Menü aufrufen. Zuerst das Menü aufrufen. -
 Dort den Punkt "Netzwerk" auswählen. Dort den Punkt "Netzwerk" auswählen.
Dort den Punkt "Netzwerk" auswählen. Dort den Punkt "Netzwerk" auswählen. -
 Danach ein "Klick" auf "NEU". Danach ein "Klick" auf "NEU".
Danach ein "Klick" auf "NEU". Danach ein "Klick" auf "NEU". -
 Und im Auswahlfeld "LAN" auswählen. Und im Auswahlfeld "LAN" auswählen.
Und im Auswahlfeld "LAN" auswählen. Und im Auswahlfeld "LAN" auswählen. -
 Hier tragen wir die Geräte IP-Adresse und die Zugangsdaten ein. Außerdem geben wir einen beliebigen Anzeigenamen an. Die Zugangsdaten können unter Einstellungen in der Cloud-Share-App abgerufen werden. ( Standard: admin/admin) Hier tragen wir die Geräte IP-Adresse und die Zugangsdaten ein. Außerdem geben wir einen beliebigen Anzeigenamen an. Die Zugangsdaten können unter Einstellungen in der Cloud-Share-App abgerufen werden. ( Standard: admin/admin)
Hier tragen wir die Geräte IP-Adresse und die Zugangsdaten ein. Außerdem geben wir einen beliebigen Anzeigenamen an. Die Zugangsdaten können unter Einstellungen in der Cloud-Share-App abgerufen werden. ( Standard: admin/admin) Hier tragen wir die Geräte IP-Adresse und die Zugangsdaten ein. Außerdem geben wir einen beliebigen Anzeigenamen an. Die Zugangsdaten können unter Einstellungen in der Cloud-Share-App abgerufen werden. ( Standard: admin/admin) -
 Ab sofort ist das Netzlaufwerk unter dem ES-Datei-Explorer-Menüpunkt "Netzwerk" zu finden. Ab sofort ist das Netzlaufwerk unter dem ES-Datei-Explorer-Menüpunkt "Netzwerk" zu finden.
Ab sofort ist das Netzlaufwerk unter dem ES-Datei-Explorer-Menüpunkt "Netzwerk" zu finden. Ab sofort ist das Netzlaufwerk unter dem ES-Datei-Explorer-Menüpunkt "Netzwerk" zu finden. -
 Das Laufwerk kann nun genutzt werden wie der interne Speicher des Telefons Das Laufwerk kann nun genutzt werden wie der interne Speicher des Telefons
Das Laufwerk kann nun genutzt werden wie der interne Speicher des Telefons Das Laufwerk kann nun genutzt werden wie der interne Speicher des Telefons
https://www.smarthelpers.de/tag/Mediacenter.html#sigProId39ea31e9f3
Einrichten des Windows-Arbeitsplatzes
-
 In der Adressleiste muss die IP-Adresse des Wi-Five-Servers eingetragen werden. In der Adressleiste muss die IP-Adresse des Wi-Five-Servers eingetragen werden.
In der Adressleiste muss die IP-Adresse des Wi-Five-Servers eingetragen werden. In der Adressleiste muss die IP-Adresse des Wi-Five-Servers eingetragen werden. -
 Zuerst werden die Zugangsdaten abgefragt. (Standard: admin/admin) Zuerst werden die Zugangsdaten abgefragt. (Standard: admin/admin)
Zuerst werden die Zugangsdaten abgefragt. (Standard: admin/admin) Zuerst werden die Zugangsdaten abgefragt. (Standard: admin/admin) -
 Bei Bedarf kann der Speicher als Netzlaufwerk eingebunden werden. Bei Bedarf kann der Speicher als Netzlaufwerk eingebunden werden.
Bei Bedarf kann der Speicher als Netzlaufwerk eingebunden werden. Bei Bedarf kann der Speicher als Netzlaufwerk eingebunden werden. -
 Ist dies getan, erscheint der Wi-Five-Speicher als Laufwerk bei den Festplatten. Ist dies getan, erscheint der Wi-Five-Speicher als Laufwerk bei den Festplatten.
Ist dies getan, erscheint der Wi-Five-Speicher als Laufwerk bei den Festplatten. Ist dies getan, erscheint der Wi-Five-Speicher als Laufwerk bei den Festplatten.
https://www.smarthelpers.de/tag/Mediacenter.html#sigProId67f5bd0dd6
-
 Die Cloud-Share-App aus dem Playstore installieren und starten. Die Cloud-Share-App aus dem Playstore installieren und starten.
Die Cloud-Share-App aus dem Playstore installieren und starten. Die Cloud-Share-App aus dem Playstore installieren und starten. -
 "Einstellungen" auswählen. "Einstellungen" auswählen.
"Einstellungen" auswählen. "Einstellungen" auswählen. -
 Danach noch "erweiterte Einstellung" auswählen. Danach noch "erweiterte Einstellung" auswählen.
Danach noch "erweiterte Einstellung" auswählen. Danach noch "erweiterte Einstellung" auswählen. -
 Ein "Klick" genügt und der kleine "Router" startet neu. Ein "Klick" genügt und der kleine "Router" startet neu.
Ein "Klick" genügt und der kleine "Router" startet neu. Ein "Klick" genügt und der kleine "Router" startet neu.
https://www.smarthelpers.de/tag/Mediacenter.html#sigProId55c414674f
Musik über den Wi-Five abspielen
https://www.smarthelpers.de/tag/Mediacenter.html#sigProId9cb6303195
-
 "Musik" auswählen. "Musik" auswählen.
"Musik" auswählen. "Musik" auswählen. -
 Hier muss man entscheiden, ob die Musik lokal vom Handy, oder über das Netzwerk vom Wi-Five-Server abgespielt werden soll. Hier muss man entscheiden, ob die Musik lokal vom Handy, oder über das Netzwerk vom Wi-Five-Server abgespielt werden soll.
Hier muss man entscheiden, ob die Musik lokal vom Handy, oder über das Netzwerk vom Wi-Five-Server abgespielt werden soll. Hier muss man entscheiden, ob die Musik lokal vom Handy, oder über das Netzwerk vom Wi-Five-Server abgespielt werden soll. -
 Das gewünschte Lied "anklicken". Das gewünschte Lied "anklicken".
Das gewünschte Lied "anklicken". Das gewünschte Lied "anklicken". -
 Ein "Klick" auf den Pfeil öffnet die Soundgeräte-Auswahl. Ein "Klick" auf den Pfeil öffnet die Soundgeräte-Auswahl.
Ein "Klick" auf den Pfeil öffnet die Soundgeräte-Auswahl. Ein "Klick" auf den Pfeil öffnet die Soundgeräte-Auswahl. -
 Für die Musikausgabe über den 3,5mm Klinkenausgang am WI-Five-Server muss "InLine_C8" gewählt werden. Für die Musikausgabe über den 3,5mm Klinkenausgang am WI-Five-Server muss "InLine_C8" gewählt werden.
Für die Musikausgabe über den 3,5mm Klinkenausgang am WI-Five-Server muss "InLine_C8" gewählt werden. Für die Musikausgabe über den 3,5mm Klinkenausgang am WI-Five-Server muss "InLine_C8" gewählt werden. -
 Sobald die gewählt ist, ertönt die Musikausgabe über den 3,5mm Ausgang. Sollte nichts zu hören sein, muss das Lautstärkelevel geprüft werden. Sobald die gewählt ist, ertönt die Musikausgabe über den 3,5mm Ausgang. Sollte nichts zu hören sein, muss das Lautstärkelevel geprüft werden.
Sobald die gewählt ist, ertönt die Musikausgabe über den 3,5mm Ausgang. Sollte nichts zu hören sein, muss das Lautstärkelevel geprüft werden. Sobald die gewählt ist, ertönt die Musikausgabe über den 3,5mm Ausgang. Sollte nichts zu hören sein, muss das Lautstärkelevel geprüft werden.
https://www.smarthelpers.de/tag/Mediacenter.html#sigProId556a41238b
Die Weboberfläche
-
 "Einstellungen" Auswählen. "Einstellungen" Auswählen.
"Einstellungen" Auswählen. "Einstellungen" Auswählen. -
 Unter dem Punkt "Geräte IP" wird die IP-Adresse des Wi-Five angezeigt. Unter dem Punkt "Geräte IP" wird die IP-Adresse des Wi-Five angezeigt.
Unter dem Punkt "Geräte IP" wird die IP-Adresse des Wi-Five angezeigt. Unter dem Punkt "Geräte IP" wird die IP-Adresse des Wi-Five angezeigt.
https://www.smarthelpers.de/tag/Mediacenter.html#sigProIda21d8f742b
-
 Bereits die Startseite gibt Auskunft über den derzeitigen Betriebsstatus. Bereits die Startseite gibt Auskunft über den derzeitigen Betriebsstatus.
Bereits die Startseite gibt Auskunft über den derzeitigen Betriebsstatus. Bereits die Startseite gibt Auskunft über den derzeitigen Betriebsstatus. -
 Der Setup-Assistent leitet den Nutzer gezielt durch die nötigen Einstellungen Der Setup-Assistent leitet den Nutzer gezielt durch die nötigen Einstellungen
Der Setup-Assistent leitet den Nutzer gezielt durch die nötigen Einstellungen Der Setup-Assistent leitet den Nutzer gezielt durch die nötigen Einstellungen -
 Im Router-Modus kann der IP-Bereich des eigenen Intranets gewählt werden. Im Router-Modus kann der IP-Bereich des eigenen Intranets gewählt werden.
Im Router-Modus kann der IP-Bereich des eigenen Intranets gewählt werden. Im Router-Modus kann der IP-Bereich des eigenen Intranets gewählt werden. -
 Es stehen umfangreiche WLAN-Optionen zur Verfügung. Es stehen umfangreiche WLAN-Optionen zur Verfügung.
Es stehen umfangreiche WLAN-Optionen zur Verfügung. Es stehen umfangreiche WLAN-Optionen zur Verfügung. -
 Im Router-Modus sorgt der DHCP Server für eine automatische Verteilung der IP-Adressen. Im Router-Modus sorgt der DHCP Server für eine automatische Verteilung der IP-Adressen.
Im Router-Modus sorgt der DHCP Server für eine automatische Verteilung der IP-Adressen. Im Router-Modus sorgt der DHCP Server für eine automatische Verteilung der IP-Adressen. -
 Gerade die Backup-Funktion ist sehr nützlich. Gerade die Backup-Funktion ist sehr nützlich.
Gerade die Backup-Funktion ist sehr nützlich. Gerade die Backup-Funktion ist sehr nützlich.
https://www.smarthelpers.de/tag/Mediacenter.html#sigProIdf0723fe6f3
Sicherheitseinstellung anpassen
-
 "Einstellungen" Auswählen. "Einstellungen" Auswählen.
"Einstellungen" Auswählen. "Einstellungen" Auswählen. -
 Zugangsdaten eingeben und einloggen. Zugangsdaten eingeben und einloggen.
Zugangsdaten eingeben und einloggen. Zugangsdaten eingeben und einloggen. -
 Ein Klick auf "Gerätename" öffnet den Bereich, indem die Login-Zugangsdaten geändert werden können. Ein Klick auf "Gerätename" öffnet den Bereich, indem die Login-Zugangsdaten geändert werden können.
Ein Klick auf "Gerätename" öffnet den Bereich, indem die Login-Zugangsdaten geändert werden können. Ein Klick auf "Gerätename" öffnet den Bereich, indem die Login-Zugangsdaten geändert werden können. -
 Daten anpassen und abspeichern. Daten anpassen und abspeichern.
Daten anpassen und abspeichern. Daten anpassen und abspeichern. -
 Die WLAN-Zugangsdaten können hier angepasst werden. Die WLAN-Zugangsdaten können hier angepasst werden.
Die WLAN-Zugangsdaten können hier angepasst werden. Die WLAN-Zugangsdaten können hier angepasst werden. -
 Daten anpassen und abspeichern. Daten anpassen und abspeichern.
Daten anpassen und abspeichern. Daten anpassen und abspeichern.
https://www.smarthelpers.de/tag/Mediacenter.html#sigProIdbfeeba3a07
Backup erstellen
-
 Zuerst über den Browser auf das Backend zugreifen und sich einloggen. Zuerst über den Browser auf das Backend zugreifen und sich einloggen.
Zuerst über den Browser auf das Backend zugreifen und sich einloggen. Zuerst über den Browser auf das Backend zugreifen und sich einloggen. -
 Bei den Systemwerkzeugen findet sich der Menüpunkt für das Backup. Ein Klick genügt und die Sicherung wird erstellt. Bei den Systemwerkzeugen findet sich der Menüpunkt für das Backup. Ein Klick genügt und die Sicherung wird erstellt.
Bei den Systemwerkzeugen findet sich der Menüpunkt für das Backup. Ein Klick genügt und die Sicherung wird erstellt. Bei den Systemwerkzeugen findet sich der Menüpunkt für das Backup. Ein Klick genügt und die Sicherung wird erstellt.
https://www.smarthelpers.de/tag/Mediacenter.html#sigProId1344d85f86
Geschwindigkeit
Stromverbrauch
Was bleibt zu sagen?

IFA 2014: Inline zeigt Bluetooth Klangwunder und einen Medienserver
InLine Wi-Five
https://www.smarthelpers.de/tag/Mediacenter.html#sigProId04077f638b
https://www.smarthelpers.de/tag/Mediacenter.html#sigProId9ddde90fdb