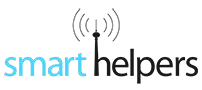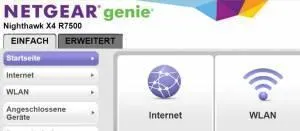Anzeige der Artikel nach Schlagwörtern: Routertest
TP-Link - Archer VR900v - Router im Praxistest
Archer VR900v Lieferumfang
-
 De Archer VR900v Modemrouter mit DECT-Funktion. De Archer VR900v Modemrouter mit DECT-Funktion.
De Archer VR900v Modemrouter mit DECT-Funktion. De Archer VR900v Modemrouter mit DECT-Funktion. -
 Es liegen drei Antennen bei, welche frei ausgerichtet werden können. Es liegen drei Antennen bei, welche frei ausgerichtet werden können.
Es liegen drei Antennen bei, welche frei ausgerichtet werden können. Es liegen drei Antennen bei, welche frei ausgerichtet werden können. -
 Das benötigte Netzteil. Das benötigte Netzteil.
Das benötigte Netzteil. Das benötigte Netzteil. -
 Auch ein LAN-Kabel liegt bei. Auch ein LAN-Kabel liegt bei.
Auch ein LAN-Kabel liegt bei. Auch ein LAN-Kabel liegt bei. -
 Mit diesem Kabel kann der Router an die Telefondose angeschlossen werden. Mit diesem Kabel kann der Router an die Telefondose angeschlossen werden.
Mit diesem Kabel kann der Router an die Telefondose angeschlossen werden. Mit diesem Kabel kann der Router an die Telefondose angeschlossen werden. -
 Es liegen zahlreiche Unterlagen bei. Es liegen zahlreiche Unterlagen bei.
Es liegen zahlreiche Unterlagen bei. Es liegen zahlreiche Unterlagen bei.
https://www.smarthelpers.de/tag/Routertest.html#sigProIdd78d5849b9
Archer VR900v USB-Anschlüsse
-
 Neben drei 1000Mbit-LAN-Anschlüssen steht auch ein 1000Mbit-LAN/WAN-Port, ein USB 3.0 sowie ein USB 2.0-Port an der Seite zur Verfügung. Für betagte Telefone stehen zwei TAE- und zwei RJ11-Ports bereit. Der Anschluss an die Telefondose wird per RJ11-Port gewährleistet. Neben drei 1000Mbit-LAN-Anschlüssen steht auch ein 1000Mbit-LAN/WAN-Port, ein USB 3.0 sowie ein USB 2.0-Port an der Seite zur Verfügung. Für betagte Telefone stehen zwei TAE- und zwei RJ11-Ports bereit. Der Anschluss an die Telefondose wird per RJ11-Port gewährleistet.
Neben drei 1000Mbit-LAN-Anschlüssen steht auch ein 1000Mbit-LAN/WAN-Port, ein USB 3.0 sowie ein USB 2.0-Port an der Seite zur Verfügung. Für betagte Telefone stehen zwei TAE- und zwei RJ11-Ports bereit. Der Anschluss an die Telefondose wird per RJ11-Port gewährleistet. Neben drei 1000Mbit-LAN-Anschlüssen steht auch ein 1000Mbit-LAN/WAN-Port, ein USB 3.0 sowie ein USB 2.0-Port an der Seite zur Verfügung. Für betagte Telefone stehen zwei TAE- und zwei RJ11-Ports bereit. Der Anschluss an die Telefondose wird per RJ11-Port gewährleistet. -
 Der USB-2.0-Port befindet sich auf der rechten Seite. Der USB-2.0-Port befindet sich auf der rechten Seite.
Der USB-2.0-Port befindet sich auf der rechten Seite. Der USB-2.0-Port befindet sich auf der rechten Seite.
https://www.smarthelpers.de/tag/Routertest.html#sigProIdce304d1516
Archer VR900v Gerätedetails
-
 Auf der linken Seite finden sich jeweils eine DECT-, eine Wifi- und eine WPS-Taste. Auf der linken Seite finden sich jeweils eine DECT-, eine Wifi- und eine WPS-Taste.
Auf der linken Seite finden sich jeweils eine DECT-, eine Wifi- und eine WPS-Taste. Auf der linken Seite finden sich jeweils eine DECT-, eine Wifi- und eine WPS-Taste. -
 Auf der linken Seite finden sich jeweils eine DECT-, eine Wifi- und eine WPS-Taste. Auf der linken Seite finden sich jeweils eine DECT-, eine Wifi- und eine WPS-Taste.
Auf der linken Seite finden sich jeweils eine DECT-, eine Wifi- und eine WPS-Taste. Auf der linken Seite finden sich jeweils eine DECT-, eine Wifi- und eine WPS-Taste. -
 Auf der rechten Seite befindet sich der USB-2.0-Anschluss. Auf der rechten Seite befindet sich der USB-2.0-Anschluss.
Auf der rechten Seite befindet sich der USB-2.0-Anschluss. Auf der rechten Seite befindet sich der USB-2.0-Anschluss. -
 Die Antennen werden auf der Oberseite angeschraubt. Die Antennen werden auf der Oberseite angeschraubt.
Die Antennen werden auf der Oberseite angeschraubt. Die Antennen werden auf der Oberseite angeschraubt. -
 Die montierten Antennen können frei ausgerichtet werden. Die montierten Antennen können frei ausgerichtet werden.
Die montierten Antennen können frei ausgerichtet werden. Die montierten Antennen können frei ausgerichtet werden. -
 Die Status-Symbole sind dezent blau beleuchtet. Die Status-Symbole sind dezent blau beleuchtet.
Die Status-Symbole sind dezent blau beleuchtet. Die Status-Symbole sind dezent blau beleuchtet.
https://www.smarthelpers.de/tag/Routertest.html#sigProIdfd3d3e7134
Archer VR900v Browserzugang
-
 Die Archer VR900v-Benutzeroberfläche erreicht man am schnellsten über den Arbeitspatz. Die Archer VR900v-Benutzeroberfläche erreicht man am schnellsten über den Arbeitspatz.
Die Archer VR900v-Benutzeroberfläche erreicht man am schnellsten über den Arbeitspatz. Die Archer VR900v-Benutzeroberfläche erreicht man am schnellsten über den Arbeitspatz. -
 Hier in den Netzwerkbereich wechseln und mit rechts auf das Archer VR900v-Symbol klicken. Nun "Gerätewebseite anzeigen" anklicken. Hier in den Netzwerkbereich wechseln und mit rechts auf das Archer VR900v-Symbol klicken. Nun "Gerätewebseite anzeigen" anklicken.
Hier in den Netzwerkbereich wechseln und mit rechts auf das Archer VR900v-Symbol klicken. Nun "Gerätewebseite anzeigen" anklicken. Hier in den Netzwerkbereich wechseln und mit rechts auf das Archer VR900v-Symbol klicken. Nun "Gerätewebseite anzeigen" anklicken. -
 Die Oberfläche wird sofort angezeigt. Die Oberfläche wird sofort angezeigt.
Die Oberfläche wird sofort angezeigt. Die Oberfläche wird sofort angezeigt.
https://www.smarthelpers.de/tag/Routertest.html#sigProId18d5f66420
Archer VR900v Quick Setup
-
 Zuerst muss ein eigens gewähltes Kennwort gewählt werden. Zuerst muss ein eigens gewähltes Kennwort gewählt werden.
Zuerst muss ein eigens gewähltes Kennwort gewählt werden. Zuerst muss ein eigens gewähltes Kennwort gewählt werden. -
 Nun mit dem neuen Passwort einloggen. Nun mit dem neuen Passwort einloggen.
Nun mit dem neuen Passwort einloggen. Nun mit dem neuen Passwort einloggen. -
 Den gewünschten Anbieter wählen. Den gewünschten Anbieter wählen.
Den gewünschten Anbieter wählen. Den gewünschten Anbieter wählen. -
 Den gewünschten Anbieter wählen. Den gewünschten Anbieter wählen.
Den gewünschten Anbieter wählen. Den gewünschten Anbieter wählen. -
 Die Provider-Zugangsdaten eintragen. Die Provider-Zugangsdaten eintragen.
Die Provider-Zugangsdaten eintragen. Die Provider-Zugangsdaten eintragen. -
 Nun die WLAN-Einstellungen eintragen oder bestätigen. Nun die WLAN-Einstellungen eintragen oder bestätigen.
Nun die WLAN-Einstellungen eintragen oder bestätigen. Nun die WLAN-Einstellungen eintragen oder bestätigen. -
 Erst durch eine wiederholte Prüfung wurde die Verbindung hergestellt. Erst durch eine wiederholte Prüfung wurde die Verbindung hergestellt.
Erst durch eine wiederholte Prüfung wurde die Verbindung hergestellt. Erst durch eine wiederholte Prüfung wurde die Verbindung hergestellt. -
 Das Internet ist fertig eingerichtet. Das Internet ist fertig eingerichtet.
Das Internet ist fertig eingerichtet. Das Internet ist fertig eingerichtet. -
 Nun folgen die VoIP-Einstellungen. Nun folgen die VoIP-Einstellungen.
Nun folgen die VoIP-Einstellungen. Nun folgen die VoIP-Einstellungen. -
 Wieder zuerst den Anbieter auswählen und die benötigten Daten eingeben. Wieder zuerst den Anbieter auswählen und die benötigten Daten eingeben.
Wieder zuerst den Anbieter auswählen und die benötigten Daten eingeben. Wieder zuerst den Anbieter auswählen und die benötigten Daten eingeben. -
 Der fertig eingerichtete VoIP-Zugang. Der fertig eingerichtete VoIP-Zugang.
Der fertig eingerichtete VoIP-Zugang. Der fertig eingerichtete VoIP-Zugang. -
 Die Router-Startseite. Die Router-Startseite.
Die Router-Startseite. Die Router-Startseite.
https://www.smarthelpers.de/tag/Routertest.html#sigProIdbdb9097db3
Archer VR900v Firmware Update
-
 In den erweiterten Einstellungen kann die aktuelle Firmwareversion ermittelt werden. In den erweiterten Einstellungen kann die aktuelle Firmwareversion ermittelt werden.
In den erweiterten Einstellungen kann die aktuelle Firmwareversion ermittelt werden. In den erweiterten Einstellungen kann die aktuelle Firmwareversion ermittelt werden. -
 Auf der TP-Link-Webseite sollte nun geprüft werden, ob eine neue Version verfügbar ist. Auf der TP-Link-Webseite sollte nun geprüft werden, ob eine neue Version verfügbar ist.
Auf der TP-Link-Webseite sollte nun geprüft werden, ob eine neue Version verfügbar ist. Auf der TP-Link-Webseite sollte nun geprüft werden, ob eine neue Version verfügbar ist. -
 Nun die neue Version herunterladen und entpacken. Nun die neue Version herunterladen und entpacken.
Nun die neue Version herunterladen und entpacken. Nun die neue Version herunterladen und entpacken. -
 Nach einem Klick auf "Durchsuchen" kann die entpackte Firmwaredatei ausgewählt werden. Nach einem Klick auf "Durchsuchen" kann die entpackte Firmwaredatei ausgewählt werden.
Nach einem Klick auf "Durchsuchen" kann die entpackte Firmwaredatei ausgewählt werden. Nach einem Klick auf "Durchsuchen" kann die entpackte Firmwaredatei ausgewählt werden. -
 Ein Klick auf Upgrade und das Firmwareupdate beginnt. Ein Klick auf Upgrade und das Firmwareupdate beginnt.
Ein Klick auf Upgrade und das Firmwareupdate beginnt. Ein Klick auf Upgrade und das Firmwareupdate beginnt. -
 Während des Updates darf die Stromversorgung nicht getrennt werden. Am Ende startet der Router neu. Während des Updates darf die Stromversorgung nicht getrennt werden. Am Ende startet der Router neu.
Während des Updates darf die Stromversorgung nicht getrennt werden. Am Ende startet der Router neu. Während des Updates darf die Stromversorgung nicht getrennt werden. Am Ende startet der Router neu.
https://www.smarthelpers.de/tag/Routertest.html#sigProIda7fe9d5e5f
Gigaset A 540 CAT DECT- Telefon
-
 Das Gigaset A 540 CAT gibt es in weiß und schwarz. Das Gigaset A 540 CAT gibt es in weiß und schwarz.
Das Gigaset A 540 CAT gibt es in weiß und schwarz. Das Gigaset A 540 CAT gibt es in weiß und schwarz. -
 Das Telefon liegt gut in der Hand. Auf der Rückseite befindet sich der Lautsprecher für die Freisprechfunktion. Das Telefon liegt gut in der Hand. Auf der Rückseite befindet sich der Lautsprecher für die Freisprechfunktion.
Das Telefon liegt gut in der Hand. Auf der Rückseite befindet sich der Lautsprecher für die Freisprechfunktion. Das Telefon liegt gut in der Hand. Auf der Rückseite befindet sich der Lautsprecher für die Freisprechfunktion. -
 Das Display ist auch bei Dunkelheit sehr gut lesbar. Das Display ist auch bei Dunkelheit sehr gut lesbar.
Das Display ist auch bei Dunkelheit sehr gut lesbar. Das Display ist auch bei Dunkelheit sehr gut lesbar.
https://www.smarthelpers.de/tag/Routertest.html#sigProId2c91ac819b
Archer VR900v -Dect-Telefon anlernen
-
 Zuerst auf "Neues DECT-Mobilteil registrieren" klicken. Zuerst auf "Neues DECT-Mobilteil registrieren" klicken.
Zuerst auf "Neues DECT-Mobilteil registrieren" klicken. Zuerst auf "Neues DECT-Mobilteil registrieren" klicken. -
 Nun den Anlernmodus am Telefon aktivieren und auf "Weiter" klicken. Nun den Anlernmodus am Telefon aktivieren und auf "Weiter" klicken.
Nun den Anlernmodus am Telefon aktivieren und auf "Weiter" klicken. Nun den Anlernmodus am Telefon aktivieren und auf "Weiter" klicken. -
 Nach wenigen Sekunden wird das Mobilteil hinzugefügt. Nach wenigen Sekunden wird das Mobilteil hinzugefügt.
Nach wenigen Sekunden wird das Mobilteil hinzugefügt. Nach wenigen Sekunden wird das Mobilteil hinzugefügt. -
 Nach wenigen Sekunden wird das Mobilteil hinzugefügt. Nach wenigen Sekunden wird das Mobilteil hinzugefügt.
Nach wenigen Sekunden wird das Mobilteil hinzugefügt. Nach wenigen Sekunden wird das Mobilteil hinzugefügt. -
 Nun ist das Mobilteil angelernt. Nun ist das Mobilteil angelernt.
Nun ist das Mobilteil angelernt. Nun ist das Mobilteil angelernt. -
 Es folgt ein kurzer Funktionstest. Es folgt ein kurzer Funktionstest.
Es folgt ein kurzer Funktionstest. Es folgt ein kurzer Funktionstest. -
 Das fertig hinzugefügte DECT-Telefon wird nun in der Liste aufgeführt. Das fertig hinzugefügte DECT-Telefon wird nun in der Liste aufgeführt.
Das fertig hinzugefügte DECT-Telefon wird nun in der Liste aufgeführt. Das fertig hinzugefügte DECT-Telefon wird nun in der Liste aufgeführt.
https://www.smarthelpers.de/tag/Routertest.html#sigProId82a31d9fca
Die tpPhone Telefonie-App
-
 Zu Beginn gibt es eine Einführung. Zu Beginn gibt es eine Einführung.
Zu Beginn gibt es eine Einführung. Zu Beginn gibt es eine Einführung. -

-

-

-
 Leider wird in der Einführung nicht erklärt, dass es sich bei diesem Passwort nicht um das Router-Adminkennwort handelt. Leider wird in der Einführung nicht erklärt, dass es sich bei diesem Passwort nicht um das Router-Adminkennwort handelt.
Leider wird in der Einführung nicht erklärt, dass es sich bei diesem Passwort nicht um das Router-Adminkennwort handelt. Leider wird in der Einführung nicht erklärt, dass es sich bei diesem Passwort nicht um das Router-Adminkennwort handelt. -
 Nach dem Einloggen kann sofort telefoniert werden. Nach dem Einloggen kann sofort telefoniert werden.
Nach dem Einloggen kann sofort telefoniert werden. Nach dem Einloggen kann sofort telefoniert werden. -
 Es gibt Zugriff auf die Handy- und auf die Routerkontakte. Es gibt Zugriff auf die Handy- und auf die Routerkontakte.
Es gibt Zugriff auf die Handy- und auf die Routerkontakte. Es gibt Zugriff auf die Handy- und auf die Routerkontakte. -
 Darüber hinaus stehen diese Optionen bereit. Darüber hinaus stehen diese Optionen bereit.
Darüber hinaus stehen diese Optionen bereit. Darüber hinaus stehen diese Optionen bereit.
https://www.smarthelpers.de/tag/Routertest.html#sigProId333d5fbc8a
Archer VR900v Betriebsmodus
Archer VR900v 3G/4G-Einstellungen
Archer VR900v WLAN-Einstellungen
-
 In den erweiterten Einstellungen können zahlreiche Einstellungen vorgenommen werden. In den erweiterten Einstellungen können zahlreiche Einstellungen vorgenommen werden.
In den erweiterten Einstellungen können zahlreiche Einstellungen vorgenommen werden. In den erweiterten Einstellungen können zahlreiche Einstellungen vorgenommen werden. -
 Es kann entweder ein Gerätepin, oder die WPS-Funktion genutzt werden. Es kann entweder ein Gerätepin, oder die WPS-Funktion genutzt werden.
Es kann entweder ein Gerätepin, oder die WPS-Funktion genutzt werden. Es kann entweder ein Gerätepin, oder die WPS-Funktion genutzt werden. -
 Es können MAC-Filter eingerichtet werden. Es können MAC-Filter eingerichtet werden.
Es können MAC-Filter eingerichtet werden. Es können MAC-Filter eingerichtet werden. -
 Das WLAN kann automatisch deaktiviert werden. Hierfür müssen einzig die Offlinezeiten markiert werden. Das WLAN kann automatisch deaktiviert werden. Hierfür müssen einzig die Offlinezeiten markiert werden.
Das WLAN kann automatisch deaktiviert werden. Hierfür müssen einzig die Offlinezeiten markiert werden. Das WLAN kann automatisch deaktiviert werden. Hierfür müssen einzig die Offlinezeiten markiert werden. -
 Der bereits getätigte Datenverkehr kann abgerufen werden. Der bereits getätigte Datenverkehr kann abgerufen werden.
Der bereits getätigte Datenverkehr kann abgerufen werden. Der bereits getätigte Datenverkehr kann abgerufen werden. -
 Es sind auch zahlreiche Profieinstellungen verfügbar. Es sind auch zahlreiche Profieinstellungen verfügbar.
Es sind auch zahlreiche Profieinstellungen verfügbar. Es sind auch zahlreiche Profieinstellungen verfügbar.
https://www.smarthelpers.de/tag/Routertest.html#sigProId26c41177b8
Archer VR900v WPS nutzen
-
 Um sich die Eingabe des WLAN-Passwortes zu ersparen, kann die WPS-Taste genutzt werden. Um sich die Eingabe des WLAN-Passwortes zu ersparen, kann die WPS-Taste genutzt werden.
Um sich die Eingabe des WLAN-Passwortes zu ersparen, kann die WPS-Taste genutzt werden. Um sich die Eingabe des WLAN-Passwortes zu ersparen, kann die WPS-Taste genutzt werden. -
 Hierfür muss jedoch die WPS-Funktion aktiviert werden. Hierfür muss jedoch die WPS-Funktion aktiviert werden.
Hierfür muss jedoch die WPS-Funktion aktiviert werden. Hierfür muss jedoch die WPS-Funktion aktiviert werden.
https://www.smarthelpers.de/tag/Routertest.html#sigProId78dac48d3e
Archer VR900v Gast – Einstellungen
-
 Es stehen praktische Einstellungen für das Gastnetzwerk bereit. Es stehen praktische Einstellungen für das Gastnetzwerk bereit.
Es stehen praktische Einstellungen für das Gastnetzwerk bereit. Es stehen praktische Einstellungen für das Gastnetzwerk bereit. -
 Es kann sogar die Netzwerkgeschwindigkeit für Gäste bestimmt werden. Es kann sogar die Netzwerkgeschwindigkeit für Gäste bestimmt werden.
Es kann sogar die Netzwerkgeschwindigkeit für Gäste bestimmt werden. Es kann sogar die Netzwerkgeschwindigkeit für Gäste bestimmt werden. -
 Die Einstellung der Datenrate kann genau vorgenommen werden. Zur Sicherstellung der VoIP-Funktionalität sollte aber der entsprechende Haken aktiviert werden. Die Einstellung der Datenrate kann genau vorgenommen werden. Zur Sicherstellung der VoIP-Funktionalität sollte aber der entsprechende Haken aktiviert werden.
Die Einstellung der Datenrate kann genau vorgenommen werden. Zur Sicherstellung der VoIP-Funktionalität sollte aber der entsprechende Haken aktiviert werden. Die Einstellung der Datenrate kann genau vorgenommen werden. Zur Sicherstellung der VoIP-Funktionalität sollte aber der entsprechende Haken aktiviert werden.
https://www.smarthelpers.de/tag/Routertest.html#sigProId5d917600dd
Archer VR900v – Jugendschutz
-
 Zuerst die Kindersicherung aktivieren und danach auf "Hinzufügen" klicken. Zuerst die Kindersicherung aktivieren und danach auf "Hinzufügen" klicken.
Zuerst die Kindersicherung aktivieren und danach auf "Hinzufügen" klicken. Zuerst die Kindersicherung aktivieren und danach auf "Hinzufügen" klicken. -
 Zuerst das Gerät auswählen (1), dann den gewünschten Blockadezeitraum auswählen (2) und zu Schluss einen Namen vergeben. Zuerst das Gerät auswählen (1), dann den gewünschten Blockadezeitraum auswählen (2) und zu Schluss einen Namen vergeben.
Zuerst das Gerät auswählen (1), dann den gewünschten Blockadezeitraum auswählen (2) und zu Schluss einen Namen vergeben. Zuerst das Gerät auswählen (1), dann den gewünschten Blockadezeitraum auswählen (2) und zu Schluss einen Namen vergeben. -
 Der grüne Bereich ist blockiert. Der grüne Bereich ist blockiert.
Der grüne Bereich ist blockiert. Der grüne Bereich ist blockiert. -
 Ein Klick auf "OK" speichert die Eingaben. Ein Klick auf "OK" speichert die Eingaben.
Ein Klick auf "OK" speichert die Eingaben. Ein Klick auf "OK" speichert die Eingaben. -
 Die fertig eingerichtete Sperre. Die fertig eingerichtete Sperre.
Die fertig eingerichtete Sperre. Die fertig eingerichtete Sperre. -
 Ein Klick auf die Glühlampe kann die Regel deaktivieren. Ein Klick auf die Glühlampe kann die Regel deaktivieren.
Ein Klick auf die Glühlampe kann die Regel deaktivieren. Ein Klick auf die Glühlampe kann die Regel deaktivieren.
https://www.smarthelpers.de/tag/Routertest.html#sigProId6d66a75981
-
 Für die eingetragenen Geräte kann eine zusätzliche Blacklist oder... Für die eingetragenen Geräte kann eine zusätzliche Blacklist oder...
Für die eingetragenen Geräte kann eine zusätzliche Blacklist oder... Für die eingetragenen Geräte kann eine zusätzliche Blacklist oder... -
 ...Whitelist angelegt werden. ...Whitelist angelegt werden.
...Whitelist angelegt werden. ...Whitelist angelegt werden.
https://www.smarthelpers.de/tag/Routertest.html#sigProId7d29a47bbb
Archer VR900v Geräteüberwachung
-
 Unter "Netzplan" können die angeschlossenen Geräte ausgewählt werden. Unter "Netzplan" können die angeschlossenen Geräte ausgewählt werden.
Unter "Netzplan" können die angeschlossenen Geräte ausgewählt werden. Unter "Netzplan" können die angeschlossenen Geräte ausgewählt werden. -
 Die angeschlossenen WLAN-Geräte. Die angeschlossenen WLAN-Geräte.
Die angeschlossenen WLAN-Geräte. Die angeschlossenen WLAN-Geräte. -
 Die LAN-Teilnehmer. Die LAN-Teilnehmer.
Die LAN-Teilnehmer. Die LAN-Teilnehmer. -
 Die Gerätenamen können leicht angepasst werden. Die Gerätenamen können leicht angepasst werden.
Die Gerätenamen können leicht angepasst werden. Die Gerätenamen können leicht angepasst werden.
https://www.smarthelpers.de/tag/Routertest.html#sigProId2da2d00b40
Archer VR900v als Druckserver
-
 Damit der Drucker verfügbar gemacht werden kann, muss der Druckserver in den erweiterten Einstellungen aktiviert werden. Damit der Drucker verfügbar gemacht werden kann, muss der Druckserver in den erweiterten Einstellungen aktiviert werden.
Damit der Drucker verfügbar gemacht werden kann, muss der Druckserver in den erweiterten Einstellungen aktiviert werden. Damit der Drucker verfügbar gemacht werden kann, muss der Druckserver in den erweiterten Einstellungen aktiviert werden. -
 Der angeschlossene Drucker wird nun angezeigt. Der angeschlossene Drucker wird nun angezeigt.
Der angeschlossene Drucker wird nun angezeigt. Der angeschlossene Drucker wird nun angezeigt.
https://www.smarthelpers.de/tag/Routertest.html#sigProId59efe1ad55
-
 Den USB-Printer Wizard ausführen. Den USB-Printer Wizard ausführen.
Den USB-Printer Wizard ausführen. Den USB-Printer Wizard ausführen. -
 Nun den Setup-Anweisungen folgen. Nun den Setup-Anweisungen folgen.
Nun den Setup-Anweisungen folgen. Nun den Setup-Anweisungen folgen. -

-

-

-

-
 Zum Abschluss wird das Programm automatisch gestartet. Zum Abschluss wird das Programm automatisch gestartet.
Zum Abschluss wird das Programm automatisch gestartet. Zum Abschluss wird das Programm automatisch gestartet. -
 Der angeschlossene Samsung-Drucker wird angezeigt. Der angeschlossene Samsung-Drucker wird angezeigt.
Der angeschlossene Samsung-Drucker wird angezeigt. Der angeschlossene Samsung-Drucker wird angezeigt.
https://www.smarthelpers.de/tag/Routertest.html#sigProId34c142c497
Archer VR900v DDNS
-
 Die DDNS-Optionen finden sich in den erweiterten Einstellungen. Die DDNS-Optionen finden sich in den erweiterten Einstellungen.
Die DDNS-Optionen finden sich in den erweiterten Einstellungen. Die DDNS-Optionen finden sich in den erweiterten Einstellungen. -
 Es gibt zahlreiche Anbieterprofile. Es gibt zahlreiche Anbieterprofile.
Es gibt zahlreiche Anbieterprofile. Es gibt zahlreiche Anbieterprofile. -
 Es gibt zahlreiche Anbieterprofile. Es gibt zahlreiche Anbieterprofile.
Es gibt zahlreiche Anbieterprofile. Es gibt zahlreiche Anbieterprofile. -
 Es können aber auch benutzerdefinierte Einstellungen vorgenommen werden. Es können aber auch benutzerdefinierte Einstellungen vorgenommen werden.
Es können aber auch benutzerdefinierte Einstellungen vorgenommen werden. Es können aber auch benutzerdefinierte Einstellungen vorgenommen werden.
https://www.smarthelpers.de/tag/Routertest.html#sigProId95a1eb2fd7
Archer VR900v Telefonieeinstellungen
Archer VR900v VoIP-Anbieter verwalten
-
 VOIP-Anbieter können durch einen Klick auf "Hinzufügen" hinzugefügt werden. VOIP-Anbieter können durch einen Klick auf "Hinzufügen" hinzugefügt werden.
VOIP-Anbieter können durch einen Klick auf "Hinzufügen" hinzugefügt werden. VOIP-Anbieter können durch einen Klick auf "Hinzufügen" hinzugefügt werden. -
 Zuerst den Anbieter auswählen. Zuerst den Anbieter auswählen.
Zuerst den Anbieter auswählen. Zuerst den Anbieter auswählen. -
 Zuerst den Anbieter auswählen. Zuerst den Anbieter auswählen.
Zuerst den Anbieter auswählen. Zuerst den Anbieter auswählen. -
 Ist der Anbieter nicht vorhanden, können auch eigene Einstellungen getroffen werden. Ist der Anbieter nicht vorhanden, können auch eigene Einstellungen getroffen werden.
Ist der Anbieter nicht vorhanden, können auch eigene Einstellungen getroffen werden. Ist der Anbieter nicht vorhanden, können auch eigene Einstellungen getroffen werden. -
 Ist der Anbieter nicht vorhanden, können auch eigene Einstellungen getroffen werden. Ist der Anbieter nicht vorhanden, können auch eigene Einstellungen getroffen werden.
Ist der Anbieter nicht vorhanden, können auch eigene Einstellungen getroffen werden. Ist der Anbieter nicht vorhanden, können auch eigene Einstellungen getroffen werden. -
 Zusätzlich stehen zahlreiche erweiterte Optionen bereit. Zusätzlich stehen zahlreiche erweiterte Optionen bereit.
Zusätzlich stehen zahlreiche erweiterte Optionen bereit. Zusätzlich stehen zahlreiche erweiterte Optionen bereit.
https://www.smarthelpers.de/tag/Routertest.html#sigProIdb2aa97eaaa
Archer VR900v Telefonbuch verwalten
-
 Neue Einstellungen können über "Hinzufügen" eingetragen werden. Neue Einstellungen können über "Hinzufügen" eingetragen werden.
Neue Einstellungen können über "Hinzufügen" eingetragen werden. Neue Einstellungen können über "Hinzufügen" eingetragen werden. -
 Alles kann schnell und übersichtlich eingetragen werden. Alles kann schnell und übersichtlich eingetragen werden.
Alles kann schnell und übersichtlich eingetragen werden. Alles kann schnell und übersichtlich eingetragen werden.
https://www.smarthelpers.de/tag/Routertest.html#sigProId0325b6bb47
-
 Es können bis zu fünf Notfallrufnummern eingetragen werden. Es können bis zu fünf Notfallrufnummern eingetragen werden.
Es können bis zu fünf Notfallrufnummern eingetragen werden. Es können bis zu fünf Notfallrufnummern eingetragen werden. -
 Hier kann die Wartezeit bis zum ersten Anruf ausgewählt werden. Hier kann die Wartezeit bis zum ersten Anruf ausgewählt werden.
Hier kann die Wartezeit bis zum ersten Anruf ausgewählt werden. Hier kann die Wartezeit bis zum ersten Anruf ausgewählt werden.
https://www.smarthelpers.de/tag/Routertest.html#sigProId00d1e01020
Archer VR900v Telefoniegeräte
-
 Die angelernten Telefone werden übersichtlich aufgelistet. Über das Bearbeitensymbol können die Geräteeinstellungen angepasst werden. Die angelernten Telefone werden übersichtlich aufgelistet. Über das Bearbeitensymbol können die Geräteeinstellungen angepasst werden.
Die angelernten Telefone werden übersichtlich aufgelistet. Über das Bearbeitensymbol können die Geräteeinstellungen angepasst werden. Die angelernten Telefone werden übersichtlich aufgelistet. Über das Bearbeitensymbol können die Geräteeinstellungen angepasst werden. -
 Diese Einstellungen stehen zur Verfügung. Diese Einstellungen stehen zur Verfügung.
Diese Einstellungen stehen zur Verfügung. Diese Einstellungen stehen zur Verfügung.
https://www.smarthelpers.de/tag/Routertest.html#sigProIdbf50e5db47
Archer VR900v Anrufprotokoll abrufen
https://www.smarthelpers.de/tag/Routertest.html#sigProId159beba4c7
Archer VR900v Anrufregeln
-
 Zuerst auf "Hinzufügen" klicken. Zuerst auf "Hinzufügen" klicken.
Zuerst auf "Hinzufügen" klicken. Zuerst auf "Hinzufügen" klicken. -
 Nun den Anruftyp auswählen... Nun den Anruftyp auswählen...
Nun den Anruftyp auswählen... Nun den Anruftyp auswählen... -
 ... und die zugehörige Nummer des günstigsten Anbieters wählen. Dieser muss vorher natürlich bei den VoIP-Anbietern angelegt werden. ... und die zugehörige Nummer des günstigsten Anbieters wählen. Dieser muss vorher natürlich bei den VoIP-Anbietern angelegt werden.
... und die zugehörige Nummer des günstigsten Anbieters wählen. Dieser muss vorher natürlich bei den VoIP-Anbietern angelegt werden. ... und die zugehörige Nummer des günstigsten Anbieters wählen. Dieser muss vorher natürlich bei den VoIP-Anbietern angelegt werden. -
 Ein Klick auf "OK" speichert die Einstellungen. Ein Klick auf "OK" speichert die Einstellungen.
Ein Klick auf "OK" speichert die Einstellungen. Ein Klick auf "OK" speichert die Einstellungen.
https://www.smarthelpers.de/tag/Routertest.html#sigProId96aecbffc8
Archer VR900v Klingelsperre
-
 Während der Klingelsperre werden eingehende Anrufe blockiert. Während der Klingelsperre werden eingehende Anrufe blockiert.
Während der Klingelsperre werden eingehende Anrufe blockiert. Während der Klingelsperre werden eingehende Anrufe blockiert. -
 Es kann ein Zeitraum für die Blockade ausgewählt werden. Es kann ein Zeitraum für die Blockade ausgewählt werden.
Es kann ein Zeitraum für die Blockade ausgewählt werden. Es kann ein Zeitraum für die Blockade ausgewählt werden.
https://www.smarthelpers.de/tag/Routertest.html#sigProId4998d77442
-
 Es können bestimmte Nummern blockiert werden. Es können bestimmte Nummern blockiert werden.
Es können bestimmte Nummern blockiert werden. Es können bestimmte Nummern blockiert werden. -
 Anrufe ohne Nummernangabe können prinzipiell blockiert werden. Anrufe ohne Nummernangabe können prinzipiell blockiert werden.
Anrufe ohne Nummernangabe können prinzipiell blockiert werden. Anrufe ohne Nummernangabe können prinzipiell blockiert werden. -
 Auch ausgehende Anrufe können gefiltert werden. Auch ausgehende Anrufe können gefiltert werden.
Auch ausgehende Anrufe können gefiltert werden. Auch ausgehende Anrufe können gefiltert werden. -
 Die eingetragenen Regeln werden übersichtlich aufgelistet. Die eingetragenen Regeln werden übersichtlich aufgelistet.
Die eingetragenen Regeln werden übersichtlich aufgelistet. Die eingetragenen Regeln werden übersichtlich aufgelistet.
https://www.smarthelpers.de/tag/Routertest.html#sigProIdf3f0b6b1a6
Archer VR900v Anrufweiterleitung
-
 Ein Klick auf "Hinzufügen" reicht aus, um eine neue Regel anzulegen. Ein Klick auf "Hinzufügen" reicht aus, um eine neue Regel anzulegen.
Ein Klick auf "Hinzufügen" reicht aus, um eine neue Regel anzulegen. Ein Klick auf "Hinzufügen" reicht aus, um eine neue Regel anzulegen. -
 Nun können die gewünschten Optionen und die Zielrufnummer eingegeben und abgespeichert werden. Nun können die gewünschten Optionen und die Zielrufnummer eingegeben und abgespeichert werden.
Nun können die gewünschten Optionen und die Zielrufnummer eingegeben und abgespeichert werden. Nun können die gewünschten Optionen und die Zielrufnummer eingegeben und abgespeichert werden.
https://www.smarthelpers.de/tag/Routertest.html#sigProId21560a7438
Archer VR900v Call-Through
https://www.smarthelpers.de/tag/Routertest.html#sigProIdabf992a840
Archer VR900v Anrufbeantworter
https://www.smarthelpers.de/tag/Routertest.html#sigProId89e9887783
Archer VR900v NAS-Funktion
-
 Der eingesteckte USB-Stick wird angezeigt. Es können auch externe Festplatten zum Einsatz kommen. Der eingesteckte USB-Stick wird angezeigt. Es können auch externe Festplatten zum Einsatz kommen.
Der eingesteckte USB-Stick wird angezeigt. Es können auch externe Festplatten zum Einsatz kommen. Der eingesteckte USB-Stick wird angezeigt. Es können auch externe Festplatten zum Einsatz kommen. -
 Um die Daten vor unerlaubtem Zugriff zu schützen, sollte die Passwortabfrage aktiviert werden. Um die Daten vor unerlaubtem Zugriff zu schützen, sollte die Passwortabfrage aktiviert werden.
Um die Daten vor unerlaubtem Zugriff zu schützen, sollte die Passwortabfrage aktiviert werden. Um die Daten vor unerlaubtem Zugriff zu schützen, sollte die Passwortabfrage aktiviert werden. -
 Neben der kompletten Speicherfreigabe können auch einzelne Ordner freigegeben werden. Hierfür muss die komplette Freigabe deaktiviert werden. Neben der kompletten Speicherfreigabe können auch einzelne Ordner freigegeben werden. Hierfür muss die komplette Freigabe deaktiviert werden.
Neben der kompletten Speicherfreigabe können auch einzelne Ordner freigegeben werden. Hierfür muss die komplette Freigabe deaktiviert werden. Neben der kompletten Speicherfreigabe können auch einzelne Ordner freigegeben werden. Hierfür muss die komplette Freigabe deaktiviert werden. -
 Durch einen Klick auf "Hinzufügen" kann der Ordner ausgewählt und die gewünschten Einstellungen getroffen werden. Durch einen Klick auf "Hinzufügen" kann der Ordner ausgewählt und die gewünschten Einstellungen getroffen werden.
Durch einen Klick auf "Hinzufügen" kann der Ordner ausgewählt und die gewünschten Einstellungen getroffen werden. Durch einen Klick auf "Hinzufügen" kann der Ordner ausgewählt und die gewünschten Einstellungen getroffen werden. -
 Zur Freigabe der Daten sollte ein neuer Benutzer angelegt werden. Die kann in den erweiterten USB-Einstellungen vorgenommen werden. Zur Freigabe der Daten sollte ein neuer Benutzer angelegt werden. Die kann in den erweiterten USB-Einstellungen vorgenommen werden.
Zur Freigabe der Daten sollte ein neuer Benutzer angelegt werden. Die kann in den erweiterten USB-Einstellungen vorgenommen werden. Zur Freigabe der Daten sollte ein neuer Benutzer angelegt werden. Die kann in den erweiterten USB-Einstellungen vorgenommen werden. -
 Im Netzwerkbereich kann nun der Router ausgewählt werden. Im Netzwerkbereich kann nun der Router ausgewählt werden.
Im Netzwerkbereich kann nun der Router ausgewählt werden. Im Netzwerkbereich kann nun der Router ausgewählt werden. -
 Nun die Nutzerdaten eingeben. Nun die Nutzerdaten eingeben.
Nun die Nutzerdaten eingeben. Nun die Nutzerdaten eingeben. -
 Die Ordner werden angezeigt. Bei Bedarf kann der eingebundene Stick auch als Netzwerklaufwerk eingebunden werden. Die Ordner werden angezeigt. Bei Bedarf kann der eingebundene Stick auch als Netzwerklaufwerk eingebunden werden.
Die Ordner werden angezeigt. Bei Bedarf kann der eingebundene Stick auch als Netzwerklaufwerk eingebunden werden. Die Ordner werden angezeigt. Bei Bedarf kann der eingebundene Stick auch als Netzwerklaufwerk eingebunden werden.
https://www.smarthelpers.de/tag/Routertest.html#sigProId9d03dafa63
Archer VR900v Sichern und Wiederherstellen
https://www.smarthelpers.de/tag/Routertest.html#sigProIde6adbc79cd
Archer VR900 - Einstellungen für Profis
Archer VR900v LAN – AC-WLAN -Geschwindigkeit
Archer VR900v AC-WLAN Geschwindigkeit
Archer VR900v WAN Geschwindigkeit
-
 Die mit dem Archer VR900v ermittelte Internetgeschwindigkeit bei einem 1&1-Anschluss. Die mit dem Archer VR900v ermittelte Internetgeschwindigkeit bei einem 1&1-Anschluss.
Die mit dem Archer VR900v ermittelte Internetgeschwindigkeit bei einem 1&1-Anschluss. Die mit dem Archer VR900v ermittelte Internetgeschwindigkeit bei einem 1&1-Anschluss. -
 Die mit der Fritzbox ermittelte Internetgeschwindigkeit beim gleichen 1&1-Anschluss. Die mit der Fritzbox ermittelte Internetgeschwindigkeit beim gleichen 1&1-Anschluss.
Die mit der Fritzbox ermittelte Internetgeschwindigkeit beim gleichen 1&1-Anschluss. Die mit der Fritzbox ermittelte Internetgeschwindigkeit beim gleichen 1&1-Anschluss.
https://www.smarthelpers.de/tag/Routertest.html#sigProIdcce1501a61
VR-900v per TP-LINK Tether-App steuern
-
 Die TP-Link Tether-App kann über den Playstore installiert werden. Die TP-Link Tether-App kann über den Playstore installiert werden.
Die TP-Link Tether-App kann über den Playstore installiert werden. Die TP-Link Tether-App kann über den Playstore installiert werden. -
 Zu Beginn gibt es eine kurze Einführung. Zu Beginn gibt es eine kurze Einführung.
Zu Beginn gibt es eine kurze Einführung. Zu Beginn gibt es eine kurze Einführung. -
 Zu Beginn gibt es eine kurze Einführung. Zu Beginn gibt es eine kurze Einführung.
Zu Beginn gibt es eine kurze Einführung. Zu Beginn gibt es eine kurze Einführung. -
 Zu Beginn gibt es eine kurze Einführung. Zu Beginn gibt es eine kurze Einführung.
Zu Beginn gibt es eine kurze Einführung. Zu Beginn gibt es eine kurze Einführung. -
 Nun kann der Router ausgewählt werden. Nun kann der Router ausgewählt werden.
Nun kann der Router ausgewählt werden. Nun kann der Router ausgewählt werden. -
 Das Adminkennwort muss eingetragen werden. Das Adminkennwort muss eingetragen werden.
Das Adminkennwort muss eingetragen werden. Das Adminkennwort muss eingetragen werden. -
 Die angeschlossenen Geräte können im unteren Bereich ausgewählt werden. Oben links können weitere Funktionen geöffnet werden. Die angeschlossenen Geräte können im unteren Bereich ausgewählt werden. Oben links können weitere Funktionen geöffnet werden.
Die angeschlossenen Geräte können im unteren Bereich ausgewählt werden. Oben links können weitere Funktionen geöffnet werden. Die angeschlossenen Geräte können im unteren Bereich ausgewählt werden. Oben links können weitere Funktionen geöffnet werden. -
 Diese zusätzlichen Funktionen stehen bereit. Diese zusätzlichen Funktionen stehen bereit.
Diese zusätzlichen Funktionen stehen bereit. Diese zusätzlichen Funktionen stehen bereit.
https://www.smarthelpers.de/tag/Routertest.html#sigProId0a6be55ef8
Archer VR900v Stromverbrauch
Fazit: Was bleibt zu sagen?
TP-Link - Touch P5 Touchscreen Router im Praxistest
Touch P5 Lieferumfang
-
 Der Touch P5 wirkt sehr edel. Der Touch P5 wirkt sehr edel.
Der Touch P5 wirkt sehr edel. Der Touch P5 wirkt sehr edel. -
 Es werden drei Antennen mitgeliefert. Es werden drei Antennen mitgeliefert.
Es werden drei Antennen mitgeliefert. Es werden drei Antennen mitgeliefert. -
 Das Netzteil liefert rund 40 Watt. Das Netzteil liefert rund 40 Watt.
Das Netzteil liefert rund 40 Watt. Das Netzteil liefert rund 40 Watt. -
 Auch ein LAN-Kabel liegt bei. Auch ein LAN-Kabel liegt bei.
Auch ein LAN-Kabel liegt bei. Auch ein LAN-Kabel liegt bei. -

-

https://www.smarthelpers.de/tag/Routertest.html#sigProId244df8bc39
Touch P5 USB-Anschlüsse
-
 In der rechten Ecke befindet sich der USB 3.0-Port. Kommt ein kleiner USB-Stick zum Einsatz, verschwindet dieser vollständig unter der Gerätekante. In der rechten Ecke befindet sich der USB 3.0-Port. Kommt ein kleiner USB-Stick zum Einsatz, verschwindet dieser vollständig unter der Gerätekante.
In der rechten Ecke befindet sich der USB 3.0-Port. Kommt ein kleiner USB-Stick zum Einsatz, verschwindet dieser vollständig unter der Gerätekante. In der rechten Ecke befindet sich der USB 3.0-Port. Kommt ein kleiner USB-Stick zum Einsatz, verschwindet dieser vollständig unter der Gerätekante. -
 Auf der Rückseite kann ein Drucker angeschlossen werden. Auf der Rückseite kann ein Drucker angeschlossen werden.
Auf der Rückseite kann ein Drucker angeschlossen werden. Auf der Rückseite kann ein Drucker angeschlossen werden.
https://www.smarthelpers.de/tag/Routertest.html#sigProId07251334de
Touch P5 Inbetriebnahme
-
 Alle Anschlüsse sind klar beschriftet. Zuerst sollten die drei Antennen montiert werden. Alle Anschlüsse sind klar beschriftet. Zuerst sollten die drei Antennen montiert werden.
Alle Anschlüsse sind klar beschriftet. Zuerst sollten die drei Antennen montiert werden. Alle Anschlüsse sind klar beschriftet. Zuerst sollten die drei Antennen montiert werden. -

-
 An die blaue Internet-LAN-Buchse muss das Modem angeschlossen werden. An die blaue Internet-LAN-Buchse muss das Modem angeschlossen werden.
An die blaue Internet-LAN-Buchse muss das Modem angeschlossen werden. An die blaue Internet-LAN-Buchse muss das Modem angeschlossen werden. -
 Bei Bedarf kann der Touch P5 auch an die Wand gehangen werden. Bei Bedarf kann der Touch P5 auch an die Wand gehangen werden.
Bei Bedarf kann der Touch P5 auch an die Wand gehangen werden. Bei Bedarf kann der Touch P5 auch an die Wand gehangen werden.
https://www.smarthelpers.de/tag/Routertest.html#sigProIdba1d9b7984
Touch P5 Browserzugang
-
 Zuerst die gezeigte IP in den Browser und danach die Anmeldedaten eintragen. Zuerst die gezeigte IP in den Browser und danach die Anmeldedaten eintragen.
Zuerst die gezeigte IP in den Browser und danach die Anmeldedaten eintragen. Zuerst die gezeigte IP in den Browser und danach die Anmeldedaten eintragen. -
 Die Touch P5 Oberfläche. Die Touch P5 Oberfläche.
Die Touch P5 Oberfläche. Die Touch P5 Oberfläche.
https://www.smarthelpers.de/tag/Routertest.html#sigProId57fb2340b0
Touch P5 Firmware Update
-
 In die erweiterten Einstellungen wechseln. In die erweiterten Einstellungen wechseln.
In die erweiterten Einstellungen wechseln. In die erweiterten Einstellungen wechseln. -
 Die System-Tools öffnen. Die System-Tools öffnen.
Die System-Tools öffnen. Die System-Tools öffnen. -
 Den Punkt "Firmware Upgrate" auswählen. Den Punkt "Firmware Upgrate" auswählen.
Den Punkt "Firmware Upgrate" auswählen. Den Punkt "Firmware Upgrate" auswählen. -
 Das Firmwareupdate muss von der TP-Link-Webseite heruntergeladen werden. Das Firmwareupdate muss von der TP-Link-Webseite heruntergeladen werden.
Das Firmwareupdate muss von der TP-Link-Webseite heruntergeladen werden. Das Firmwareupdate muss von der TP-Link-Webseite heruntergeladen werden. -
 Die Firmware entpacken und über die Weboberfläche auswählen. Die Firmware entpacken und über die Weboberfläche auswählen.
Die Firmware entpacken und über die Weboberfläche auswählen. Die Firmware entpacken und über die Weboberfläche auswählen. -
 Das Firmwareupdate durch einen Klick auf Upgrade starten. Das Firmwareupdate durch einen Klick auf Upgrade starten.
Das Firmwareupdate durch einen Klick auf Upgrade starten. Das Firmwareupdate durch einen Klick auf Upgrade starten. -
 "Yes" auswählen. "Yes" auswählen.
"Yes" auswählen. "Yes" auswählen. -
 Geduldig abwarten. Geduldig abwarten.
Geduldig abwarten. Geduldig abwarten. -

-

-
 Nach dem Update erscheint der Startbildschirm. Nach dem Update erscheint der Startbildschirm.
Nach dem Update erscheint der Startbildschirm. Nach dem Update erscheint der Startbildschirm.
https://www.smarthelpers.de/tag/Routertest.html#sigProId554de28fc4
-
 Die Firmwareversion erfährt man über die About-App. Die Firmwareversion erfährt man über die About-App.
Die Firmwareversion erfährt man über die About-App. Die Firmwareversion erfährt man über die About-App. -

https://www.smarthelpers.de/tag/Routertest.html#sigProIdf68ef3f540
Touch P5 Touchscreen Bedienung
-
 Die Displayeinstellungen werden über "Screen Settings" vorgenommen. Die Displayeinstellungen werden über "Screen Settings" vorgenommen.
Die Displayeinstellungen werden über "Screen Settings" vorgenommen. Die Displayeinstellungen werden über "Screen Settings" vorgenommen. -
 Die Bildschirmhelligkeit und Einschaltdauer können eingestellt werden. Die Bildschirmhelligkeit und Einschaltdauer können eingestellt werden.
Die Bildschirmhelligkeit und Einschaltdauer können eingestellt werden. Die Bildschirmhelligkeit und Einschaltdauer können eingestellt werden. -

https://www.smarthelpers.de/tag/Routertest.html#sigProId321efcc301
Touch P5 Ersteinrichtung
TP-LINK P5 Touch - Funktionen
https://www.smarthelpers.de/tag/Routertest.html#sigProId67bfe4e915
-
 Auf der ersten Bildschirm findet sich das Gäste-WLAN-Passwort. Auf der ersten Bildschirm findet sich das Gäste-WLAN-Passwort.
Auf der ersten Bildschirm findet sich das Gäste-WLAN-Passwort. Auf der ersten Bildschirm findet sich das Gäste-WLAN-Passwort. -
 Die Apps befinden sich auf den folgenden Seiten. Die Apps befinden sich auf den folgenden Seiten.
Die Apps befinden sich auf den folgenden Seiten. Die Apps befinden sich auf den folgenden Seiten. -
 Die Apps befinden sich auf den folgenden Seiten. Die Apps befinden sich auf den folgenden Seiten.
Die Apps befinden sich auf den folgenden Seiten. Die Apps befinden sich auf den folgenden Seiten.
https://www.smarthelpers.de/tag/Routertest.html#sigProId17ab8d2361
Touch P5 Quick Setup
Touch P5 Betriebsmodus
Touch P5 WLAN - Einstellungen
Touch P5 WPS nutzen
Touch P5 Gast - Einstellungen
Touch P5 - Jugendschutz
Touch P5 - Geräteüberwachung
Touch P5 Druckserver
Touch P5 DDNS
Touch P5 LAN - Einstellungen
Touch P5 DHCP - Server
Touch P5 QOS - Einstellungen
Touch P5 die UHR - App
Touch P5 Bildschirmeinstellung
Touch P5 Neustart
Touch P5 Passwort einrichten
Touch P5 LAN-Geschwindigkeit
Touch P5 AC-WLAN Geschwindigkeit
Touch P5 Stromverbrauch
Touch P5 als Netzwerkspeicher nutzen
https://www.smarthelpers.de/tag/Routertest.html#sigProIdae1c9ee221
-
 Der Router wird als Computer angezeigt. Der Router wird als Computer angezeigt.
Der Router wird als Computer angezeigt. Der Router wird als Computer angezeigt. -
 Der angeschlossene Toshiba TransMemory 16GB USB 3.0 Stick kann als Netzlaufwerk eingebunden oder direkt geöffnet werden. Der angeschlossene Toshiba TransMemory 16GB USB 3.0 Stick kann als Netzlaufwerk eingebunden oder direkt geöffnet werden.
Der angeschlossene Toshiba TransMemory 16GB USB 3.0 Stick kann als Netzlaufwerk eingebunden oder direkt geöffnet werden. Der angeschlossene Toshiba TransMemory 16GB USB 3.0 Stick kann als Netzlaufwerk eingebunden oder direkt geöffnet werden. -
 Über das Rechtsklickmenü kann das Laufwerk eingebunden werden. Über das Rechtsklickmenü kann das Laufwerk eingebunden werden.
Über das Rechtsklickmenü kann das Laufwerk eingebunden werden. Über das Rechtsklickmenü kann das Laufwerk eingebunden werden. -
 Laufwerksbuchstaben zuweisen und auf Fertig stellen klicken. Laufwerksbuchstaben zuweisen und auf Fertig stellen klicken.
Laufwerksbuchstaben zuweisen und auf Fertig stellen klicken. Laufwerksbuchstaben zuweisen und auf Fertig stellen klicken. -
 Der Routerspeicher ist nun über den Arbeitsplatz nutzbar. Der Routerspeicher ist nun über den Arbeitsplatz nutzbar.
Der Routerspeicher ist nun über den Arbeitsplatz nutzbar. Der Routerspeicher ist nun über den Arbeitsplatz nutzbar.
https://www.smarthelpers.de/tag/Routertest.html#sigProId0ede5663d2
Touch P5 DNLA-Server
-
 Der DNLA-Server ist sowohl unter Windows... Der DNLA-Server ist sowohl unter Windows...
Der DNLA-Server ist sowohl unter Windows... Der DNLA-Server ist sowohl unter Windows... -
 ... als auch unter Android und Windows-Mobile sichtbar. ... als auch unter Android und Windows-Mobile sichtbar.
... als auch unter Android und Windows-Mobile sichtbar. ... als auch unter Android und Windows-Mobile sichtbar. -
 Die MP-3 auf dem Stick wird angezeigt... Die MP-3 auf dem Stick wird angezeigt...
Die MP-3 auf dem Stick wird angezeigt... Die MP-3 auf dem Stick wird angezeigt... -
 ... und problemlos abgespielt. ... und problemlos abgespielt.
... und problemlos abgespielt. ... und problemlos abgespielt.
https://www.smarthelpers.de/tag/Routertest.html#sigProId0465137cb9
Praktisches Zubehör gegen Fingerabdrücke
-
 Der Inline Woodstylus. Der Inline Woodstylus.
Der Inline Woodstylus. Der Inline Woodstylus. -
 Mit Stiften wie dem Inline Woodstylus bleiben Touchscreens immer schön sauber. Mit Stiften wie dem Inline Woodstylus bleiben Touchscreens immer schön sauber.
Mit Stiften wie dem Inline Woodstylus bleiben Touchscreens immer schön sauber. Mit Stiften wie dem Inline Woodstylus bleiben Touchscreens immer schön sauber.
https://www.smarthelpers.de/tag/Routertest.html#sigProIdbfc58c69fb
Fazit: Was bleibt zu sagen?

Netgear R7500 Nighthawk X4 - Teil 2 - Netgear Genie und ReadySHARE
Netgear Genie
-
 Die Installation geht, wie bei Windows üblich, leicht von der Hand. Die Installation geht, wie bei Windows üblich, leicht von der Hand.
Die Installation geht, wie bei Windows üblich, leicht von der Hand. Die Installation geht, wie bei Windows üblich, leicht von der Hand. -
 Die Installation geht, wie bei Windows üblich, leicht von der Hand. Die Installation geht, wie bei Windows üblich, leicht von der Hand.
Die Installation geht, wie bei Windows üblich, leicht von der Hand. Die Installation geht, wie bei Windows üblich, leicht von der Hand. -
 Die Installation geht, wie bei Windows üblich, leicht von der Hand. Die Installation geht, wie bei Windows üblich, leicht von der Hand.
Die Installation geht, wie bei Windows üblich, leicht von der Hand. Die Installation geht, wie bei Windows üblich, leicht von der Hand. -
 Die Installation geht, wie bei Windows üblich, leicht von der Hand. Die Installation geht, wie bei Windows üblich, leicht von der Hand.
Die Installation geht, wie bei Windows üblich, leicht von der Hand. Die Installation geht, wie bei Windows üblich, leicht von der Hand.
https://www.smarthelpers.de/tag/Routertest.html#sigProIdfe91fc9139
Ersteinrichtung
https://www.smarthelpers.de/tag/Routertest.html#sigProId04f1a6f474
Genie - Startseite
-
 Wurde der Router bereits per Weboberfläche eingerichtet, müssen zuerst die Router-Zugangsdaten über den Punkt „Router-Einstellungen“ angepasst werden. Wurde der Router bereits per Weboberfläche eingerichtet, müssen zuerst die Router-Zugangsdaten über den Punkt „Router-Einstellungen“ angepasst werden.
Wurde der Router bereits per Weboberfläche eingerichtet, müssen zuerst die Router-Zugangsdaten über den Punkt „Router-Einstellungen“ angepasst werden. Wurde der Router bereits per Weboberfläche eingerichtet, müssen zuerst die Router-Zugangsdaten über den Punkt „Router-Einstellungen“ angepasst werden. -

https://www.smarthelpers.de/tag/Routertest.html#sigProIdb51d15e3e6
Genie – Internet
-
 Eine bestehende Internetverbindung wird durch zwei grüne Häkchen im oberen Bereich angezeigt. Eine bestehende Internetverbindung wird durch zwei grüne Häkchen im oberen Bereich angezeigt.
Eine bestehende Internetverbindung wird durch zwei grüne Häkchen im oberen Bereich angezeigt. Eine bestehende Internetverbindung wird durch zwei grüne Häkchen im oberen Bereich angezeigt. -
 In diesem Bereich kann die Internet-Geschwindigkeit getestet werden. In diesem Bereich kann die Internet-Geschwindigkeit getestet werden.
In diesem Bereich kann die Internet-Geschwindigkeit getestet werden. In diesem Bereich kann die Internet-Geschwindigkeit getestet werden. -
 Das Diagramm zeigt den derzeitigen Datenverkehr. Das Diagramm zeigt den derzeitigen Datenverkehr.
Das Diagramm zeigt den derzeitigen Datenverkehr. Das Diagramm zeigt den derzeitigen Datenverkehr. -
 Ein Klick auf die Lupe zeigt den Datenverkehr der aktuell ausgeführten Programme. Ein Klick auf die Lupe zeigt den Datenverkehr der aktuell ausgeführten Programme.
Ein Klick auf die Lupe zeigt den Datenverkehr der aktuell ausgeführten Programme. Ein Klick auf die Lupe zeigt den Datenverkehr der aktuell ausgeführten Programme.
https://www.smarthelpers.de/tag/Routertest.html#sigProIdb987c72bc7
Genie - WLAN-Verbindung
https://www.smarthelpers.de/tag/Routertest.html#sigProIdadc7074e36
Genie - Router-Einstellungen
Wireless Konfiguration und der Gastzugang
-
 Das WLAN-Passwort wird leider im Klartext angezeigt. Das WLAN-Passwort wird leider im Klartext angezeigt.
Das WLAN-Passwort wird leider im Klartext angezeigt. Das WLAN-Passwort wird leider im Klartext angezeigt. -
 Links im Anzeigefenster kann zwischen 2,4- und 5GHz umgeschalten werden. Links im Anzeigefenster kann zwischen 2,4- und 5GHz umgeschalten werden.
Links im Anzeigefenster kann zwischen 2,4- und 5GHz umgeschalten werden. Links im Anzeigefenster kann zwischen 2,4- und 5GHz umgeschalten werden. -
 Bei Bedarf können die Einstellungen auch auf einen externen Datenträger exportiert werden. Bei Bedarf können die Einstellungen auch auf einen externen Datenträger exportiert werden.
Bei Bedarf können die Einstellungen auch auf einen externen Datenträger exportiert werden. Bei Bedarf können die Einstellungen auch auf einen externen Datenträger exportiert werden. -
 Auch bei den Gastzugangs-Einstellungen wird das Passwort im Klartext angezeigt. Auch bei den Gastzugangs-Einstellungen wird das Passwort im Klartext angezeigt.
Auch bei den Gastzugangs-Einstellungen wird das Passwort im Klartext angezeigt. Auch bei den Gastzugangs-Einstellungen wird das Passwort im Klartext angezeigt.
https://www.smarthelpers.de/tag/Routertest.html#sigProId164fdeb7d0
ReadySHARE
-
 In der Übersicht muss zuerst der gewünschte ReadySHARE-Modus und dann "Weiter" angeklickt werden. In der Übersicht muss zuerst der gewünschte ReadySHARE-Modus und dann "Weiter" angeklickt werden.
In der Übersicht muss zuerst der gewünschte ReadySHARE-Modus und dann "Weiter" angeklickt werden. In der Übersicht muss zuerst der gewünschte ReadySHARE-Modus und dann "Weiter" angeklickt werden. -
 Im einfachen Modus wird die IP zum Netzwerkspeicher angezeigt. Diese kann per Klick geöffnet werden. Im einfachen Modus wird die IP zum Netzwerkspeicher angezeigt. Diese kann per Klick geöffnet werden.
Im einfachen Modus wird die IP zum Netzwerkspeicher angezeigt. Diese kann per Klick geöffnet werden. Im einfachen Modus wird die IP zum Netzwerkspeicher angezeigt. Diese kann per Klick geöffnet werden. -
 Im Druckmodus bekommt man genaue Anweisungen zum Einrichten des Druckers. Im Druckmodus bekommt man genaue Anweisungen zum Einrichten des Druckers.
Im Druckmodus bekommt man genaue Anweisungen zum Einrichten des Druckers. Im Druckmodus bekommt man genaue Anweisungen zum Einrichten des Druckers. -
 Wurde die ReadSHARE-Vault Software bereits installiert, wird an dieser Stelle nicht der Software-Download angeboten, sondern direkt die gleichnamige Software gestartet. Wurde die ReadSHARE-Vault Software bereits installiert, wird an dieser Stelle nicht der Software-Download angeboten, sondern direkt die gleichnamige Software gestartet.
Wurde die ReadSHARE-Vault Software bereits installiert, wird an dieser Stelle nicht der Software-Download angeboten, sondern direkt die gleichnamige Software gestartet. Wurde die ReadSHARE-Vault Software bereits installiert, wird an dieser Stelle nicht der Software-Download angeboten, sondern direkt die gleichnamige Software gestartet.
https://www.smarthelpers.de/tag/Routertest.html#sigProIdaeee1ddffd
Datenverkehrsanzeige
-
 Die Datenverkehrüberwachung zeigt das verbrauchte Datenvolumen an. Die Datenverkehrüberwachung zeigt das verbrauchte Datenvolumen an.
Die Datenverkehrüberwachung zeigt das verbrauchte Datenvolumen an. Die Datenverkehrüberwachung zeigt das verbrauchte Datenvolumen an. -
 Bei Bedarf können auch Feineinstellungen vorgenommen werden. Bei Bedarf können auch Feineinstellungen vorgenommen werden.
Bei Bedarf können auch Feineinstellungen vorgenommen werden. Bei Bedarf können auch Feineinstellungen vorgenommen werden.
https://www.smarthelpers.de/tag/Routertest.html#sigProId4f40a4676f
Router-Update
-
 Die Router-Firmware kann mit wenigen Klicks aktualisiert werden. Die Router-Firmware kann mit wenigen Klicks aktualisiert werden.
Die Router-Firmware kann mit wenigen Klicks aktualisiert werden. Die Router-Firmware kann mit wenigen Klicks aktualisiert werden. -
 Die Router-Firmware kann mit wenigen Klicks aktualisiert werden. Die Router-Firmware kann mit wenigen Klicks aktualisiert werden.
Die Router-Firmware kann mit wenigen Klicks aktualisiert werden. Die Router-Firmware kann mit wenigen Klicks aktualisiert werden. -
 Die Router-Firmware kann mit wenigen Klicks aktualisiert werden. Die Router-Firmware kann mit wenigen Klicks aktualisiert werden.
Die Router-Firmware kann mit wenigen Klicks aktualisiert werden. Die Router-Firmware kann mit wenigen Klicks aktualisiert werden.
https://www.smarthelpers.de/tag/Routertest.html#sigProId19c57653d4
Neustart
Genie – Netzwerkübersicht
-
 Wurde ein Gerät noch nicht zugelassen, wird dies mit einem durchgestrichenem Kreis (1) markiert. Verfügbare, zugelassene Geräte werden farbig (2) und nicht verbundene Geräte grau (3) angezeigt. Wurde ein Gerät noch nicht zugelassen, wird dies mit einem durchgestrichenem Kreis (1) markiert. Verfügbare, zugelassene Geräte werden farbig (2) und nicht verbundene Geräte grau (3) angezeigt.
Wurde ein Gerät noch nicht zugelassen, wird dies mit einem durchgestrichenem Kreis (1) markiert. Verfügbare, zugelassene Geräte werden farbig (2) und nicht verbundene Geräte grau (3) angezeigt. Wurde ein Gerät noch nicht zugelassen, wird dies mit einem durchgestrichenem Kreis (1) markiert. Verfügbare, zugelassene Geräte werden farbig (2) und nicht verbundene Geräte grau (3) angezeigt. -
 Ein Klick auf jeweilige Gerät eröffnet einem unzählige Einstellmöglichkeiten. Ein Klick auf jeweilige Gerät eröffnet einem unzählige Einstellmöglichkeiten.
Ein Klick auf jeweilige Gerät eröffnet einem unzählige Einstellmöglichkeiten. Ein Klick auf jeweilige Gerät eröffnet einem unzählige Einstellmöglichkeiten. -
 Ein Klick auf jeweilige Gerät eröffnet einem unzählige Einstellmöglichkeiten. Ein Klick auf jeweilige Gerät eröffnet einem unzählige Einstellmöglichkeiten.
Ein Klick auf jeweilige Gerät eröffnet einem unzählige Einstellmöglichkeiten. Ein Klick auf jeweilige Gerät eröffnet einem unzählige Einstellmöglichkeiten.
https://www.smarthelpers.de/tag/Routertest.html#sigProId6ec0235399
Genie – Kindersicherung
-
 Zuerst nochmals am Router anmelden. Zuerst nochmals am Router anmelden.
Zuerst nochmals am Router anmelden. Zuerst nochmals am Router anmelden. -
 Die Schritt für Schritt-Anleitung leitet den Nutzer durch die Einrichtung. Die Schritt für Schritt-Anleitung leitet den Nutzer durch die Einrichtung.
Die Schritt für Schritt-Anleitung leitet den Nutzer durch die Einrichtung. Die Schritt für Schritt-Anleitung leitet den Nutzer durch die Einrichtung. -
 Diesen Hinweis sollten man beachten... Diesen Hinweis sollten man beachten...
Diesen Hinweis sollten man beachten... Diesen Hinweis sollten man beachten... -
 Die Kindersicherung übernimmt der externe Anbieter OpenDNS.com Die Kindersicherung übernimmt der externe Anbieter OpenDNS.com
Die Kindersicherung übernimmt der externe Anbieter OpenDNS.com Die Kindersicherung übernimmt der externe Anbieter OpenDNS.com -
 Möchte man den Dienst nutzen, muss man ein Konto anlegen. Möchte man den Dienst nutzen, muss man ein Konto anlegen.
Möchte man den Dienst nutzen, muss man ein Konto anlegen. Möchte man den Dienst nutzen, muss man ein Konto anlegen. -
 Am Ende noch mit den neuen Zugangsdaten anmelden. Am Ende noch mit den neuen Zugangsdaten anmelden.
Am Ende noch mit den neuen Zugangsdaten anmelden. Am Ende noch mit den neuen Zugangsdaten anmelden.
https://www.smarthelpers.de/tag/Routertest.html#sigProIdd4ccf7b5ec
Genie – ReadySHARE
-
 In der Übersicht muss zuerst der gewünschte ReadySHARE-Modus und dann "Weiter" angeklickt werden. In der Übersicht muss zuerst der gewünschte ReadySHARE-Modus und dann "Weiter" angeklickt werden.
In der Übersicht muss zuerst der gewünschte ReadySHARE-Modus und dann "Weiter" angeklickt werden. In der Übersicht muss zuerst der gewünschte ReadySHARE-Modus und dann "Weiter" angeklickt werden. -
 Im einfachen Modus wird die IP zum Netzwerkspeicher angezeigt. Diese kann per Klick geöffnet werden. Im einfachen Modus wird die IP zum Netzwerkspeicher angezeigt. Diese kann per Klick geöffnet werden.
Im einfachen Modus wird die IP zum Netzwerkspeicher angezeigt. Diese kann per Klick geöffnet werden. Im einfachen Modus wird die IP zum Netzwerkspeicher angezeigt. Diese kann per Klick geöffnet werden. -
 Im Druckmodus bekommt man genaue Anweisungen zum Einrichten des Druckers. Im Druckmodus bekommt man genaue Anweisungen zum Einrichten des Druckers.
Im Druckmodus bekommt man genaue Anweisungen zum Einrichten des Druckers. Im Druckmodus bekommt man genaue Anweisungen zum Einrichten des Druckers. -
 Wurde die ReadSHARE-Vault Software bereits installiert, wird an dieser Stelle nicht der Software-Download angeboten, sondern direkt die gleichnamige Software gestartet. Wurde die ReadSHARE-Vault Software bereits installiert, wird an dieser Stelle nicht der Software-Download angeboten, sondern direkt die gleichnamige Software gestartet.
Wurde die ReadSHARE-Vault Software bereits installiert, wird an dieser Stelle nicht der Software-Download angeboten, sondern direkt die gleichnamige Software gestartet. Wurde die ReadSHARE-Vault Software bereits installiert, wird an dieser Stelle nicht der Software-Download angeboten, sondern direkt die gleichnamige Software gestartet.
https://www.smarthelpers.de/tag/Routertest.html#sigProIdaeee1ddffd
Genie – AirPrint
https://www.smarthelpers.de/tag/Routertest.html#sigProId98a41cce9c
Genie – Meine Medien
-
 Die im Netzwerk verfügbaren Mediengeräte werden aufgelistet. Die im Netzwerk verfügbaren Mediengeräte werden aufgelistet.
Die im Netzwerk verfügbaren Mediengeräte werden aufgelistet. Die im Netzwerk verfügbaren Mediengeräte werden aufgelistet. -

-
 Mediendaten können über den Punkt "Einstellungen" freigegeben werden. Mediendaten können über den Punkt "Einstellungen" freigegeben werden.
Mediendaten können über den Punkt "Einstellungen" freigegeben werden. Mediendaten können über den Punkt "Einstellungen" freigegeben werden.
https://www.smarthelpers.de/tag/Routertest.html#sigProIdaa979abf2d
Genie – Netzwerk-Support
Produktregistrierung
-
 Zuerst mit den MyNetgear-Zugangsdaten anmelden. Zuerst mit den MyNetgear-Zugangsdaten anmelden.
Zuerst mit den MyNetgear-Zugangsdaten anmelden. Zuerst mit den MyNetgear-Zugangsdaten anmelden. -
 Nun werden alle verfügbaren Geräte und die verbleibende Garantiezeit angezeigt. Nun werden alle verfügbaren Geräte und die verbleibende Garantiezeit angezeigt.
Nun werden alle verfügbaren Geräte und die verbleibende Garantiezeit angezeigt. Nun werden alle verfügbaren Geräte und die verbleibende Garantiezeit angezeigt.
https://www.smarthelpers.de/tag/Routertest.html#sigProId58f62b5ae6
Häufig gestellte Fragen
https://www.smarthelpers.de/tag/Routertest.html#sigProIdf43e36794b
Tools
https://www.smarthelpers.de/tag/Routertest.html#sigProId93d5046e67
Support
https://www.smarthelpers.de/tag/Routertest.html#sigProId8f8c1c5c1f
Netgear Genie - Download
Genie-Android-App
Genie-Android-App Funktionsübersicht
-
 Die App ist übersichtlich gestaltet und die Funktionen eindeutig beschrieben.. Die App ist übersichtlich gestaltet und die Funktionen eindeutig beschrieben..
Die App ist übersichtlich gestaltet und die Funktionen eindeutig beschrieben.. Die App ist übersichtlich gestaltet und die Funktionen eindeutig beschrieben.. -
 Die App ist übersichtlich gestaltet und die Funktionen eindeutig beschrieben.. Die App ist übersichtlich gestaltet und die Funktionen eindeutig beschrieben..
Die App ist übersichtlich gestaltet und die Funktionen eindeutig beschrieben.. Die App ist übersichtlich gestaltet und die Funktionen eindeutig beschrieben..
https://www.smarthelpers.de/tag/Routertest.html#sigProId5981c4ea23
Wireless-Konfiguration + Gastzugang
-
 Auch in der App wird das WLAN-Passwort in Klartext angezeigt. Auch in der App wird das WLAN-Passwort in Klartext angezeigt.
Auch in der App wird das WLAN-Passwort in Klartext angezeigt. Auch in der App wird das WLAN-Passwort in Klartext angezeigt. -
 Auch in der App wird das WLAN-Passwort in Klartext angezeigt. Auch in der App wird das WLAN-Passwort in Klartext angezeigt.
Auch in der App wird das WLAN-Passwort in Klartext angezeigt. Auch in der App wird das WLAN-Passwort in Klartext angezeigt.
https://www.smarthelpers.de/tag/Routertest.html#sigProId7281d3d930
-
 Das Passwort wird im Klartext angezeigt... Das Passwort wird im Klartext angezeigt...
Das Passwort wird im Klartext angezeigt... Das Passwort wird im Klartext angezeigt... -
 Die Frequenzen werden getrennt voneinander verwaltet. Die Frequenzen werden getrennt voneinander verwaltet.
Die Frequenzen werden getrennt voneinander verwaltet. Die Frequenzen werden getrennt voneinander verwaltet.
https://www.smarthelpers.de/tag/Routertest.html#sigProId4d4de440c7
Netzwerkübersicht + Datenverkehr
-
 Alle Netzwerkgeräte werden aufgelistet. Alle Netzwerkgeräte werden aufgelistet.
Alle Netzwerkgeräte werden aufgelistet. Alle Netzwerkgeräte werden aufgelistet. -
 Wird eines der angezeigten Geräte angeklickt, können detaillierte Informationen angezeigt werden. Wird eines der angezeigten Geräte angeklickt, können detaillierte Informationen angezeigt werden.
Wird eines der angezeigten Geräte angeklickt, können detaillierte Informationen angezeigt werden. Wird eines der angezeigten Geräte angeklickt, können detaillierte Informationen angezeigt werden.
https://www.smarthelpers.de/tag/Routertest.html#sigProId23d63d4ddd
https://www.smarthelpers.de/tag/Routertest.html#sigProId5589ccb88c
Meine Medien + ReadySHARE
-
 Die im Netzwerk verfügbaren Mediengeräte werden aufgelistet. Die im Netzwerk verfügbaren Mediengeräte werden aufgelistet.
Die im Netzwerk verfügbaren Mediengeräte werden aufgelistet. Die im Netzwerk verfügbaren Mediengeräte werden aufgelistet. -
 Ein Klick auf das jeweilige Netzwerkgerät führt zu deren Ordneransicht. Ein Klick auf das jeweilige Netzwerkgerät führt zu deren Ordneransicht.
Ein Klick auf das jeweilige Netzwerkgerät führt zu deren Ordneransicht. Ein Klick auf das jeweilige Netzwerkgerät führt zu deren Ordneransicht. -
 Ein Klick auf das jeweilige Netzwerkgerät führt zu deren Ordneransicht. Ein Klick auf das jeweilige Netzwerkgerät führt zu deren Ordneransicht.
Ein Klick auf das jeweilige Netzwerkgerät führt zu deren Ordneransicht. Ein Klick auf das jeweilige Netzwerkgerät führt zu deren Ordneransicht. -
 Geräte mit Mediendateien werden gesondert aufgelistet. Geräte mit Mediendateien werden gesondert aufgelistet.
Geräte mit Mediendateien werden gesondert aufgelistet. Geräte mit Mediendateien werden gesondert aufgelistet. -
 Mediendateien können direkt abgespielt werden. Mediendateien können direkt abgespielt werden.
Mediendateien können direkt abgespielt werden. Mediendateien können direkt abgespielt werden. -
 Auch Anpassungen sind möglich. Auch Anpassungen sind möglich.
Auch Anpassungen sind möglich. Auch Anpassungen sind möglich.
https://www.smarthelpers.de/tag/Routertest.html#sigProIdee0bcd6b23
-
 Es werden sowohl die Daten des Routers... Es werden sowohl die Daten des Routers...
Es werden sowohl die Daten des Routers... Es werden sowohl die Daten des Routers... -
 ... als auch die Lokalen aufgelistet. Auf beide kann direkt zugegriffen werden. ... als auch die Lokalen aufgelistet. Auf beide kann direkt zugegriffen werden.
... als auch die Lokalen aufgelistet. Auf beide kann direkt zugegriffen werden. ... als auch die Lokalen aufgelistet. Auf beide kann direkt zugegriffen werden.
https://www.smarthelpers.de/tag/Routertest.html#sigProId0d4d2445e1
Turbo-Übertragung + Wifi-Analyse
-
 Mithilfe der Turbofunktion können Daten im Handumdrehen mit allen anderen Netzwerkgeräten im Intranet geteilt werden, auf denen die Netgear Genie Software läuft. Mithilfe der Turbofunktion können Daten im Handumdrehen mit allen anderen Netzwerkgeräten im Intranet geteilt werden, auf denen die Netgear Genie Software läuft.
Mithilfe der Turbofunktion können Daten im Handumdrehen mit allen anderen Netzwerkgeräten im Intranet geteilt werden, auf denen die Netgear Genie Software läuft. Mithilfe der Turbofunktion können Daten im Handumdrehen mit allen anderen Netzwerkgeräten im Intranet geteilt werden, auf denen die Netgear Genie Software läuft. -
 Zuerst die gewünschte Kategorie wählen. Zuerst die gewünschte Kategorie wählen.
Zuerst die gewünschte Kategorie wählen. Zuerst die gewünschte Kategorie wählen. -
 Danach die Dateien aussuchen. Danach die Dateien aussuchen.
Danach die Dateien aussuchen. Danach die Dateien aussuchen. -
 Den Übertragungsauftrag bestätigen. Den Übertragungsauftrag bestätigen.
Den Übertragungsauftrag bestätigen. Den Übertragungsauftrag bestätigen. -
 Auf dem Zielgerät muss der Erhalt über den Button "Sichern" bestätigt werden. Auf dem Zielgerät muss der Erhalt über den Button "Sichern" bestätigt werden.
Auf dem Zielgerät muss der Erhalt über den Button "Sichern" bestätigt werden. Auf dem Zielgerät muss der Erhalt über den Button "Sichern" bestätigt werden. -
 Speicherort auswählen. Speicherort auswählen.
Speicherort auswählen. Speicherort auswählen. -
 Übertragung abwarten. Übertragung abwarten.
Übertragung abwarten. Übertragung abwarten. -
 Fertig. Fertig.
Fertig. Fertig.
https://www.smarthelpers.de/tag/Routertest.html#sigProIde203fc42c6
-
 Die erste Ansicht gibt Auskunft über die derzeitige Verbindungsqualität. Die erste Ansicht gibt Auskunft über die derzeitige Verbindungsqualität.
Die erste Ansicht gibt Auskunft über die derzeitige Verbindungsqualität. Die erste Ansicht gibt Auskunft über die derzeitige Verbindungsqualität. -
 Es können Räume angelegt und im jeweiligen Raum die Verbindungsqualität gemessen werden. Es können Räume angelegt und im jeweiligen Raum die Verbindungsqualität gemessen werden.
Es können Räume angelegt und im jeweiligen Raum die Verbindungsqualität gemessen werden. Es können Räume angelegt und im jeweiligen Raum die Verbindungsqualität gemessen werden. -
 Den Jeweiligen Netzwerkstatus kann man über einen gewissen Zeitraum scannen lassen. Den Jeweiligen Netzwerkstatus kann man über einen gewissen Zeitraum scannen lassen.
Den Jeweiligen Netzwerkstatus kann man über einen gewissen Zeitraum scannen lassen. Den Jeweiligen Netzwerkstatus kann man über einen gewissen Zeitraum scannen lassen. -
 Auch Störungen kann man sichtbar machen. Auch Störungen kann man sichtbar machen.
Auch Störungen kann man sichtbar machen. Auch Störungen kann man sichtbar machen. -
 Das Ergebnis in einem Übersichtsdiagramm. Das Ergebnis in einem Übersichtsdiagramm.
Das Ergebnis in einem Übersichtsdiagramm. Das Ergebnis in einem Übersichtsdiagramm. -
 Das Ergebnis in einem Übersichtsdiagramm. Das Ergebnis in einem Übersichtsdiagramm.
Das Ergebnis in einem Übersichtsdiagramm. Das Ergebnis in einem Übersichtsdiagramm.
https://www.smarthelpers.de/tag/Routertest.html#sigProIdaf37999631
Ready Share Vault
Das Dashboard
https://www.smarthelpers.de/tag/Routertest.html#sigProId0d7db8853f
Backup
-
 Über diesen Tab können alle Einstellungen für die Sicherung vorgenommen werden Über diesen Tab können alle Einstellungen für die Sicherung vorgenommen werden
Über diesen Tab können alle Einstellungen für die Sicherung vorgenommen werden Über diesen Tab können alle Einstellungen für die Sicherung vorgenommen werden -
 Über diesen Tab können alle Einstellungen für die Sicherung vorgenommen werden Über diesen Tab können alle Einstellungen für die Sicherung vorgenommen werden
Über diesen Tab können alle Einstellungen für die Sicherung vorgenommen werden Über diesen Tab können alle Einstellungen für die Sicherung vorgenommen werden
https://www.smarthelpers.de/tag/Routertest.html#sigProIdf683e5143a
Restore
-
 Über Restore können bereits angelegte Sicherungen wiederhergestellt werden. Über Restore können bereits angelegte Sicherungen wiederhergestellt werden.
Über Restore können bereits angelegte Sicherungen wiederhergestellt werden. Über Restore können bereits angelegte Sicherungen wiederhergestellt werden. -
 Über Restore können bereits angelegte Sicherungen wiederhergestellt werden. Über Restore können bereits angelegte Sicherungen wiederhergestellt werden.
Über Restore können bereits angelegte Sicherungen wiederhergestellt werden. Über Restore können bereits angelegte Sicherungen wiederhergestellt werden.
https://www.smarthelpers.de/tag/Routertest.html#sigProIdc419f3b879
Settings
https://www.smarthelpers.de/tag/Routertest.html#sigProIdfa132599da
Zwischenfazit 2: Was bleibt zu sagen?
Netgear R7500 Nighthawk X4 - Teil 1 - Die Ersteinrichtung
Lieferumfang und technische Daten
-
 Der Router ist ab Werk mit einer Schutzfolie versehen, welche auch die wichtigsten Infos bereithält. Der Router ist ab Werk mit einer Schutzfolie versehen, welche auch die wichtigsten Infos bereithält.
Der Router ist ab Werk mit einer Schutzfolie versehen, welche auch die wichtigsten Infos bereithält. Der Router ist ab Werk mit einer Schutzfolie versehen, welche auch die wichtigsten Infos bereithält. -
 Das Netzteil kann bei Bedarf bis zu 42 Watt bereitstellen. Das Netzteil kann bei Bedarf bis zu 42 Watt bereitstellen.
Das Netzteil kann bei Bedarf bis zu 42 Watt bereitstellen. Das Netzteil kann bei Bedarf bis zu 42 Watt bereitstellen. -

-
 Auch ein Netzwerkkabel liegt dem Lieferumfang bei. Auch ein Netzwerkkabel liegt dem Lieferumfang bei.
Auch ein Netzwerkkabel liegt dem Lieferumfang bei. Auch ein Netzwerkkabel liegt dem Lieferumfang bei.
https://www.smarthelpers.de/tag/Routertest.html#sigProId81882c00ca
Anschlüsse
-
 Neben den zwei Antennenanschlüssen, befinden sich auch vier LAN, ein WAN (Internet) und der Stromanschluss auf der Rückseite. Ganz links im Bild befindet sich der LED-Schalter und ganz rechts der Powertaster. Neben den zwei Antennenanschlüssen, befinden sich auch vier LAN, ein WAN (Internet) und der Stromanschluss auf der Rückseite. Ganz links im Bild befindet sich der LED-Schalter und ganz rechts der Powertaster.
Neben den zwei Antennenanschlüssen, befinden sich auch vier LAN, ein WAN (Internet) und der Stromanschluss auf der Rückseite. Ganz links im Bild befindet sich der LED-Schalter und ganz rechts der Powertaster. Neben den zwei Antennenanschlüssen, befinden sich auch vier LAN, ein WAN (Internet) und der Stromanschluss auf der Rückseite. Ganz links im Bild befindet sich der LED-Schalter und ganz rechts der Powertaster. -
 ZWei USB-3.0 Anschlüsse befinden sich an der Seite. ZWei USB-3.0 Anschlüsse befinden sich an der Seite.
ZWei USB-3.0 Anschlüsse befinden sich an der Seite. ZWei USB-3.0 Anschlüsse befinden sich an der Seite. -
 Auf der anderen Seite steht zusätzlich ein eSATA-Anschluss zur Verfügung. Auf der anderen Seite steht zusätzlich ein eSATA-Anschluss zur Verfügung.
Auf der anderen Seite steht zusätzlich ein eSATA-Anschluss zur Verfügung. Auf der anderen Seite steht zusätzlich ein eSATA-Anschluss zur Verfügung.
https://www.smarthelpers.de/tag/Routertest.html#sigProId8b81c453cc
Antennen montieren
-
 Die Antennen sind nummeriert... Die Antennen sind nummeriert...
Die Antennen sind nummeriert... Die Antennen sind nummeriert... -
 ... und müssen bei der gleichen Nummer am Router angeschraubt werden. ... und müssen bei der gleichen Nummer am Router angeschraubt werden.
... und müssen bei der gleichen Nummer am Router angeschraubt werden. ... und müssen bei der gleichen Nummer am Router angeschraubt werden.
https://www.smarthelpers.de/tag/Routertest.html#sigProId11fcdfc402
Anschluss und Erstverbindung
Zugangsmöglichkeiten
Genie-Weboberfläche
https://www.smarthelpers.de/tag/Routertest.html#sigProIdb107ebf3b4
-
 Im Arbeitsplatz auf "Netzwerk" (1) klicken und danach den R7500 mit rechts anklicken (2). Im Arbeitsplatz auf "Netzwerk" (1) klicken und danach den R7500 mit rechts anklicken (2).
Im Arbeitsplatz auf "Netzwerk" (1) klicken und danach den R7500 mit rechts anklicken (2). Im Arbeitsplatz auf "Netzwerk" (1) klicken und danach den R7500 mit rechts anklicken (2). -
 Ein weiterer Klick auf "Gerätewebseite anzeigen" und man wird zum Webzugang weitergeleitet. Ein weiterer Klick auf "Gerätewebseite anzeigen" und man wird zum Webzugang weitergeleitet.
Ein weiterer Klick auf "Gerätewebseite anzeigen" und man wird zum Webzugang weitergeleitet. Ein weiterer Klick auf "Gerätewebseite anzeigen" und man wird zum Webzugang weitergeleitet.
https://www.smarthelpers.de/tag/Routertest.html#sigProId7aa34f5629
Erste Genie-Schritte
-
 Der Ersteinrichtungsassistent arbeitete im Test sehr zuverlässig. Der Ersteinrichtungsassistent arbeitete im Test sehr zuverlässig.
Der Ersteinrichtungsassistent arbeitete im Test sehr zuverlässig. Der Ersteinrichtungsassistent arbeitete im Test sehr zuverlässig. -

-
 Bereits beim Einrichten werden die vorläufigen WLAN-Zugangsdaten bekannt gegeben. Bereits beim Einrichten werden die vorläufigen WLAN-Zugangsdaten bekannt gegeben.
Bereits beim Einrichten werden die vorläufigen WLAN-Zugangsdaten bekannt gegeben. Bereits beim Einrichten werden die vorläufigen WLAN-Zugangsdaten bekannt gegeben. -
 Soll die Windows-Genie-Software und das Backup-Programm zum Einsatz kommen, kann die Software an dieser Stelle heruntergeladen werden. Soll die Windows-Genie-Software und das Backup-Programm zum Einsatz kommen, kann die Software an dieser Stelle heruntergeladen werden.
Soll die Windows-Genie-Software und das Backup-Programm zum Einsatz kommen, kann die Software an dieser Stelle heruntergeladen werden. Soll die Windows-Genie-Software und das Backup-Programm zum Einsatz kommen, kann die Software an dieser Stelle heruntergeladen werden. -

-
 Der Assistent installiert auch gleich die neuste Firmware. Der Assistent installiert auch gleich die neuste Firmware.
Der Assistent installiert auch gleich die neuste Firmware. Der Assistent installiert auch gleich die neuste Firmware. -
 Am Ende sollte man sein Gerät noch registrieren. Am Ende sollte man sein Gerät noch registrieren.
Am Ende sollte man sein Gerät noch registrieren. Am Ende sollte man sein Gerät noch registrieren. -
 Nun kann der Router erneut über www.routerlogin.net aufgerufen werden. Nun kann der Router erneut über www.routerlogin.net aufgerufen werden.
Nun kann der Router erneut über www.routerlogin.net aufgerufen werden. Nun kann der Router erneut über www.routerlogin.net aufgerufen werden.
https://www.smarthelpers.de/tag/Routertest.html#sigProId174a116350
Das Passwort festlegen
-

-
 Neben dem Passwort können auch Sicherheitsabfragen zur Passwortwiederherstellung eingerichtet werden. Ein Klick auf "Übernehmen" speichert die Einstellungen. Neben dem Passwort können auch Sicherheitsabfragen zur Passwortwiederherstellung eingerichtet werden. Ein Klick auf "Übernehmen" speichert die Einstellungen.
Neben dem Passwort können auch Sicherheitsabfragen zur Passwortwiederherstellung eingerichtet werden. Ein Klick auf "Übernehmen" speichert die Einstellungen. Neben dem Passwort können auch Sicherheitsabfragen zur Passwortwiederherstellung eingerichtet werden. Ein Klick auf "Übernehmen" speichert die Einstellungen.
https://www.smarthelpers.de/tag/Routertest.html#sigProId764c012f43
Firmware updaten
-
 Ist ein neues Firmwareupdate vorhanden, wird dies im oberen Bereich der Webübersicht angezeigt. Ist ein neues Firmwareupdate vorhanden, wird dies im oberen Bereich der Webübersicht angezeigt.
Ist ein neues Firmwareupdate vorhanden, wird dies im oberen Bereich der Webübersicht angezeigt. Ist ein neues Firmwareupdate vorhanden, wird dies im oberen Bereich der Webübersicht angezeigt. -
 Bei Bedarf kann unter dem Menüpunkt "Firmware-Update" (1,2) auch manuell geprüft werden, ob ein Update verfügbar ist (3). Bei Bedarf kann unter dem Menüpunkt "Firmware-Update" (1,2) auch manuell geprüft werden, ob ein Update verfügbar ist (3).
Bei Bedarf kann unter dem Menüpunkt "Firmware-Update" (1,2) auch manuell geprüft werden, ob ein Update verfügbar ist (3). Bei Bedarf kann unter dem Menüpunkt "Firmware-Update" (1,2) auch manuell geprüft werden, ob ein Update verfügbar ist (3). -
 Wird die Firmware-Updatefunktion gestartet, werden die wichtigsten Änderungen angezeigt. Ein Klick auf "Ja" startet den Updatevorgang. Wird die Firmware-Updatefunktion gestartet, werden die wichtigsten Änderungen angezeigt. Ein Klick auf "Ja" startet den Updatevorgang.
Wird die Firmware-Updatefunktion gestartet, werden die wichtigsten Änderungen angezeigt. Ein Klick auf "Ja" startet den Updatevorgang. Wird die Firmware-Updatefunktion gestartet, werden die wichtigsten Änderungen angezeigt. Ein Klick auf "Ja" startet den Updatevorgang. -
 Zuerst wird die Firmware heruntergeladen und geprüft. Zuerst wird die Firmware heruntergeladen und geprüft.
Zuerst wird die Firmware heruntergeladen und geprüft. Zuerst wird die Firmware heruntergeladen und geprüft. -
 Bei der Installation ist ein wenig Geduld gefragt. Bei der Installation ist ein wenig Geduld gefragt.
Bei der Installation ist ein wenig Geduld gefragt. Bei der Installation ist ein wenig Geduld gefragt. -
 Bei der Installation ist ein wenig Geduld gefragt. Bei der Installation ist ein wenig Geduld gefragt.
Bei der Installation ist ein wenig Geduld gefragt. Bei der Installation ist ein wenig Geduld gefragt. -
 Nach dem Update muss man sich neu einloggen. Nach dem Update muss man sich neu einloggen.
Nach dem Update muss man sich neu einloggen. Nach dem Update muss man sich neu einloggen. -
 In der rechten oberen Ecke findet sich der Hinweis auf die neue Firmwareversion. In der rechten oberen Ecke findet sich der Hinweis auf die neue Firmwareversion.
In der rechten oberen Ecke findet sich der Hinweis auf die neue Firmwareversion. In der rechten oberen Ecke findet sich der Hinweis auf die neue Firmwareversion.
https://www.smarthelpers.de/tag/Routertest.html#sigProId85cc480148
WLAN-Einrichten
-
 Neben den Passwörtern können auch neue SSIDs vergeben werden. Neben den Passwörtern können auch neue SSIDs vergeben werden.
Neben den Passwörtern können auch neue SSIDs vergeben werden. Neben den Passwörtern können auch neue SSIDs vergeben werden. -
 Die Einstellungen finden sich auch im erweiterten Bereich. Die Einstellungen finden sich auch im erweiterten Bereich.
Die Einstellungen finden sich auch im erweiterten Bereich. Die Einstellungen finden sich auch im erweiterten Bereich.
https://www.smarthelpers.de/tag/Routertest.html#sigProId24fefbfd22
Gast-WLAN einrichten
-
 Gastnetzwerke können gesondert administriert werden. Gastnetzwerke können gesondert administriert werden.
Gastnetzwerke können gesondert administriert werden. Gastnetzwerke können gesondert administriert werden. -
 Zuerst die Gast-Netzwerkfunktion und die Verschlüsselung aktivieren. Danach die SSID und das Passwort festlegen (1). Die Einstellungen können sowohl für das 2,4GHz- (1) als auch für das 5GHz-Netzwerk (3) gesondert gewählt werden. Ein Klick auf "Übernehmen" speichert die Einstellungen (2). Zuerst die Gast-Netzwerkfunktion und die Verschlüsselung aktivieren. Danach die SSID und das Passwort festlegen (1). Die Einstellungen können sowohl für das 2,4GHz- (1) als auch für das 5GHz-Netzwerk (3) gesondert gewählt werden. Ein Klick auf "Übernehmen" speichert die Einstellungen (2).
Zuerst die Gast-Netzwerkfunktion und die Verschlüsselung aktivieren. Danach die SSID und das Passwort festlegen (1). Die Einstellungen können sowohl für das 2,4GHz- (1) als auch für das 5GHz-Netzwerk (3) gesondert gewählt werden. Ein Klick auf "Übernehmen" speichert die Einstellungen (2). Zuerst die Gast-Netzwerkfunktion und die Verschlüsselung aktivieren. Danach die SSID und das Passwort festlegen (1). Die Einstellungen können sowohl für das 2,4GHz- (1) als auch für das 5GHz-Netzwerk (3) gesondert gewählt werden. Ein Klick auf "Übernehmen" speichert die Einstellungen (2).
https://www.smarthelpers.de/tag/Routertest.html#sigProId2fe11c5184
Zeitgesteuerte WLAN-Verbindungen
-
 Über "Neuen Zeitraum hinzufügen" können die Einschaltzeiten der WLAN-Verbindungen getrennt verwaltet werden. Über "Neuen Zeitraum hinzufügen" können die Einschaltzeiten der WLAN-Verbindungen getrennt verwaltet werden.
Über "Neuen Zeitraum hinzufügen" können die Einschaltzeiten der WLAN-Verbindungen getrennt verwaltet werden. Über "Neuen Zeitraum hinzufügen" können die Einschaltzeiten der WLAN-Verbindungen getrennt verwaltet werden. -
 Ein Klick auf "Übernehmen" speichert die Einstellungen. Ein Klick auf "Übernehmen" speichert die Einstellungen.
Ein Klick auf "Übernehmen" speichert die Einstellungen. Ein Klick auf "Übernehmen" speichert die Einstellungen. -
 Die Einstellungen werden aufgelistet. Die Einstellungen werden aufgelistet.
Die Einstellungen werden aufgelistet. Die Einstellungen werden aufgelistet. -
 Bei Bedarf können auch gleich noch die WPS-Einstellungen gewählt werden. Bei Bedarf können auch gleich noch die WPS-Einstellungen gewählt werden.
Bei Bedarf können auch gleich noch die WPS-Einstellungen gewählt werden. Bei Bedarf können auch gleich noch die WPS-Einstellungen gewählt werden.
https://www.smarthelpers.de/tag/Routertest.html#sigProId0d96c51203
WLAN AccessPoint erstellen
-
 Zur Aktivierung reicht ein Klick... Zur Aktivierung reicht ein Klick...
Zur Aktivierung reicht ein Klick... Zur Aktivierung reicht ein Klick... -
 Bei Bedarf kann die Adressvergabe automatisch vom Gerät vorgenommen, oder manuell eingestellt werden. Bei Bedarf kann die Adressvergabe automatisch vom Gerät vorgenommen, oder manuell eingestellt werden.
Bei Bedarf kann die Adressvergabe automatisch vom Gerät vorgenommen, oder manuell eingestellt werden. Bei Bedarf kann die Adressvergabe automatisch vom Gerät vorgenommen, oder manuell eingestellt werden. -
 Die Einrichtung dauert ein paar Sekunden... Die Einrichtung dauert ein paar Sekunden...
Die Einrichtung dauert ein paar Sekunden... Die Einrichtung dauert ein paar Sekunden...
https://www.smarthelpers.de/tag/Routertest.html#sigProId2ffac9e3bb
WLAN Bridge einrichten
-
 Den Modus aktivieren... Den Modus aktivieren...
Den Modus aktivieren... Den Modus aktivieren... -
 ... und die Anweisungen genau beachten, damit man auch nach der Einrichtung problemlos auf das Gerät gelangen kann. ... und die Anweisungen genau beachten, damit man auch nach der Einrichtung problemlos auf das Gerät gelangen kann.
... und die Anweisungen genau beachten, damit man auch nach der Einrichtung problemlos auf das Gerät gelangen kann. ... und die Anweisungen genau beachten, damit man auch nach der Einrichtung problemlos auf das Gerät gelangen kann. -
 Die Einrichtung dauert ein paar Sekunden. Die Einrichtung dauert ein paar Sekunden.
Die Einrichtung dauert ein paar Sekunden. Die Einrichtung dauert ein paar Sekunden.
https://www.smarthelpers.de/tag/Routertest.html#sigProId016477ba28
Die WAN-und LAN-Einstellungen
-
 Die WAN-Einstellungen sollten für die meisten Nutzer bereits optimal gewählt sein. Die WAN-Einstellungen sollten für die meisten Nutzer bereits optimal gewählt sein.
Die WAN-Einstellungen sollten für die meisten Nutzer bereits optimal gewählt sein. Die WAN-Einstellungen sollten für die meisten Nutzer bereits optimal gewählt sein. -
 Bei Bedarf kann der IP-Adressbereich in den LAN-Einstellungen angepasst werden. Sollen Geräte allzeit die gleiche Adresse zugewiesen bekommen, kann dies unter Adressreservierung eingestellt werden. Bei Bedarf kann der IP-Adressbereich in den LAN-Einstellungen angepasst werden. Sollen Geräte allzeit die gleiche Adresse zugewiesen bekommen, kann dies unter Adressreservierung eingestellt werden.
Bei Bedarf kann der IP-Adressbereich in den LAN-Einstellungen angepasst werden. Sollen Geräte allzeit die gleiche Adresse zugewiesen bekommen, kann dies unter Adressreservierung eingestellt werden. Bei Bedarf kann der IP-Adressbereich in den LAN-Einstellungen angepasst werden. Sollen Geräte allzeit die gleiche Adresse zugewiesen bekommen, kann dies unter Adressreservierung eingestellt werden.
https://www.smarthelpers.de/tag/Routertest.html#sigProId1de6a66cb2
QoS - Quality of Service einrichten
-
 Soll QoS aktiviert werden, muss vorher die Geschwindigkeit ermittelt werden. Soll QoS aktiviert werden, muss vorher die Geschwindigkeit ermittelt werden.
Soll QoS aktiviert werden, muss vorher die Geschwindigkeit ermittelt werden. Soll QoS aktiviert werden, muss vorher die Geschwindigkeit ermittelt werden. -
 Bei Bedarf kann diese auch von Hand eingestellt werden. Zusätzlich dazu sollte die QoS-Datenbank auf Updates geprüft werden (1). Bei Bedarf kann diese auch von Hand eingestellt werden. Zusätzlich dazu sollte die QoS-Datenbank auf Updates geprüft werden (1).
Bei Bedarf kann diese auch von Hand eingestellt werden. Zusätzlich dazu sollte die QoS-Datenbank auf Updates geprüft werden (1). Bei Bedarf kann diese auch von Hand eingestellt werden. Zusätzlich dazu sollte die QoS-Datenbank auf Updates geprüft werden (1).
https://www.smarthelpers.de/tag/Routertest.html#sigProId27dc44b48f
Ready SHARE – Daten und Druckerfreigabe
-
 Ist ein Datenträger an den Router angeschlossen, wird dieser bereits in den Grundeinstellungen angezeigt. Bei Bedarf kann dieser hier auch wieder entfernt werden. Ist ein Datenträger an den Router angeschlossen, wird dieser bereits in den Grundeinstellungen angezeigt. Bei Bedarf kann dieser hier auch wieder entfernt werden.
Ist ein Datenträger an den Router angeschlossen, wird dieser bereits in den Grundeinstellungen angezeigt. Bei Bedarf kann dieser hier auch wieder entfernt werden. Ist ein Datenträger an den Router angeschlossen, wird dieser bereits in den Grundeinstellungen angezeigt. Bei Bedarf kann dieser hier auch wieder entfernt werden. -
 In den erweiterten Einstellungen kann ausgewählt werden, über welchen Dienst der Speicherinhalt verfügbar gemacht werden soll. In den erweiterten Einstellungen kann ausgewählt werden, über welchen Dienst der Speicherinhalt verfügbar gemacht werden soll.
In den erweiterten Einstellungen kann ausgewählt werden, über welchen Dienst der Speicherinhalt verfügbar gemacht werden soll. In den erweiterten Einstellungen kann ausgewählt werden, über welchen Dienst der Speicherinhalt verfügbar gemacht werden soll. -
 Der ReadyShare Speicher wird auch im Arbeitsplatz angezeigt. Der ReadyShare Speicher wird auch im Arbeitsplatz angezeigt.
Der ReadyShare Speicher wird auch im Arbeitsplatz angezeigt. Der ReadyShare Speicher wird auch im Arbeitsplatz angezeigt. -
 Befinden sich Mediendaten auf dem Datenträger, werden diese automatisch im Netzwerk zur Verfügung gestellt. Befinden sich Mediendaten auf dem Datenträger, werden diese automatisch im Netzwerk zur Verfügung gestellt.
Befinden sich Mediendaten auf dem Datenträger, werden diese automatisch im Netzwerk zur Verfügung gestellt. Befinden sich Mediendaten auf dem Datenträger, werden diese automatisch im Netzwerk zur Verfügung gestellt.
https://www.smarthelpers.de/tag/Routertest.html#sigProIdf3ca21e5ed
-
 Zuerst die Schritte befolgen. Zuerst die Schritte befolgen.
Zuerst die Schritte befolgen. Zuerst die Schritte befolgen. -
 Ist die Software installiert, wird der an den Router angeschlossene Drucker aufgelistet und ist sofort verfügbar. Ist die Software installiert, wird der an den Router angeschlossene Drucker aufgelistet und ist sofort verfügbar.
Ist die Software installiert, wird der an den Router angeschlossene Drucker aufgelistet und ist sofort verfügbar. Ist die Software installiert, wird der an den Router angeschlossene Drucker aufgelistet und ist sofort verfügbar.
https://www.smarthelpers.de/tag/Routertest.html#sigProIde4eded68a8
Kindersicherung
Zugriffssteuerung
-
 Die Zugriffssteuerung ist sehr praktisch. Die Zugriffssteuerung ist sehr praktisch.
Die Zugriffssteuerung ist sehr praktisch. Die Zugriffssteuerung ist sehr praktisch. -
 Der jeweilige Gerätestatus wird übersichtlich aufgelistet. Der jeweilige Gerätestatus wird übersichtlich aufgelistet.
Der jeweilige Gerätestatus wird übersichtlich aufgelistet. Der jeweilige Gerätestatus wird übersichtlich aufgelistet.
https://www.smarthelpers.de/tag/Routertest.html#sigProId38dd7a7211
-
 Im ersten Slider werden die zugelassenen Geräte aufgelistet. Im ersten Slider werden die zugelassenen Geräte aufgelistet.
Im ersten Slider werden die zugelassenen Geräte aufgelistet. Im ersten Slider werden die zugelassenen Geräte aufgelistet. -
 Im zweiten Slider finden sich die gesperrten Geräte Im zweiten Slider finden sich die gesperrten Geräte
Im zweiten Slider finden sich die gesperrten Geräte Im zweiten Slider finden sich die gesperrten Geräte
https://www.smarthelpers.de/tag/Routertest.html#sigProId5e46c3a47a
-
 Im einfachen Modus werden alle Geräte übersichtlich aufgelistet. Wird ein Gerät markiert und der "Bearbeiten"-Button betätigt, können die Einstellungen geändert werden. Im einfachen Modus werden alle Geräte übersichtlich aufgelistet. Wird ein Gerät markiert und der "Bearbeiten"-Button betätigt, können die Einstellungen geändert werden.
Im einfachen Modus werden alle Geräte übersichtlich aufgelistet. Wird ein Gerät markiert und der "Bearbeiten"-Button betätigt, können die Einstellungen geändert werden. Im einfachen Modus werden alle Geräte übersichtlich aufgelistet. Wird ein Gerät markiert und der "Bearbeiten"-Button betätigt, können die Einstellungen geändert werden. -
 Hier kann der Gerätename, dessen Priorität und Typ gewählt werden. Hier kann der Gerätename, dessen Priorität und Typ gewählt werden.
Hier kann der Gerätename, dessen Priorität und Typ gewählt werden. Hier kann der Gerätename, dessen Priorität und Typ gewählt werden. -
 Die gleiche Übersicht gibt es auch nochmal im Adminbereich. Die gleiche Übersicht gibt es auch nochmal im Adminbereich.
Die gleiche Übersicht gibt es auch nochmal im Adminbereich. Die gleiche Übersicht gibt es auch nochmal im Adminbereich.
https://www.smarthelpers.de/tag/Routertest.html#sigProId41733418a7
Seiten sperren
https://www.smarthelpers.de/tag/Routertest.html#sigProId5502942af5
Dienste sperren
-
 Über "Hinzufügen" kann eine Sperre angelegt werden (1). Wann die Sperre aktiv sein soll, wird im Oberen Bereich bestimmt (2). Über "Hinzufügen" kann eine Sperre angelegt werden (1). Wann die Sperre aktiv sein soll, wird im Oberen Bereich bestimmt (2).
Über "Hinzufügen" kann eine Sperre angelegt werden (1). Wann die Sperre aktiv sein soll, wird im Oberen Bereich bestimmt (2). Über "Hinzufügen" kann eine Sperre angelegt werden (1). Wann die Sperre aktiv sein soll, wird im Oberen Bereich bestimmt (2). -
 Den zu sperrenden Dienst aus der Liste auswählen bzw. eine benutzerdefinierte Sperre einrichten. Ein Klick auf "Übernehmen" speichert die Einstellungen (1). Den zu sperrenden Dienst aus der Liste auswählen bzw. eine benutzerdefinierte Sperre einrichten. Ein Klick auf "Übernehmen" speichert die Einstellungen (1).
Den zu sperrenden Dienst aus der Liste auswählen bzw. eine benutzerdefinierte Sperre einrichten. Ein Klick auf "Übernehmen" speichert die Einstellungen (1). Den zu sperrenden Dienst aus der Liste auswählen bzw. eine benutzerdefinierte Sperre einrichten. Ein Klick auf "Übernehmen" speichert die Einstellungen (1).
https://www.smarthelpers.de/tag/Routertest.html#sigProId2fb46116af
Zeitplan einrichten
https://www.smarthelpers.de/tag/Routertest.html#sigProIdda83c8d4f5
E-Mail-Benachrichtigung einrichten
https://www.smarthelpers.de/tag/Routertest.html#sigProId7b341416e9
Statusübersicht abrufen
-
 Der Routerstatus kann im Adminbereich.... Der Routerstatus kann im Adminbereich....
Der Routerstatus kann im Adminbereich.... Der Routerstatus kann im Adminbereich.... -
 ... und über die erweiterte Startseite abgerufen werden. ... und über die erweiterte Startseite abgerufen werden.
... und über die erweiterte Startseite abgerufen werden. ... und über die erweiterte Startseite abgerufen werden. -
 Auch Statistiken können abgerufen werden. Auch Statistiken können abgerufen werden.
Auch Statistiken können abgerufen werden. Auch Statistiken können abgerufen werden. -
 Auch Statistiken können abgerufen werden. Auch Statistiken können abgerufen werden.
Auch Statistiken können abgerufen werden. Auch Statistiken können abgerufen werden.
https://www.smarthelpers.de/tag/Routertest.html#sigProId107e691af1
Protokolle auswählen und auslesen
https://www.smarthelpers.de/tag/Routertest.html#sigProId34031015b6
Einstellungen sichern oder Reset durchführen
-
 Für das Sichern aller Einstellungen reicht ein Klick aus. Die generierte Datei kann dann bei Bedarf über "Wiederherstellen" wieder eingespielt werden. Für das Sichern aller Einstellungen reicht ein Klick aus. Die generierte Datei kann dann bei Bedarf über "Wiederherstellen" wieder eingespielt werden.
Für das Sichern aller Einstellungen reicht ein Klick aus. Die generierte Datei kann dann bei Bedarf über "Wiederherstellen" wieder eingespielt werden. Für das Sichern aller Einstellungen reicht ein Klick aus. Die generierte Datei kann dann bei Bedarf über "Wiederherstellen" wieder eingespielt werden. -
 Lesen, verstehen und Bestätigen... Lesen, verstehen und Bestätigen...
Lesen, verstehen und Bestätigen... Lesen, verstehen und Bestätigen... -
 Die Wiederherstellung dauert ein paar Sekunden. Die Wiederherstellung dauert ein paar Sekunden.
Die Wiederherstellung dauert ein paar Sekunden. Die Wiederherstellung dauert ein paar Sekunden. -
 Alles wiederhergestellt. Alles wiederhergestellt.
Alles wiederhergestellt. Alles wiederhergestellt.
https://www.smarthelpers.de/tag/Routertest.html#sigProId898885a077
Portweiterleitung und Port-Triggering
https://www.smarthelpers.de/tag/Routertest.html#sigProId91856cd173
Dynamischer DNS-Zugang
VPN-Funktionen
Fernsteuerung
https://www.smarthelpers.de/tag/Routertest.html#sigProIdaa034c014b
USB-Zugriffkontrolle
-
 Ist die Zugriffskontrolle aktiviert, müssen neue USB-Geräte von Hand zugelassen werden.Normalerweise werden alle USB-Geräte akzeptiert. Ein Klick auf zugelassene Geräte kann dies ändern. Ist die Zugriffskontrolle aktiviert, müssen neue USB-Geräte von Hand zugelassen werden.Normalerweise werden alle USB-Geräte akzeptiert. Ein Klick auf zugelassene Geräte kann dies ändern.
Ist die Zugriffskontrolle aktiviert, müssen neue USB-Geräte von Hand zugelassen werden.Normalerweise werden alle USB-Geräte akzeptiert. Ein Klick auf zugelassene Geräte kann dies ändern. Ist die Zugriffskontrolle aktiviert, müssen neue USB-Geräte von Hand zugelassen werden.Normalerweise werden alle USB-Geräte akzeptiert. Ein Klick auf zugelassene Geräte kann dies ändern. -
 Zuerst die Sperre aktivieren (1) und danach das gewünschte USB-Gerät (2) auswählen. Ein Klick auf "Hinzufügen" und das Gerät ist zugelassen. Zuerst die Sperre aktivieren (1) und danach das gewünschte USB-Gerät (2) auswählen. Ein Klick auf "Hinzufügen" und das Gerät ist zugelassen.
Zuerst die Sperre aktivieren (1) und danach das gewünschte USB-Gerät (2) auswählen. Ein Klick auf "Hinzufügen" und das Gerät ist zugelassen. Zuerst die Sperre aktivieren (1) und danach das gewünschte USB-Gerät (2) auswählen. Ein Klick auf "Hinzufügen" und das Gerät ist zugelassen. -
 Das zugelassene USB-Gerät befindet sich nun in der oberen Liste. Ein Klick auf "Übernehmen" speichert die Einstellungen. Das zugelassene USB-Gerät befindet sich nun in der oberen Liste. Ein Klick auf "Übernehmen" speichert die Einstellungen.
Das zugelassene USB-Gerät befindet sich nun in der oberen Liste. Ein Klick auf "Übernehmen" speichert die Einstellungen. Das zugelassene USB-Gerät befindet sich nun in der oberen Liste. Ein Klick auf "Übernehmen" speichert die Einstellungen. -
 Zu guter Letzt muss noch die Zugriffsbeschränkung aktiviert werden. Zu guter Letzt muss noch die Zugriffsbeschränkung aktiviert werden.
Zu guter Letzt muss noch die Zugriffsbeschränkung aktiviert werden. Zu guter Letzt muss noch die Zugriffsbeschränkung aktiviert werden.
https://www.smarthelpers.de/tag/Routertest.html#sigProIdf1f9f9c563
UPnP und IPv6
https://www.smarthelpers.de/tag/Routertest.html#sigProId5481750c51
Die Datenverkehrsanzeige
-
 Die Datenverkehrüberwachung ist wirklich praktisch. Die Datenverkehrüberwachung ist wirklich praktisch.
Die Datenverkehrüberwachung ist wirklich praktisch. Die Datenverkehrüberwachung ist wirklich praktisch. -
 Die "Datenverkehrstatus-Ansicht“ gibt eine kurze Übersicht über den bisherigen Traffic. Die "Datenverkehrstatus-Ansicht“ gibt eine kurze Übersicht über den bisherigen Traffic.
Die "Datenverkehrstatus-Ansicht“ gibt eine kurze Übersicht über den bisherigen Traffic. Die "Datenverkehrstatus-Ansicht“ gibt eine kurze Übersicht über den bisherigen Traffic.
https://www.smarthelpers.de/tag/Routertest.html#sigProId99af3a8540
LED-Steuerungseinstellungen
https://www.smarthelpers.de/tag/Routertest.html#sigProIddab79bc79f
Die Hilfefunktion
https://www.smarthelpers.de/tag/Routertest.html#sigProId255325bb38
Zwischenfazit: Was bleibt zu sagen?
TP-LINK M5360 – Das Internet in der Tasche
Smartphones, die per Tethering einen mobilen WLAN-Hotspot für verschiedenste mobile Geräte zur Verfügung stellen können, sind mittlerweile weit verbreitet. Jedoch ist es nicht immer von Vorteil, das eigene Smartphone als Router einzusetzen. Hier kommen mobile Router ins Spiel. Diese teilen ihre HSDPA-Verbindung per Wlan mit anderen Geräten. Dem simultanen Surfen mit nur einer Datenflat steht damit nichts mehr im Wege. Mit dem M5360 bietet TP-LINK einen besonders praktischen Vertreter dieser Kategorie an, der zusätzlich als Power Bank, Speicherstick und SMS-Nachrichtenzentrale dienen kann.
-
 Die hochwertige Haptik der Verpackung macht Lust auf mehr. Die hochwertige Haptik der Verpackung macht Lust auf mehr.
Die hochwertige Haptik der Verpackung macht Lust auf mehr. Die hochwertige Haptik der Verpackung macht Lust auf mehr. -
 Das M5360 Das M5360
Das M5360 Das M5360 -
 Nach Druck auf den Startknopf erscheint eine kurze Bootanimation. Nach Druck auf den Startknopf erscheint eine kurze Bootanimation.
Nach Druck auf den Startknopf erscheint eine kurze Bootanimation. Nach Druck auf den Startknopf erscheint eine kurze Bootanimation. -
 Lieferumfang: M5360, USB-Kabel, Ladegerät, SIM-Karten_Adapter, Installationsanweisung (englisch), Garantieerklärung Lieferumfang: M5360, USB-Kabel, Ladegerät, SIM-Karten_Adapter, Installationsanweisung (englisch), Garantieerklärung
Lieferumfang: M5360, USB-Kabel, Ladegerät, SIM-Karten_Adapter, Installationsanweisung (englisch), Garantieerklärung Lieferumfang: M5360, USB-Kabel, Ladegerät, SIM-Karten_Adapter, Installationsanweisung (englisch), Garantieerklärung -
 Das M5360 im Größenvergleich zum Padfone 2. Das M5360 im Größenvergleich zum Padfone 2.
Das M5360 im Größenvergleich zum Padfone 2. Das M5360 im Größenvergleich zum Padfone 2. -
 Die Adapter werden mit Hilfe der beiliegenden Sticker vom Nutzer selbst vervollständigt. Die Adapter werden mit Hilfe der beiliegenden Sticker vom Nutzer selbst vervollständigt.
Die Adapter werden mit Hilfe der beiliegenden Sticker vom Nutzer selbst vervollständigt. Die Adapter werden mit Hilfe der beiliegenden Sticker vom Nutzer selbst vervollständigt.
https://www.smarthelpers.de/tag/Routertest.html#sigProId35a5731d5e
Tipp: Wir nutzen ein eigenes, innovatives Artikelkonzept. Damit Ihnen nichts entgeht, haben wir einen kleinen Artikelwegweiser für Sie verfasst. Viel Spaß beim Lesen!
Klein, aber oho
Das Gerät hinterlässt bereits beim Auspacken einen guten Eindruck. Im Lieferumfang enthalten sind das Ladegerät inklusive USB-Kabel, eine Installationsanweisung, die die wichtigsten Schritte zur Inbetriebnahme auf Englisch erläutert und 2 Adapter für Micro- und Nano-SIM-Karten. Das M5360 wirkt gut verarbeitet und liegt trotz 155g Gewicht gut in der Hand. Allerdings sind sowohl die durchsichtige Kunststoff-Fläche an der Oberseite, als auch der Rest des Gehäuses äußerst anfällig für Fingerabdrücke. Auf der Rückseite befindet sich ein Aufkleber, der neben gerätespezifischen Informationen wie Seriennummer und MAC-Adresse auch die SSID-Kennung sowie das aus 8 Ziffern bestehende ab Werk vergebene WLAN-Passwort enthält. Da dieses somit für jeden Sichtbar ist, sollte es aus Sicherheitsgründen nach der Einrichtung geändert werden. Die hierfür nötigen Schritte erläutern wir in der folgenden Bildgalerie. Dort zeigen wir ebenfalls, wie das Passwort für die Weboberfläche neu vergeben werden kann.
-
 Zum ändern des Netzwerk-Schlüssels nach der Anmeldung Zum ändern des Netzwerk-Schlüssels nach der Anmeldung
Zum ändern des Netzwerk-Schlüssels nach der Anmeldung Zum ändern des Netzwerk-Schlüssels nach der Anmeldung -
 unten rechts auf „wireless settings" klicken. unten rechts auf „wireless settings" klicken.
unten rechts auf „wireless settings" klicken. unten rechts auf „wireless settings" klicken. -
 Hier kann unter „WPA Key" ein neuer Netzwerkschlüssel vergeben werden. Hier kann unter „WPA Key" ein neuer Netzwerkschlüssel vergeben werden.
Hier kann unter „WPA Key" ein neuer Netzwerkschlüssel vergeben werden. Hier kann unter „WPA Key" ein neuer Netzwerkschlüssel vergeben werden. -
 Danach bei „System Tools“ und „Modify Password“ das Login-Password für die Weboberfläche ändern. Danach bei „System Tools“ und „Modify Password“ das Login-Password für die Weboberfläche ändern.
Danach bei „System Tools“ und „Modify Password“ das Login-Password für die Weboberfläche ändern. Danach bei „System Tools“ und „Modify Password“ das Login-Password für die Weboberfläche ändern.
https://www.smarthelpers.de/tag/Routertest.html#sigProIde9bf4a1ebf
Einschub mit Hindernissen
Die Einrichtung ist grundsätzlich sehr einfach. An der rechten Seite des Gehäuses befinden sich die Einschübe für SIM- und micro SD-Speicherkarte. Das einlegen der SIM-Karte erfordert allerdings ein wenig Fingerspitzengefühl. Da der Kartenleser recht tief im Gerät verbaut ist und direkt oberhalb des Einschubs die Kunststoffabdeckung angebracht ist, wird das Einschieben der Karte bis zur Arretierung erschwert. Mit Hilfe eines schmalen Gegenstandes, wie z.B. einer Nagelpfeile oder einem kleinen Schraubenzieher, lässt sich diese Hürde aber schnell überwinden.
-
 Der Einschub für SIM-Karte und micro SD befindet sich an der Seite des Gehäuses. Der Einschub für SIM-Karte und micro SD befindet sich an der Seite des Gehäuses.
Der Einschub für SIM-Karte und micro SD befindet sich an der Seite des Gehäuses. Der Einschub für SIM-Karte und micro SD befindet sich an der Seite des Gehäuses. -
 Die Arretierung der Karten wird dadurch erschwert, das sie sehr weit in das Gehäuse geschoben werden müssen... Die Arretierung der Karten wird dadurch erschwert, das sie sehr weit in das Gehäuse geschoben werden müssen...
Die Arretierung der Karten wird dadurch erschwert, das sie sehr weit in das Gehäuse geschoben werden müssen... Die Arretierung der Karten wird dadurch erschwert, das sie sehr weit in das Gehäuse geschoben werden müssen...
https://www.smarthelpers.de/tag/Routertest.html#sigProId53fd07254b
Nach Druck auf den Einschaltknopf startet das Gerät und zeigt eine kurze Bootanimation. Das kleine OLED-Display lässt sich gut ablesen. Allerdings wirkt das Bild bei schnellem Wechsel des Blickwinkels etwas unruhig. Die Anzeigen im Display sind grundsätzlich klar verständlich. Sie werden aber in der kurzen, und nur auf Englisch verfügbaren, Installationsanweisung nicht weiter erläutert. Für weiterführende Informationen ist man auf das (ebenfalls nur englischsprachige) PDF-Dokument angewiesen, das TP-LINK auf der Produktseite des M5360 zur Verfügung stellt. Warum diese Informationen nicht auf das beigegelegte Blatt gedruckt wurden, ist für uns nicht nachzuvollziehen. Die Auswahl der dargestellten Informationen ist grundsätzlich sinnvoll. Man erkennt auf den ersten Blick, wie viele mobile Geräte verbunden sind. Laut Hersteller sind bis zu 10 verschiedene Clients gleichzeitig möglich. Zusätzlich wird angezeigt, wie viele Byte pro Sekunde grade hoch- und runtergeladen werden. Die angezeigten Werte sind unseren Messungen nach verlässlich. Das M5360 unterstützt HSDPA und HSDPA+, das eine theoretische Übertragungsgeschwindigkeit von 21 Mbit ermöglicht. Solche Werte werden aber in der Realität selten erreicht, da eine mobile Verbindung stets von zahlreichen Störfaktoren, wie z.B. der Entfernung zum nächsten Sendemast oder verschiedenen Strukturen in der Umgebung, beeinträchtigt wird. Besonders praktisch für Nutzer einer Prepaid-Flatrate mit Volumenbegrenzung ist die Anzeige der gesamten übertragenen Datenmenge.
-
 Kurze Bootanimation Kurze Bootanimation
Kurze Bootanimation Kurze Bootanimation -
 Das Display lässt sich gut ablesen. Das Display lässt sich gut ablesen.
Das Display lässt sich gut ablesen. Das Display lässt sich gut ablesen.
https://www.smarthelpers.de/tag/Routertest.html#sigProId4f378704d9
Alles auf einen Blick
Ist das Gerät eingeschaltet, sendet es automatisch sein WLAN-Signal. Unterstützt werden die drei derzeit gängigen Standards IEEE 802.11b/g/n. Die Verschlüsselung erfolgt nach den WPA und WPA2-Kriterien. Zum Verbinden muss der Router lediglich im WLAN-Manager des jeweiligen Computers oder Tablets ausgewählt werden. Der Name und das Passwort sind, wie bereits erwähnt, auf der Rückseite zu finden. Danach wird die Verbindung aufgebaut und künftig über den mobilen Router gesurft.
SIM-Karte mit PIN einrichten
Für den Fall, dass die SIM-Karte mit einer PIN versehen ist, wird noch ein zusätzlicher Schritt notwendig. Nach Herstellung der Verbindung muss der Browser geöffnet und die IP-Adresse des M5360 eingegeben werden (192.168.0.1). Dadurch gelangt man zur, ebenfalls ausschließlich englischen, Weboberfläche, und kann sich durch Eingabe des Passworts „admin“ (Standardpasswort) anmelden. Im folgenden Status-Bildschirm werden allgemeine Informationen zu den Router-Funktionen angezeigt. So werden hier z.B. die übertragene Datenmenge und Informationen über die mobile Verbindung dargestellt. Zur Eingabe der PIN wählt man den Reiter „Advanced“ und klickt unter dem Punkt „Dial-up“ auf „PIN Management.“ Hier kann die PIN hinterlegt und gespeichert werden. Ist die Eingabe korrekt, erhält man im nächsten Fenster die Möglichkeit, die PIN zu ändern oder abzuschalten. Im Folgenden wird die Verbindung dann automatisch hergestellt und die Einstellungen künftig für die mobile Verbindung des M5360 verwendet.
-
 Nach Eingabe der IP-Adresse und des Passworts Nach Eingabe der IP-Adresse und des Passworts
Nach Eingabe der IP-Adresse und des Passworts Nach Eingabe der IP-Adresse und des Passworts -
 gelangt man zum Startbildschirm. gelangt man zum Startbildschirm.
gelangt man zum Startbildschirm. gelangt man zum Startbildschirm. -
 Unter den erweiterten Einstellungen wird die PIN der SIM-Karte eingetragen. Unter den erweiterten Einstellungen wird die PIN der SIM-Karte eingetragen.
Unter den erweiterten Einstellungen wird die PIN der SIM-Karte eingetragen. Unter den erweiterten Einstellungen wird die PIN der SIM-Karte eingetragen. -
 Die PIN kann geändert und die Abfrage ausgeschaltet werden. Die PIN kann geändert und die Abfrage ausgeschaltet werden.
Die PIN kann geändert und die Abfrage ausgeschaltet werden. Die PIN kann geändert und die Abfrage ausgeschaltet werden. -
 Im Anschluss wird die Verbindung zum Internet hergestellt. Im Anschluss wird die Verbindung zum Internet hergestellt.
Im Anschluss wird die Verbindung zum Internet hergestellt. Im Anschluss wird die Verbindung zum Internet hergestellt. -
 Die Anzeigen: Signalstärke, bestehende Internet-Verbindung, Automatik-Modus, WLAN mit 1 verbundenen Gerät, Batterieladung, Netzbetreiber, Download, Upload, Gesamter Traffic Die Anzeigen: Signalstärke, bestehende Internet-Verbindung, Automatik-Modus, WLAN mit 1 verbundenen Gerät, Batterieladung, Netzbetreiber, Download, Upload, Gesamter Traffic
Die Anzeigen: Signalstärke, bestehende Internet-Verbindung, Automatik-Modus, WLAN mit 1 verbundenen Gerät, Batterieladung, Netzbetreiber, Download, Upload, Gesamter Traffic Die Anzeigen: Signalstärke, bestehende Internet-Verbindung, Automatik-Modus, WLAN mit 1 verbundenen Gerät, Batterieladung, Netzbetreiber, Download, Upload, Gesamter Traffic
https://www.smarthelpers.de/tag/Routertest.html#sigProIdfceeda74d3
Aktualisierung der Firmware
Nach Abschluss der Erstinstallation sollte die aktuelle Firmware auf das Gerät gespielt werden. Unter dem Link stellt TP-LINK jeweils die aktuelle Version zum Download zur Verfügung. Die zum Zeitpunkt des Tests letzte Version stammt vom 19.03.2014 und ist für die erste Hardware-Variante des M5360 gedacht. Die Datei wurde deshalb M5360_V1_140319 genannt. Für künftige, überarbeite Versionen können später Downloads mit den Bezeichnungen V2, V3 usw. folgen. Die jeweilige Hardware-Version lässt sich am Aufdruck auf der Geräterückseite unter dem Punkt FCC ID erkennen. Überarbeitete Modelle erhalten hier am Ende der Nummer den Versionshinweis. Der Aufdruck auf unserem Gerät (TE7M5360) zeigt keine Versionsnummer. Dies bedeutet, dass es sich um V1 handelt. Die Datei wird lediglich heruntergeladen, entpackt und dann per Doppelklick gestartet. Danach läuft der Installationsprozess automatisch ab. Das M5360 muss dabei mit dem beiliegenden USB-Kabel an den Computer angeschlossen und der Akku mindestens zur Hälfte geladen sein.
-
 Zum Update der Firmware wird die Datei heruntergeladen, entpackt und das M5360 an den Computer angeschlossen. Zum Update der Firmware wird die Datei heruntergeladen, entpackt und das M5360 an den Computer angeschlossen.
Zum Update der Firmware wird die Datei heruntergeladen, entpackt und das M5360 an den Computer angeschlossen. Zum Update der Firmware wird die Datei heruntergeladen, entpackt und das M5360 an den Computer angeschlossen. -
 Der Akku des Gerätes sollte mindestens zur Hälfte geladen sein. Der Akku des Gerätes sollte mindestens zur Hälfte geladen sein.
Der Akku des Gerätes sollte mindestens zur Hälfte geladen sein. Der Akku des Gerätes sollte mindestens zur Hälfte geladen sein.
https://www.smarthelpers.de/tag/Routertest.html#sigProIdd50852a878
Nützliche Zusatzfunktionen
Neben seiner Eigenschaft als Router bietet das M5360 noch weitere interessante Zusatzfunktionen, die es von zahlreichen anderen Geräten abhebt.
So dient der Router gleichzeitig als externer Akku, mit dem die Betriebszeit eines Smartphones oder Tablets entscheidend verlängert werden kann. Er verfügt über einen 1 Ampere starken USB-Port und bietet mit 5200mAh vergleichsweise viel Ladung. Diese reicht aus, um den Akku unseres Padfone 2 (nur das Smartphone ohne Tablet-Dock), der über eine Kapazität von 2140mAh verfügt, einmal voll und einmal ungefähr zur Hälfte zu laden. Die Ladezeit entspricht mit ca. 2,5 Stunden in etwa der Zeit, die das Smartphone auch an der Steckdose zum Laden benötigt. Allerdings reduziert sich die zur Verfügung stehende Kapazität natürlich, wenn das M5360 gleichzeitig als Router genutzt wird.
Wird die Ladung ausschließlich für den Router-Betrieb genutzt, beträgt die Laufzeit etwas über einen halben Tag. Auch diese ist aber wieder abhängig von der Nutzungsintensität und der Netzqualität. Somit kann sich der Zeitraum auch verlängern. TP-LINK selbst gibt eine Nutzungsdauer von 17 Stunden an. In der Realität sollte die Laufzeit in jedem Fall ausreichen, um rechtzeitig die nächste Steckdose zu erreichen.
Zur Messung der Übertragungsgeschwindigkeit von Daten im Netzwerk haben wir zwei Laptops ohne SSD verwendet. Eine 3,7GB große Datei wurde in ungefähr einer Stunde übertragen. Für einen 3,7GB großer Ordner, in dem sich viele kleine Dateien befanden, wurden knapp 80 Minuten benötigt. Das Signal war hierbei stark genug, die fehlerfreie Übertragung vom Erdgeschoss in den 1. Stock zu gewährleisten.
Die Ladezeit des Akkus an der Steckdose erscheint mit 6,5 Stunden auf den ersten Blick recht lang. Hierbei muss allerdings beachtet werden, dass die Kapazität von 5200mAh deutlich höher liegt, als bei gewöhnlichen Smartphone-Akkus. Das iPhone 5s zum Beispiel verfügt lediglich über 1570mAh, das HTC One (M8) über 2600mAh und das Samsung Galaxy S5 über 2800mAh Ladung. Zudem ließe sich die Ladezeit theoretisch noch verkürzen, wenn statt des mitgelieferten Netzteils, das 1,0 Ampere liefert, ein 2,0 Ampere-Netzteil verwendet würde.
Ein weiteres praktisches Feature ist der integrierte micro-SD Kartenslot. Dieser unterstützt Karten bis zu einer Größe von 32 GB. Steckt eine SD-Karte im Gerät, kann dieses über das beiliegende USB-Kabel an den Computer angeschlossen werden. Die Installation der notwendigen Treiber erfolgt dann, wie bei einem gewöhnlichen USB-Stick, automatisch.
Daneben bietet das M5360 die Möglichkeit zum SMS-Versand über das Webinterface. Im Reiter „SMS“ kann unter „SMS-Settings“ die Nummer der jeweiligen Nachrichtenzentrale eingegeben werden. Dazu wird der Punkt „Message Center“ auf „Enable“ gesetzt. In dem darunterliegenden Feld wird dann die Nummer der jeweiligen Zentrale eingetragen. Für unsere Karte von T-Mobile lautet die Nummer der SMS-Kurzmitteilungszentrale +491710760000. Die Nummern anderer Anbieter lassen sich dieser Tabelle entnehmen Über die weiteren Punkte lässt sich einstellen, ob gesendete Nachrichten in der Outbox gespeichert und alte Nachrichten ersetzt werden sollen. Nachdem die Einstellungen vorgenommen und durch Klick auf „Save“ gespeichert wurden, lassen sich SMS künftig über den Punkt „New Message“ erstellen. Hier fehlt uns allerdings die Möglichkeit, Nummern in einem Telefonbuch zu hinterlegen. So muss diese vor jedem SMS-Versand manuell eingegeben oder aus einer externen Telefonliste kopiert werden. Das ist nicht nur unpraktisch sondern birgt auch das Risiko, durch Tippfehler einen falschen Empfänger einzutragen.
-
 In den SMS-Settings wird die Nummer der jeweiligen Kurzmitteilungszentrale Hinterlegt. In den SMS-Settings wird die Nummer der jeweiligen Kurzmitteilungszentrale Hinterlegt.
In den SMS-Settings wird die Nummer der jeweiligen Kurzmitteilungszentrale Hinterlegt. In den SMS-Settings wird die Nummer der jeweiligen Kurzmitteilungszentrale Hinterlegt. -
 Vor dem Verschicken muss jede Empfängernummer manuell eingetragen werden. Vor dem Verschicken muss jede Empfängernummer manuell eingetragen werden.
Vor dem Verschicken muss jede Empfängernummer manuell eingetragen werden. Vor dem Verschicken muss jede Empfängernummer manuell eingetragen werden.
https://www.smarthelpers.de/tag/Routertest.html#sigProId2dd8d232bf
Fazit: Eine gelungene Kombination
Nichtsdestotrotz ist das M5360 (Amazon Link) ein wirklich praktisches Gerät. Es ist relativ kompakt und nach der ersten Installation absolut unkompliziert in der Bedienung. Vielmehr als ein Druck auf die Einschalt-Taste ist dann nicht mehr notwendig. Der große Akku ermöglicht einerseits ausdauerndes mobiles surfen, andererseits bietet er genug Ladung, um auch die großen Akkus moderner Smartphones mit mindestens einer Akkuladung zu versorgen. Kombiniert mit der Möglichkeit, bis zu 32GB Daten zu transportieren, wird das M5360 zum schweizer Taschenmesser unter den mobilen Routern und erhält verdientermaßen den Smarthelpers Approved-Award.