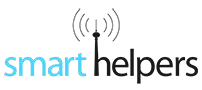Anzeige der Artikel nach Schlagwörtern: Überwachungskamera
Panasonic KX-HNC800 Kamera im Test
Panasonic KX-HNC800 Lieferumfang
-
 Die Panasonic KX-HNC800 Kamera. Die Panasonic KX-HNC800 Kamera.
Die Panasonic KX-HNC800 Kamera. Die Panasonic KX-HNC800 Kamera. -
 Das mitgelieferte 5 Volt - Netzteil mit einem leider recht steifen und unansehnlichen Kabel. Das mitgelieferte 5 Volt - Netzteil mit einem leider recht steifen und unansehnlichen Kabel.
Das mitgelieferte 5 Volt - Netzteil mit einem leider recht steifen und unansehnlichen Kabel. Das mitgelieferte 5 Volt - Netzteil mit einem leider recht steifen und unansehnlichen Kabel.
https://www.smarthelpers.de/tag/Uberwachungskamera.html#sigProIdc5f510b98e
Panasonic KX-HNC800 Gerätedetails
-
 Die unauffällige Linsenabdeckung kann ganz einfach nach oben geschoben werden. Die unauffällige Linsenabdeckung kann ganz einfach nach oben geschoben werden.
Die unauffällige Linsenabdeckung kann ganz einfach nach oben geschoben werden. Die unauffällige Linsenabdeckung kann ganz einfach nach oben geschoben werden. -
 Die Kamera mit abgedeckter Linse. Das Mikrofon bleibt jedoch unbedeckt. Die Kamera mit abgedeckter Linse. Das Mikrofon bleibt jedoch unbedeckt.
Die Kamera mit abgedeckter Linse. Das Mikrofon bleibt jedoch unbedeckt. Die Kamera mit abgedeckter Linse. Das Mikrofon bleibt jedoch unbedeckt. -
 Die verbaute Linse ermöglicht hochwertige Aufnahmen. Die verbaute Linse ermöglicht hochwertige Aufnahmen.
Die verbaute Linse ermöglicht hochwertige Aufnahmen. Die verbaute Linse ermöglicht hochwertige Aufnahmen. -
 Alles ist sehr hochwertig verarbeitet. Alles ist sehr hochwertig verarbeitet.
Alles ist sehr hochwertig verarbeitet. Alles ist sehr hochwertig verarbeitet. -
 Auf der Rückseite befinden sich zahlreiche Lüftungslöcher und die Setup-Taste. Auf der Rückseite befinden sich zahlreiche Lüftungslöcher und die Setup-Taste.
Auf der Rückseite befinden sich zahlreiche Lüftungslöcher und die Setup-Taste. Auf der Rückseite befinden sich zahlreiche Lüftungslöcher und die Setup-Taste. -
 In die Seite der Kamera kann eine Micro-SD-XC-Karte eingeschoben werden. In die Seite der Kamera kann eine Micro-SD-XC-Karte eingeschoben werden.
In die Seite der Kamera kann eine Micro-SD-XC-Karte eingeschoben werden. In die Seite der Kamera kann eine Micro-SD-XC-Karte eingeschoben werden. -
 Eine weiße Karte verschwindet fast unsichtbar im Gehäuse. Eine weiße Karte verschwindet fast unsichtbar im Gehäuse.
Eine weiße Karte verschwindet fast unsichtbar im Gehäuse. Eine weiße Karte verschwindet fast unsichtbar im Gehäuse. -
 Unter diesem kleinen Loch befindet sich das Mikrofon. Unter diesem kleinen Loch befindet sich das Mikrofon.
Unter diesem kleinen Loch befindet sich das Mikrofon. Unter diesem kleinen Loch befindet sich das Mikrofon. -
 Die Status-LED wurde in die Unterseite integriert. Auch das Kugelgelenk ist gut sichtbar. Die Status-LED wurde in die Unterseite integriert. Auch das Kugelgelenk ist gut sichtbar.
Die Status-LED wurde in die Unterseite integriert. Auch das Kugelgelenk ist gut sichtbar. Die Status-LED wurde in die Unterseite integriert. Auch das Kugelgelenk ist gut sichtbar. -
 Der Standfuß kann auch als Wandhalterung genutzt werden. Der Standfuß kann auch als Wandhalterung genutzt werden.
Der Standfuß kann auch als Wandhalterung genutzt werden. Der Standfuß kann auch als Wandhalterung genutzt werden.
https://www.smarthelpers.de/tag/Uberwachungskamera.html#sigProId0a8b9806d4
Panasonic KX-HNC800 aufstellen
-
 Die Kamera fügt sich gut in Wohnumgebungen ein. Die Kamera fügt sich gut in Wohnumgebungen ein.
Die Kamera fügt sich gut in Wohnumgebungen ein. Die Kamera fügt sich gut in Wohnumgebungen ein. -
 Das störrische Kabel lässt sich jedoch nur schwer unauffällig platzieren. Das störrische Kabel lässt sich jedoch nur schwer unauffällig platzieren.
Das störrische Kabel lässt sich jedoch nur schwer unauffällig platzieren. Das störrische Kabel lässt sich jedoch nur schwer unauffällig platzieren.
https://www.smarthelpers.de/tag/Uberwachungskamera.html#sigProId2f9c0b5b6b
Panasonic KX-HNC800 Wandmontage
-
 Der Standfuß kann als Wandhalterung genutzt werden. Der Standfuß kann als Wandhalterung genutzt werden.
Der Standfuß kann als Wandhalterung genutzt werden. Der Standfuß kann als Wandhalterung genutzt werden. -
 Zuerst die Positionen für die Schrauben anzeichnen. In Steinwänden müssen nun... Zuerst die Positionen für die Schrauben anzeichnen. In Steinwänden müssen nun...
Zuerst die Positionen für die Schrauben anzeichnen. In Steinwänden müssen nun... Zuerst die Positionen für die Schrauben anzeichnen. In Steinwänden müssen nun... -
 Die Schrauben nicht vollständig eindrehen, damit die Halterung noch aufgeschoben werden kann. Die Schrauben nicht vollständig eindrehen, damit die Halterung noch aufgeschoben werden kann.
Die Schrauben nicht vollständig eindrehen, damit die Halterung noch aufgeschoben werden kann. Die Schrauben nicht vollständig eindrehen, damit die Halterung noch aufgeschoben werden kann. -
 Die Halterung muss aufgeschoben werden. Dabei darauf achten, dass der Standfuß nach dem Aufschieben fest sitzt. Die Halterung muss aufgeschoben werden. Dabei darauf achten, dass der Standfuß nach dem Aufschieben fest sitzt.
Die Halterung muss aufgeschoben werden. Dabei darauf achten, dass der Standfuß nach dem Aufschieben fest sitzt. Die Halterung muss aufgeschoben werden. Dabei darauf achten, dass der Standfuß nach dem Aufschieben fest sitzt. -
 Die fertig montierte Kamera.... Die fertig montierte Kamera....
Die fertig montierte Kamera.... Die fertig montierte Kamera.... -
 ...kann nach vorne und zur Seite geschwenkt werden. Das seitliche Eindrehen ist aber leider nicht möglich. ...kann nach vorne und zur Seite geschwenkt werden. Das seitliche Eindrehen ist aber leider nicht möglich.
...kann nach vorne und zur Seite geschwenkt werden. Das seitliche Eindrehen ist aber leider nicht möglich. ...kann nach vorne und zur Seite geschwenkt werden. Das seitliche Eindrehen ist aber leider nicht möglich. -
 Nur in dieser Position kann die Kamera auch verdreht werden. Nur in dieser Position kann die Kamera auch verdreht werden.
Nur in dieser Position kann die Kamera auch verdreht werden. Nur in dieser Position kann die Kamera auch verdreht werden. -
 Das mitgelieferte Kabel passt leider nicht zur schicken Kamera. Das mitgelieferte Kabel passt leider nicht zur schicken Kamera.
Das mitgelieferte Kabel passt leider nicht zur schicken Kamera. Das mitgelieferte Kabel passt leider nicht zur schicken Kamera.
https://www.smarthelpers.de/tag/Uberwachungskamera.html#sigProId207846e289
Die Panasonic Home Network App
-
 Die zur Kamera gehörende App. Die zur Kamera gehörende App.
Die zur Kamera gehörende App. Die zur Kamera gehörende App. -
 Die App verlangt leider Zugriff auf nahezu alle Bereiche. Dies sollte noch einmal angepasst werden. Die App verlangt leider Zugriff auf nahezu alle Bereiche. Dies sollte noch einmal angepasst werden.
Die App verlangt leider Zugriff auf nahezu alle Bereiche. Dies sollte noch einmal angepasst werden. Die App verlangt leider Zugriff auf nahezu alle Bereiche. Dies sollte noch einmal angepasst werden. -
 Die App verlangt leider Zugriff auf nahezu alle Bereiche. Dies sollte noch einmal angepasst werden. Die App verlangt leider Zugriff auf nahezu alle Bereiche. Dies sollte noch einmal angepasst werden.
Die App verlangt leider Zugriff auf nahezu alle Bereiche. Dies sollte noch einmal angepasst werden. Die App verlangt leider Zugriff auf nahezu alle Bereiche. Dies sollte noch einmal angepasst werden.
https://www.smarthelpers.de/tag/Uberwachungskamera.html#sigProIdf5fb5733e4
Panasonic KX-HNC800 einrichten
-
 Die Nutzungsbedingungen sind leider nicht übersetzt. Damit die App funktioniert, müssen die Bedingungen aber akzeptiert werden. Die Nutzungsbedingungen sind leider nicht übersetzt. Damit die App funktioniert, müssen die Bedingungen aber akzeptiert werden.
Die Nutzungsbedingungen sind leider nicht übersetzt. Damit die App funktioniert, müssen die Bedingungen aber akzeptiert werden. Die Nutzungsbedingungen sind leider nicht übersetzt. Damit die App funktioniert, müssen die Bedingungen aber akzeptiert werden. -
 Nun das Land wählen. Nun das Land wählen.
Nun das Land wählen. Nun das Land wählen. -
 Zur Kamera herunter scrollen. Zur Kamera herunter scrollen.
Zur Kamera herunter scrollen. Zur Kamera herunter scrollen. -
 Die Kamera wählen. Die Kamera wählen.
Die Kamera wählen. Die Kamera wählen. -
 Nun den Anweisungen folgen. Nun den Anweisungen folgen.
Nun den Anweisungen folgen. Nun den Anweisungen folgen. -

-
 Das WLAN-Kennwort eintragen und weiter den Anweisungen folgen. Das WLAN-Kennwort eintragen und weiter den Anweisungen folgen.
Das WLAN-Kennwort eintragen und weiter den Anweisungen folgen. Das WLAN-Kennwort eintragen und weiter den Anweisungen folgen. -

-

-

-
 Nun den Kamerazugang mit einem Passwort absichern. Nun den Kamerazugang mit einem Passwort absichern.
Nun den Kamerazugang mit einem Passwort absichern. Nun den Kamerazugang mit einem Passwort absichern. -

-
 Die Kamera kann zudem benannt werden. Die Kamera kann zudem benannt werden.
Die Kamera kann zudem benannt werden. Die Kamera kann zudem benannt werden. -
 Fertig. Fertig.
Fertig. Fertig.
https://www.smarthelpers.de/tag/Uberwachungskamera.html#sigProIdb0af81692b
Unzählige App-Optionen
-
 Zuerst das Menü über die drei Punkte in der rechten oberen Ecke öffnen. Zuerst das Menü über die drei Punkte in der rechten oberen Ecke öffnen.
Zuerst das Menü über die drei Punkte in der rechten oberen Ecke öffnen. Zuerst das Menü über die drei Punkte in der rechten oberen Ecke öffnen. -
 Über diesen Punkt (und über die Nachfolgenden)... Über diesen Punkt (und über die Nachfolgenden)...
Über diesen Punkt (und über die Nachfolgenden)... Über diesen Punkt (und über die Nachfolgenden)... -
 ....können weitere Geräte hinzugefügt werden. ....können weitere Geräte hinzugefügt werden.
....können weitere Geräte hinzugefügt werden. ....können weitere Geräte hinzugefügt werden. -
 Auch die Audio-Lautstärke des eigenen Smartphones... Auch die Audio-Lautstärke des eigenen Smartphones...
Auch die Audio-Lautstärke des eigenen Smartphones... Auch die Audio-Lautstärke des eigenen Smartphones... -
 ... kann nachgeregelt werden. ... kann nachgeregelt werden.
... kann nachgeregelt werden. ... kann nachgeregelt werden. -
 Für den Fernzugriff kann... Für den Fernzugriff kann...
Für den Fernzugriff kann... Für den Fernzugriff kann... -
 ...zwischen TDP und UDP gewählt werden. UDP sollte einen Geschwindigkeitsvorteil, aber auch eine geringere Übertragungsqualität bieten, da bei diesem Protokoll die übertragenen Datenpakete nicht geprüft werden. ...zwischen TDP und UDP gewählt werden. UDP sollte einen Geschwindigkeitsvorteil, aber auch eine geringere Übertragungsqualität bieten, da bei diesem Protokoll die übertragenen Datenpakete nicht geprüft werden.
...zwischen TDP und UDP gewählt werden. UDP sollte einen Geschwindigkeitsvorteil, aber auch eine geringere Übertragungsqualität bieten, da bei diesem Protokoll die übertragenen Datenpakete nicht geprüft werden. ...zwischen TDP und UDP gewählt werden. UDP sollte einen Geschwindigkeitsvorteil, aber auch eine geringere Übertragungsqualität bieten, da bei diesem Protokoll die übertragenen Datenpakete nicht geprüft werden.
https://www.smarthelpers.de/tag/Uberwachungskamera.html#sigProIdab72ed9c12
Panasonic KX-HNC800 Kameraeinstellungen
-

-

-
 Über das Kameraprofil kann z.B. die Status_LED an- und ausgeschaltet werden. Über das Kameraprofil kann z.B. die Status_LED an- und ausgeschaltet werden.
Über das Kameraprofil kann z.B. die Status_LED an- und ausgeschaltet werden. Über das Kameraprofil kann z.B. die Status_LED an- und ausgeschaltet werden. -
 Hier kann die automatische Anmeldung deaktiviert werden. Hier kann die automatische Anmeldung deaktiviert werden.
Hier kann die automatische Anmeldung deaktiviert werden. Hier kann die automatische Anmeldung deaktiviert werden. -
 Unter "WLAN-Zugriffspunkt" wird das derzeit gewählte WLAN-Netzwerk angezeigt. Unter "WLAN-Zugriffspunkt" wird das derzeit gewählte WLAN-Netzwerk angezeigt.
Unter "WLAN-Zugriffspunkt" wird das derzeit gewählte WLAN-Netzwerk angezeigt. Unter "WLAN-Zugriffspunkt" wird das derzeit gewählte WLAN-Netzwerk angezeigt. -
 Neben den Einstellungen werden weitere nützliche Funktionen angeboten. Neben den Einstellungen werden weitere nützliche Funktionen angeboten.
Neben den Einstellungen werden weitere nützliche Funktionen angeboten. Neben den Einstellungen werden weitere nützliche Funktionen angeboten. -
 Es kann das Lautstärkelevel des Kameralautsprechers eingestellt, .... Es kann das Lautstärkelevel des Kameralautsprechers eingestellt, ....
Es kann das Lautstärkelevel des Kameralautsprechers eingestellt, .... Es kann das Lautstärkelevel des Kameralautsprechers eingestellt, .... -
 ... ein Miniaturbild gewählt .... ... ein Miniaturbild gewählt ....
... ein Miniaturbild gewählt .... ... ein Miniaturbild gewählt .... -
 ... und abgespeichert werden. ... und abgespeichert werden.
... und abgespeichert werden. ... und abgespeichert werden. -
 Das Miniaturbild wird dann immer bei der jeweiligen Kamera angezeigt. Das Miniaturbild wird dann immer bei der jeweiligen Kamera angezeigt.
Das Miniaturbild wird dann immer bei der jeweiligen Kamera angezeigt. Das Miniaturbild wird dann immer bei der jeweiligen Kamera angezeigt. -
 Über das Sensorprotokoll werden die zuletzt ausgelösten Sensoren angezeigt. Über das Sensorprotokoll werden die zuletzt ausgelösten Sensoren angezeigt.
Über das Sensorprotokoll werden die zuletzt ausgelösten Sensoren angezeigt. Über das Sensorprotokoll werden die zuletzt ausgelösten Sensoren angezeigt. -
 Bei "Version" gibt es die jeweilige Kamerafirmware- und App-Version angezeigt. Bei "Version" gibt es die jeweilige Kamerafirmware- und App-Version angezeigt.
Bei "Version" gibt es die jeweilige Kamerafirmware- und App-Version angezeigt. Bei "Version" gibt es die jeweilige Kamerafirmware- und App-Version angezeigt.
https://www.smarthelpers.de/tag/Uberwachungskamera.html#sigProId8c6804be89
Panasonic KX-HNC800 Benachrichtigungen
-
 Die Benachrichtigungen können über den markierten Menüpunkt bearbeitet werden. Die Benachrichtigungen können über den markierten Menüpunkt bearbeitet werden.
Die Benachrichtigungen können über den markierten Menüpunkt bearbeitet werden. Die Benachrichtigungen können über den markierten Menüpunkt bearbeitet werden. -
 Panasonic lässt seinen Kunden die nahezu freie Wahl bei den Benachrichtigungen. Panasonic lässt seinen Kunden die nahezu freie Wahl bei den Benachrichtigungen.
Panasonic lässt seinen Kunden die nahezu freie Wahl bei den Benachrichtigungen. Panasonic lässt seinen Kunden die nahezu freie Wahl bei den Benachrichtigungen. -
 Unter Android 7 werden Benachrichtigungen sowohl auf dem Startbildschirm... Unter Android 7 werden Benachrichtigungen sowohl auf dem Startbildschirm...
Unter Android 7 werden Benachrichtigungen sowohl auf dem Startbildschirm... Unter Android 7 werden Benachrichtigungen sowohl auf dem Startbildschirm... -
 ... als auch in der oberen Infoleiste angezeigt. ... als auch in der oberen Infoleiste angezeigt.
... als auch in der oberen Infoleiste angezeigt. ... als auch in der oberen Infoleiste angezeigt.
https://www.smarthelpers.de/tag/Uberwachungskamera.html#sigProIdc1663337bb
Panasonic KX-HNC800 Smarte Aufnahme
-
 Über "smart-Aufnahme" können die Aufnahmeregeln festgelegt werden. Über "smart-Aufnahme" können die Aufnahmeregeln festgelegt werden.
Über "smart-Aufnahme" können die Aufnahmeregeln festgelegt werden. Über "smart-Aufnahme" können die Aufnahmeregeln festgelegt werden. -
 Ab Werk ist bereits die Bewegungserkennung aktiviert. Über das Plus-Symbol können aber problemlos noch mehr Regeln angelegt werden. Ab Werk ist bereits die Bewegungserkennung aktiviert. Über das Plus-Symbol können aber problemlos noch mehr Regeln angelegt werden.
Ab Werk ist bereits die Bewegungserkennung aktiviert. Über das Plus-Symbol können aber problemlos noch mehr Regeln angelegt werden. Ab Werk ist bereits die Bewegungserkennung aktiviert. Über das Plus-Symbol können aber problemlos noch mehr Regeln angelegt werden. -
 Es stehen Regeln für jeden Bedarf zur Verfügung. Es stehen Regeln für jeden Bedarf zur Verfügung.
Es stehen Regeln für jeden Bedarf zur Verfügung. Es stehen Regeln für jeden Bedarf zur Verfügung. -
 Wurde die gewünschte Regel ausgewählt, können noch weitere Feinheiten angepasst werden. Wurde die gewünschte Regel ausgewählt, können noch weitere Feinheiten angepasst werden.
Wurde die gewünschte Regel ausgewählt, können noch weitere Feinheiten angepasst werden. Wurde die gewünschte Regel ausgewählt, können noch weitere Feinheiten angepasst werden. -
 Die zusätzlich angelegte Regel. Die zusätzlich angelegte Regel.
Die zusätzlich angelegte Regel. Die zusätzlich angelegte Regel. -
 Bei Bedarf können die Regeln auch deaktiviert werden. Bei Bedarf können die Regeln auch deaktiviert werden.
Bei Bedarf können die Regeln auch deaktiviert werden. Bei Bedarf können die Regeln auch deaktiviert werden.
https://www.smarthelpers.de/tag/Uberwachungskamera.html#sigProId98c2505c84
Panasonic KX-HNC800 Bildqualität
-
 Das kontrastreiche Bild zeigt eine hohe Farben- und Detailtreue. Die Verzeichnung ist in der Mitte gut korrigiert, an den Rändern aber deutlich sichtbar. Die Bedienelemente sind übersichtlich angeordnet und selbsterklärend. Das kontrastreiche Bild zeigt eine hohe Farben- und Detailtreue. Die Verzeichnung ist in der Mitte gut korrigiert, an den Rändern aber deutlich sichtbar. Die Bedienelemente sind übersichtlich angeordnet und selbsterklärend.
Das kontrastreiche Bild zeigt eine hohe Farben- und Detailtreue. Die Verzeichnung ist in der Mitte gut korrigiert, an den Rändern aber deutlich sichtbar. Die Bedienelemente sind übersichtlich angeordnet und selbsterklärend. Das kontrastreiche Bild zeigt eine hohe Farben- und Detailtreue. Die Verzeichnung ist in der Mitte gut korrigiert, an den Rändern aber deutlich sichtbar. Die Bedienelemente sind übersichtlich angeordnet und selbsterklärend. -
 Im Vollbildmodus stehen alle Bedienelemente zur Verfügung. Im Vollbildmodus stehen alle Bedienelemente zur Verfügung.
Im Vollbildmodus stehen alle Bedienelemente zur Verfügung. Im Vollbildmodus stehen alle Bedienelemente zur Verfügung. -
 Auch die Ausleuchtung bei Nacht ist in Ordnung. Auch die Ausleuchtung bei Nacht ist in Ordnung.
Auch die Ausleuchtung bei Nacht ist in Ordnung. Auch die Ausleuchtung bei Nacht ist in Ordnung. -
 Die aufgezeichneten Videos können über den Punkt "Videos" abgerufen werden. Die aufgezeichneten Videos können über den Punkt "Videos" abgerufen werden.
Die aufgezeichneten Videos können über den Punkt "Videos" abgerufen werden. Die aufgezeichneten Videos können über den Punkt "Videos" abgerufen werden. -
 Die Videos sind nach Datum... Die Videos sind nach Datum...
Die Videos sind nach Datum... Die Videos sind nach Datum... -
 ... und nach Zeit sortiert. Alternativ kann natürlich auch die Karte aus der Kamera entfernt und am PC geöffnet werden. ... und nach Zeit sortiert. Alternativ kann natürlich auch die Karte aus der Kamera entfernt und am PC geöffnet werden.
... und nach Zeit sortiert. Alternativ kann natürlich auch die Karte aus der Kamera entfernt und am PC geöffnet werden. ... und nach Zeit sortiert. Alternativ kann natürlich auch die Karte aus der Kamera entfernt und am PC geöffnet werden.
https://www.smarthelpers.de/tag/Uberwachungskamera.html#sigProIdba09276a52
Panasonic KX-HNC800 Stromverbrauch
Panasonic KX-HNC800 Privatsphäre
https://www.smarthelpers.de/tag/Uberwachungskamera.html#sigProIdde945daeb5
Fazit: Was bleibt zu sagen?

TP-Link NC 450 Überwachungskamera im Test
Lieferumfang
-
 Die TP-Link NC450 Kamera. Die TP-Link NC450 Kamera.
Die TP-Link NC450 Kamera. Die TP-Link NC450 Kamera. -
 Es wird eine externe Antenne mitgeliefert. Es wird eine externe Antenne mitgeliefert.
Es wird eine externe Antenne mitgeliefert. Es wird eine externe Antenne mitgeliefert. -
 Die Wand- und Deckenhalterung wird zusammen mit dem benötigten Montagematerial geliefert. Die Wand- und Deckenhalterung wird zusammen mit dem benötigten Montagematerial geliefert.
Die Wand- und Deckenhalterung wird zusammen mit dem benötigten Montagematerial geliefert. Die Wand- und Deckenhalterung wird zusammen mit dem benötigten Montagematerial geliefert. -
 Ein POE-Adapter wird gleich mitgeliefert. Ein POE-Adapter wird gleich mitgeliefert.
Ein POE-Adapter wird gleich mitgeliefert. Ein POE-Adapter wird gleich mitgeliefert. -
 Auch ein LAN-Kabel liegt bei. Auch ein LAN-Kabel liegt bei.
Auch ein LAN-Kabel liegt bei. Auch ein LAN-Kabel liegt bei. -
 Das Netzteil wird zusammen mit einer Verlängerung geliefert. Das Netzteil wird zusammen mit einer Verlängerung geliefert.
Das Netzteil wird zusammen mit einer Verlängerung geliefert. Das Netzteil wird zusammen mit einer Verlängerung geliefert. -
 Die Bohrschablone soll das Anbringen erleichtern. Die Bohrschablone soll das Anbringen erleichtern.
Die Bohrschablone soll das Anbringen erleichtern. Die Bohrschablone soll das Anbringen erleichtern. -
 Es liegt eine Kurzanleitung... Es liegt eine Kurzanleitung...
Es liegt eine Kurzanleitung... Es liegt eine Kurzanleitung... -
 ... und eine bebilderte Anleitung bei. ... und eine bebilderte Anleitung bei.
... und eine bebilderte Anleitung bei. ... und eine bebilderte Anleitung bei.
https://www.smarthelpers.de/tag/Uberwachungskamera.html#sigProId64c6208341
TP-LINK NC450 Kameradetails
-
 Auf der Rückseite befinden sich der Antennen-, LAN-, und Netzanschluss. Darüber hinaus gibt es einen Micro-SD-Slot und den WPS/Reset-Knopf. Auf der Rückseite befinden sich der Antennen-, LAN-, und Netzanschluss. Darüber hinaus gibt es einen Micro-SD-Slot und den WPS/Reset-Knopf.
Auf der Rückseite befinden sich der Antennen-, LAN-, und Netzanschluss. Darüber hinaus gibt es einen Micro-SD-Slot und den WPS/Reset-Knopf. Auf der Rückseite befinden sich der Antennen-, LAN-, und Netzanschluss. Darüber hinaus gibt es einen Micro-SD-Slot und den WPS/Reset-Knopf. -
 An der Seite befinden sich die Lautsprecher. An der Seite befinden sich die Lautsprecher.
An der Seite befinden sich die Lautsprecher. An der Seite befinden sich die Lautsprecher. -
 An der Seite befinden sich die Lautsprecher. An der Seite befinden sich die Lautsprecher.
An der Seite befinden sich die Lautsprecher. An der Seite befinden sich die Lautsprecher. -
 In die Unterseite ist ein Stativgewinde integriert. In die Unterseite ist ein Stativgewinde integriert.
In die Unterseite ist ein Stativgewinde integriert. In die Unterseite ist ein Stativgewinde integriert.
https://www.smarthelpers.de/tag/Uberwachungskamera.html#sigProId3e616ee567
TP-LINK NC450 Montageort
TP-LINK NC450 Wandhalterung anbringen
-
 Die selbstklebende Bohrschablone erleichtert Anfängern das Bohren der Montagelöcher. Die selbstklebende Bohrschablone erleichtert Anfängern das Bohren der Montagelöcher.
Die selbstklebende Bohrschablone erleichtert Anfängern das Bohren der Montagelöcher. Die selbstklebende Bohrschablone erleichtert Anfängern das Bohren der Montagelöcher. -
 Die Schrauben werden durch diese Löcher geführt. Die Schrauben werden durch diese Löcher geführt.
Die Schrauben werden durch diese Löcher geführt. Die Schrauben werden durch diese Löcher geführt. -
 Zum Erreichen des zweiten Schraubenlochs muss der Haltearm hochgeklappt werden. Zum Erreichen des zweiten Schraubenlochs muss der Haltearm hochgeklappt werden.
Zum Erreichen des zweiten Schraubenlochs muss der Haltearm hochgeklappt werden. Zum Erreichen des zweiten Schraubenlochs muss der Haltearm hochgeklappt werden. -
 Der Haltearm wird direkt an die Kamera geschraubt. Der Haltearm wird direkt an die Kamera geschraubt.
Der Haltearm wird direkt an die Kamera geschraubt. Der Haltearm wird direkt an die Kamera geschraubt.
https://www.smarthelpers.de/tag/Uberwachungskamera.html#sigProId14e60b3cc0
TP-LINK NC450 anschließen
Direkter Netzanschluss
-
 Für den direkten Netzbetrieb wird das Netzteil... Für den direkten Netzbetrieb wird das Netzteil...
Für den direkten Netzbetrieb wird das Netzteil... Für den direkten Netzbetrieb wird das Netzteil... -
 ... und gegebenenfalls auch das LAN-Kabel benötigt, falls kein WLAN genutzt werden soll. ... und gegebenenfalls auch das LAN-Kabel benötigt, falls kein WLAN genutzt werden soll.
... und gegebenenfalls auch das LAN-Kabel benötigt, falls kein WLAN genutzt werden soll. ... und gegebenenfalls auch das LAN-Kabel benötigt, falls kein WLAN genutzt werden soll. -
 Das Netzteil an die Kamera (1) anschließen reicht für den WLAN-Betrieb aus. Für den LAN-Betrieb muss die Kamera per LAN-Kabel (2) an das Netzwerk angeschlossen werden. Das Netzteil an die Kamera (1) anschließen reicht für den WLAN-Betrieb aus. Für den LAN-Betrieb muss die Kamera per LAN-Kabel (2) an das Netzwerk angeschlossen werden.
Das Netzteil an die Kamera (1) anschließen reicht für den WLAN-Betrieb aus. Für den LAN-Betrieb muss die Kamera per LAN-Kabel (2) an das Netzwerk angeschlossen werden. Das Netzteil an die Kamera (1) anschließen reicht für den WLAN-Betrieb aus. Für den LAN-Betrieb muss die Kamera per LAN-Kabel (2) an das Netzwerk angeschlossen werden.
https://www.smarthelpers.de/tag/Uberwachungskamera.html#sigProIdaad2f7247a
POE Stromversorgung
-
 Für die POE-Stromversorgung wird das Netzteil... Für die POE-Stromversorgung wird das Netzteil...
Für die POE-Stromversorgung wird das Netzteil... Für die POE-Stromversorgung wird das Netzteil... -
 ... das mitgelieferte und ein weiteres LAN-Kabel benötigt. ... das mitgelieferte und ein weiteres LAN-Kabel benötigt.
... das mitgelieferte und ein weiteres LAN-Kabel benötigt. ... das mitgelieferte und ein weiteres LAN-Kabel benötigt. -
 Das Netzteil wird an den mitgelieferten POE-Adapter angeschlossen (1). Über das mitgeliefert LAN-Kabel wird der LAN-Port der Kamera und dem POE-Port (2) des POE-Adapters miteinander verbunden. Über den LAN-Port (3) des POE-Adapters wird dieser, per LAN-Kabel, an das bestehende Netzwerk (Router, Switch,...) angeschlossen. Das Netzteil wird an den mitgelieferten POE-Adapter angeschlossen (1). Über das mitgeliefert LAN-Kabel wird der LAN-Port der Kamera und dem POE-Port (2) des POE-Adapters miteinander verbunden. Über den LAN-Port (3) des POE-Adapters wird dieser, per LAN-Kabel, an das bestehende Netzwerk (Router, Switch,...) angeschlossen.
Das Netzteil wird an den mitgelieferten POE-Adapter angeschlossen (1). Über das mitgeliefert LAN-Kabel wird der LAN-Port der Kamera und dem POE-Port (2) des POE-Adapters miteinander verbunden. Über den LAN-Port (3) des POE-Adapters wird dieser, per LAN-Kabel, an das bestehende Netzwerk (Router, Switch,...) angeschlossen. Das Netzteil wird an den mitgelieferten POE-Adapter angeschlossen (1). Über das mitgeliefert LAN-Kabel wird der LAN-Port der Kamera und dem POE-Port (2) des POE-Adapters miteinander verbunden. Über den LAN-Port (3) des POE-Adapters wird dieser, per LAN-Kabel, an das bestehende Netzwerk (Router, Switch,...) angeschlossen. -
 Im POE-Betrieb wird die Kamera über den LAN-Port mit Strom und Daten versorgt. Im POE-Betrieb wird die Kamera über den LAN-Port mit Strom und Daten versorgt.
Im POE-Betrieb wird die Kamera über den LAN-Port mit Strom und Daten versorgt. Im POE-Betrieb wird die Kamera über den LAN-Port mit Strom und Daten versorgt.
https://www.smarthelpers.de/tag/Uberwachungskamera.html#sigProIdd920e57abf
Die tp Camera App installieren
-
 die tp-Camera-App wie gewohnt aus dem Playstore installieren. die tp-Camera-App wie gewohnt aus dem Playstore installieren.
die tp-Camera-App wie gewohnt aus dem Playstore installieren. die tp-Camera-App wie gewohnt aus dem Playstore installieren. -
 Der gewünschte Zugriff muss gewährt werden, damit die App funktionieren kann. Der gewünschte Zugriff muss gewährt werden, damit die App funktionieren kann.
Der gewünschte Zugriff muss gewährt werden, damit die App funktionieren kann. Der gewünschte Zugriff muss gewährt werden, damit die App funktionieren kann. -
 Der Startbildschirm der App. Der Startbildschirm der App.
Der Startbildschirm der App. Der Startbildschirm der App.
https://www.smarthelpers.de/tag/Uberwachungskamera.html#sigProId6d9275da0d
TP-Link Benutzerkonto anlegen
-
 Soll die Kamera über das Internet erreichbar sein, muss ein TP-Link-Account (1) erstellt werden. Für die lokale Nutzung reicht ein Klick auf "Lokal" (2). Soll die Kamera über das Internet erreichbar sein, muss ein TP-Link-Account (1) erstellt werden. Für die lokale Nutzung reicht ein Klick auf "Lokal" (2).
Soll die Kamera über das Internet erreichbar sein, muss ein TP-Link-Account (1) erstellt werden. Für die lokale Nutzung reicht ein Klick auf "Lokal" (2). Soll die Kamera über das Internet erreichbar sein, muss ein TP-Link-Account (1) erstellt werden. Für die lokale Nutzung reicht ein Klick auf "Lokal" (2). -
 Mehr als eine Mail-Adresse wird für den Cloudzugang nicht benötigt. Mehr als eine Mail-Adresse wird für den Cloudzugang nicht benötigt.
Mehr als eine Mail-Adresse wird für den Cloudzugang nicht benötigt. Mehr als eine Mail-Adresse wird für den Cloudzugang nicht benötigt. -
 Die Datenschutzerklärung... Die Datenschutzerklärung...
Die Datenschutzerklärung... Die Datenschutzerklärung... -
 ... und die Nutzungsbedingungen sind auf Deutsch verfügbar und können zudem per Mail bereitgestellt werden. ... und die Nutzungsbedingungen sind auf Deutsch verfügbar und können zudem per Mail bereitgestellt werden.
... und die Nutzungsbedingungen sind auf Deutsch verfügbar und können zudem per Mail bereitgestellt werden. ... und die Nutzungsbedingungen sind auf Deutsch verfügbar und können zudem per Mail bereitgestellt werden. -
 Der Zugang muss per Mail aktiviert werden. Der Zugang muss per Mail aktiviert werden.
Der Zugang muss per Mail aktiviert werden. Der Zugang muss per Mail aktiviert werden. -
 Am Ende bekommt man eine Bestätigungsmail, welche jedoch nicht übersetzt wurde. Am Ende bekommt man eine Bestätigungsmail, welche jedoch nicht übersetzt wurde.
Am Ende bekommt man eine Bestätigungsmail, welche jedoch nicht übersetzt wurde. Am Ende bekommt man eine Bestätigungsmail, welche jedoch nicht übersetzt wurde.
https://www.smarthelpers.de/tag/Uberwachungskamera.html#sigProId24886f7f00
TP-LINK NC450 anlernen
-
 Der Assistent führt den Nutzer durch den Anlernvorgang. Der Assistent führt den Nutzer durch den Anlernvorgang.
Der Assistent führt den Nutzer durch den Anlernvorgang. Der Assistent führt den Nutzer durch den Anlernvorgang. -

-

-

-

-

-

-

-

-

-

https://www.smarthelpers.de/tag/Uberwachungskamera.html#sigProId7dfc0d13e1
TP-LINK NC450 Firmware Update
-
 Erscheint ein roter Punkt auf dem Zahnradsymbol, ist ein Update verfügbar. Erscheint ein roter Punkt auf dem Zahnradsymbol, ist ein Update verfügbar.
Erscheint ein roter Punkt auf dem Zahnradsymbol, ist ein Update verfügbar. Erscheint ein roter Punkt auf dem Zahnradsymbol, ist ein Update verfügbar. -
 Im unteren Teil der Einstellungen kann das Update gestartet werden. Im unteren Teil der Einstellungen kann das Update gestartet werden.
Im unteren Teil der Einstellungen kann das Update gestartet werden. Im unteren Teil der Einstellungen kann das Update gestartet werden. -
 Während der Firmware-Aktualisierung darf die Stromversorgung nicht getrennt werden. Während der Firmware-Aktualisierung darf die Stromversorgung nicht getrennt werden.
Während der Firmware-Aktualisierung darf die Stromversorgung nicht getrennt werden. Während der Firmware-Aktualisierung darf die Stromversorgung nicht getrennt werden. -
 Die neue Firmware ist installiert und der rote Punkt verschwunden. Die neue Firmware ist installiert und der rote Punkt verschwunden.
Die neue Firmware ist installiert und der rote Punkt verschwunden. Die neue Firmware ist installiert und der rote Punkt verschwunden. -
 Die neue Firmwareversion kann in den Einstellungen geprüft werden. Die neue Firmwareversion kann in den Einstellungen geprüft werden.
Die neue Firmwareversion kann in den Einstellungen geprüft werden. Die neue Firmwareversion kann in den Einstellungen geprüft werden.
https://www.smarthelpers.de/tag/Uberwachungskamera.html#sigProId49b57b1442
TP-LINK NC450 Micro SD Einlegen
-
 Zuerst die Micro-SD-Karte in den zugehörigen Slot einschieben. Zuerst die Micro-SD-Karte in den zugehörigen Slot einschieben.
Zuerst die Micro-SD-Karte in den zugehörigen Slot einschieben. Zuerst die Micro-SD-Karte in den zugehörigen Slot einschieben. -
 Nun kann die 24h Aufnahme in den Einstellungen aktiviert werden. Nun kann die 24h Aufnahme in den Einstellungen aktiviert werden.
Nun kann die 24h Aufnahme in den Einstellungen aktiviert werden. Nun kann die 24h Aufnahme in den Einstellungen aktiviert werden. -
 Nun kann die 24h Aufnahme in den Einstellungen aktiviert werden. Nun kann die 24h Aufnahme in den Einstellungen aktiviert werden.
Nun kann die 24h Aufnahme in den Einstellungen aktiviert werden. Nun kann die 24h Aufnahme in den Einstellungen aktiviert werden. -
 Nun kann die 24h Aufnahme in den Einstellungen aktiviert werden. Nun kann die 24h Aufnahme in den Einstellungen aktiviert werden.
Nun kann die 24h Aufnahme in den Einstellungen aktiviert werden. Nun kann die 24h Aufnahme in den Einstellungen aktiviert werden. -
 Die aufgenommenen Videos werden über die Timeline, links neben dem Zahnradsymbol, angezeigt. Die aufgenommenen Videos werden über die Timeline, links neben dem Zahnradsymbol, angezeigt.
Die aufgenommenen Videos werden über die Timeline, links neben dem Zahnradsymbol, angezeigt. Die aufgenommenen Videos werden über die Timeline, links neben dem Zahnradsymbol, angezeigt. -
 Die Timeline ist nach dem Aktivieren leer. Die Timeline ist nach dem Aktivieren leer.
Die Timeline ist nach dem Aktivieren leer. Die Timeline ist nach dem Aktivieren leer.
https://www.smarthelpers.de/tag/Uberwachungskamera.html#sigProId256cdaae70
TP-LINK NC450 Livebild und Ton
-
 Die Bildqualität am Tag ist gut... Die Bildqualität am Tag ist gut...
Die Bildqualität am Tag ist gut... Die Bildqualität am Tag ist gut... -
 bei Nacht wirkt das Bild ein wenig blass. bei Nacht wirkt das Bild ein wenig blass.
bei Nacht wirkt das Bild ein wenig blass. bei Nacht wirkt das Bild ein wenig blass.
https://www.smarthelpers.de/tag/Uberwachungskamera.html#sigProId980aa47eb0
TP-LINK NC450 Kamerasteuerung
https://www.smarthelpers.de/tag/Uberwachungskamera.html#sigProId3c03016b00
TP-LINK NC450 24h Aufnahme
https://www.smarthelpers.de/tag/Uberwachungskamera.html#sigProId0bca939863
TP-LINK NC450 Bewegungserkennung
-

-
 Die Bewegungserkennung aktivieren. Die Bewegungserkennung aktivieren.
Die Bewegungserkennung aktivieren. Die Bewegungserkennung aktivieren. -
 Im unteren Bereich kann die Empfindlichkeit der Bewegungserkennung eingestellt werden. Im unteren Bereich kann die Empfindlichkeit der Bewegungserkennung eingestellt werden.
Im unteren Bereich kann die Empfindlichkeit der Bewegungserkennung eingestellt werden. Im unteren Bereich kann die Empfindlichkeit der Bewegungserkennung eingestellt werden. -
 Im oberen Teil können Bereiche von der Erkennung ausgeschlossen werden. Im oberen Teil können Bereiche von der Erkennung ausgeschlossen werden.
Im oberen Teil können Bereiche von der Erkennung ausgeschlossen werden. Im oberen Teil können Bereiche von der Erkennung ausgeschlossen werden. -
 Es kann zudem die Überwachungszeit geplant (1) und die Art der Benachrichtigung (2) gewählt werden. Es kann zudem die Überwachungszeit geplant (1) und die Art der Benachrichtigung (2) gewählt werden.
Es kann zudem die Überwachungszeit geplant (1) und die Art der Benachrichtigung (2) gewählt werden. Es kann zudem die Überwachungszeit geplant (1) und die Art der Benachrichtigung (2) gewählt werden. -
 Entweder "Immer Erkennen" auswählen oder über das Plus einen Zeitplan anlegen. Entweder "Immer Erkennen" auswählen oder über das Plus einen Zeitplan anlegen.
Entweder "Immer Erkennen" auswählen oder über das Plus einen Zeitplan anlegen. Entweder "Immer Erkennen" auswählen oder über das Plus einen Zeitplan anlegen. -
 hier kann der Wunschzeitraum eingestellt werden. hier kann der Wunschzeitraum eingestellt werden.
hier kann der Wunschzeitraum eingestellt werden. hier kann der Wunschzeitraum eingestellt werden.
https://www.smarthelpers.de/tag/Uberwachungskamera.html#sigProId7e283d14f8
TP-LINK NC450 Geräuscherkennung
-
 Die Tonerkennung kann über die Optionen im Aufnahmebereich verwaltet werden. Die Tonerkennung kann über die Optionen im Aufnahmebereich verwaltet werden.
Die Tonerkennung kann über die Optionen im Aufnahmebereich verwaltet werden. Die Tonerkennung kann über die Optionen im Aufnahmebereich verwaltet werden. -
 Die Erkennung aktivieren. Die Erkennung aktivieren.
Die Erkennung aktivieren. Die Erkennung aktivieren. -
 Die gestrichelte gelbe Linie kann auf das gewünschte Geräuschlevel geschoben werden. Die gestrichelte gelbe Linie kann auf das gewünschte Geräuschlevel geschoben werden.
Die gestrichelte gelbe Linie kann auf das gewünschte Geräuschlevel geschoben werden. Die gestrichelte gelbe Linie kann auf das gewünschte Geräuschlevel geschoben werden. -

https://www.smarthelpers.de/tag/Uberwachungskamera.html#sigProId2732ad6193
TP-LINK NC450 lokale Weboberfläche
-
 Die Weboberfläche kann per Browser erreicht werden. Hierfür reicht die Eingabe der Geräte-IP in der Adresszeile. Auf der Startseite kann das Videobild abgerufen und angepasst werden. Die Weboberfläche kann per Browser erreicht werden. Hierfür reicht die Eingabe der Geräte-IP in der Adresszeile. Auf der Startseite kann das Videobild abgerufen und angepasst werden.
Die Weboberfläche kann per Browser erreicht werden. Hierfür reicht die Eingabe der Geräte-IP in der Adresszeile. Auf der Startseite kann das Videobild abgerufen und angepasst werden. Die Weboberfläche kann per Browser erreicht werden. Hierfür reicht die Eingabe der Geräte-IP in der Adresszeile. Auf der Startseite kann das Videobild abgerufen und angepasst werden. -
 Auch die aus der App bekannten Bewegungs-.... Auch die aus der App bekannten Bewegungs-....
Auch die aus der App bekannten Bewegungs-.... Auch die aus der App bekannten Bewegungs-.... -
 ....- und Geräuscherkennungsoptionen sind verfügbar. ....- und Geräuscherkennungsoptionen sind verfügbar.
....- und Geräuscherkennungsoptionen sind verfügbar. ....- und Geräuscherkennungsoptionen sind verfügbar.
https://www.smarthelpers.de/tag/Uberwachungskamera.html#sigProId8472a4f733
TP-LINK NC450 Framerate ändern
https://www.smarthelpers.de/tag/Uberwachungskamera.html#sigProId0102101347
TP-LINK NC450 Zeitstempel einfügen
https://www.smarthelpers.de/tag/Uberwachungskamera.html#sigProId8c0c679b6e
TP-LINK NC450 schnelle Web-Kamerasteuerung
https://www.smarthelpers.de/tag/Uberwachungskamera.html#sigProIdb11e363e0b
TP-LINK NC450 Energieverbrauch
Fazit: Was bleibt zu sagen?

Netgear Arlo PRO im Test
Lieferumfang
-
 Die neue Arlo PRO Kamera. Die neue Arlo PRO Kamera.
Die neue Arlo PRO Kamera. Die neue Arlo PRO Kamera. -
 Es wird die aktualisierte Arlo Basis mit integrierter Sirene mitgeliefert. Es wird die aktualisierte Arlo Basis mit integrierter Sirene mitgeliefert.
Es wird die aktualisierte Arlo Basis mit integrierter Sirene mitgeliefert. Es wird die aktualisierte Arlo Basis mit integrierter Sirene mitgeliefert. -
 Der Lithium-Akku und das benötigte Montagematerial werden mitgeliefert. Der Lithium-Akku und das benötigte Montagematerial werden mitgeliefert.
Der Lithium-Akku und das benötigte Montagematerial werden mitgeliefert. Der Lithium-Akku und das benötigte Montagematerial werden mitgeliefert. -
 Auch das Netzwerkkabel für die Basis und das Micro-USB-Kabel für die Kamerastromversorgung liegen bei. Auch das Netzwerkkabel für die Basis und das Micro-USB-Kabel für die Kamerastromversorgung liegen bei.
Auch das Netzwerkkabel für die Basis und das Micro-USB-Kabel für die Kamerastromversorgung liegen bei. Auch das Netzwerkkabel für die Basis und das Micro-USB-Kabel für die Kamerastromversorgung liegen bei. -
 Das mitgelieferte Netzteil für die Kamera. Es liegen ein UK- und ein EU-Steckeradapter bei. Das mitgelieferte Netzteil für die Kamera. Es liegen ein UK- und ein EU-Steckeradapter bei.
Das mitgelieferte Netzteil für die Kamera. Es liegen ein UK- und ein EU-Steckeradapter bei. Das mitgelieferte Netzteil für die Kamera. Es liegen ein UK- und ein EU-Steckeradapter bei. -
 Das mitgelieferte Netzteil für die Basis. Es liegen ein UK- und ein EU-Steckeradapter bei. Das mitgelieferte Netzteil für die Basis. Es liegen ein UK- und ein EU-Steckeradapter bei.
Das mitgelieferte Netzteil für die Basis. Es liegen ein UK- und ein EU-Steckeradapter bei. Das mitgelieferte Netzteil für die Basis. Es liegen ein UK- und ein EU-Steckeradapter bei. -
 Die mitgelieferte Kurzanleitung. Die mitgelieferte Kurzanleitung.
Die mitgelieferte Kurzanleitung. Die mitgelieferte Kurzanleitung.
https://www.smarthelpers.de/tag/Uberwachungskamera.html#sigProId3d46c458cf
Arlo PRO Kameradetails
-
 Die neue Arlo PRO Kamera ist etwas größer als die normale Arlo Die neue Arlo PRO Kamera ist etwas größer als die normale Arlo
Die neue Arlo PRO Kamera ist etwas größer als die normale Arlo Die neue Arlo PRO Kamera ist etwas größer als die normale Arlo -
 Auf der Rückseite befinden sich die Magnet- und die Stativhalterung. Auf der Rückseite befinden sich die Magnet- und die Stativhalterung.
Auf der Rückseite befinden sich die Magnet- und die Stativhalterung. Auf der Rückseite befinden sich die Magnet- und die Stativhalterung. -
 Auf der Unterseite befinden sich das Mikrofon und der Lautsprecher. Auf der Unterseite befinden sich das Mikrofon und der Lautsprecher.
Auf der Unterseite befinden sich das Mikrofon und der Lautsprecher. Auf der Unterseite befinden sich das Mikrofon und der Lautsprecher. -
 Der Stromanschluss befindet sich unterhalb des Stativanschlusses. Der Stromanschluss befindet sich unterhalb des Stativanschlusses.
Der Stromanschluss befindet sich unterhalb des Stativanschlusses. Der Stromanschluss befindet sich unterhalb des Stativanschlusses.
https://www.smarthelpers.de/tag/Uberwachungskamera.html#sigProId85a372ba63
Arlo PRO Basisstation
-
 Die neue Arlo Basisstation. Die neue Arlo Basisstation.
Die neue Arlo Basisstation. Die neue Arlo Basisstation. -
 Auf der Rückseite befinden sich die Anschlüsse und der Lautsprecher der Sirene. Auf der Rückseite befinden sich die Anschlüsse und der Lautsprecher der Sirene.
Auf der Rückseite befinden sich die Anschlüsse und der Lautsprecher der Sirene. Auf der Rückseite befinden sich die Anschlüsse und der Lautsprecher der Sirene. -
 Die Status-LEDs der Basisstation. Die Status-LEDs der Basisstation.
Die Status-LEDs der Basisstation. Die Status-LEDs der Basisstation. -
 Auf der Oberseite befindet sich der Knopf für die Synchronisierung und für die Sirene. Auf der Oberseite befindet sich der Knopf für die Synchronisierung und für die Sirene.
Auf der Oberseite befindet sich der Knopf für die Synchronisierung und für die Sirene. Auf der Oberseite befindet sich der Knopf für die Synchronisierung und für die Sirene. -
 Auf der Unterseite kann die Seriennummer und die MAC-Adresse abgelesen werden. Auf der Unterseite kann die Seriennummer und die MAC-Adresse abgelesen werden.
Auf der Unterseite kann die Seriennummer und die MAC-Adresse abgelesen werden. Auf der Unterseite kann die Seriennummer und die MAC-Adresse abgelesen werden. -
 Diese Netzteil versorgt die Basisstation mit Strom. Diese Netzteil versorgt die Basisstation mit Strom.
Diese Netzteil versorgt die Basisstation mit Strom. Diese Netzteil versorgt die Basisstation mit Strom.
https://www.smarthelpers.de/tag/Uberwachungskamera.html#sigProId9ba219b429
Arlo Montageort finden
-
 Zum Anbringen der Halterung wird nur eine Schraube benötigt. Zum Anbringen der Halterung wird nur eine Schraube benötigt.
Zum Anbringen der Halterung wird nur eine Schraube benötigt. Zum Anbringen der Halterung wird nur eine Schraube benötigt. -
 Die Halterung wird einfach auf die Schraube aufgeschoben. Die Halterung wird einfach auf die Schraube aufgeschoben.
Die Halterung wird einfach auf die Schraube aufgeschoben. Die Halterung wird einfach auf die Schraube aufgeschoben. -
 Zuerst einen geeigneten Montageort suchen. Zuerst einen geeigneten Montageort suchen.
Zuerst einen geeigneten Montageort suchen. Zuerst einen geeigneten Montageort suchen. -
 Das Loch muss mindestens 4 cm von der jeweiligen Ecke entfernt sein. Das Loch muss mindestens 4 cm von der jeweiligen Ecke entfernt sein.
Das Loch muss mindestens 4 cm von der jeweiligen Ecke entfernt sein. Das Loch muss mindestens 4 cm von der jeweiligen Ecke entfernt sein. -
 Das Loch muss mindestens 4 cm von der jeweiligen Ecke entfernt sein. Das Loch muss mindestens 4 cm von der jeweiligen Ecke entfernt sein.
Das Loch muss mindestens 4 cm von der jeweiligen Ecke entfernt sein. Das Loch muss mindestens 4 cm von der jeweiligen Ecke entfernt sein. -
 Die Halterung wird einfach auf die Schraube aufgeschoben. Die Halterung wird einfach auf die Schraube aufgeschoben.
Die Halterung wird einfach auf die Schraube aufgeschoben. Die Halterung wird einfach auf die Schraube aufgeschoben.
https://www.smarthelpers.de/tag/Uberwachungskamera.html#sigProId0ba062c137
Arlo PRO Wandhalterung anbringen
-
 Die Halterung wird zusammen mit dem benötigten Montagematerial geliefert. Es liegt sogar die doppelte Anzahl an Dübeln und Schrauben bei. Die Halterung wird zusammen mit dem benötigten Montagematerial geliefert. Es liegt sogar die doppelte Anzahl an Dübeln und Schrauben bei.
Die Halterung wird zusammen mit dem benötigten Montagematerial geliefert. Es liegt sogar die doppelte Anzahl an Dübeln und Schrauben bei. Die Halterung wird zusammen mit dem benötigten Montagematerial geliefert. Es liegt sogar die doppelte Anzahl an Dübeln und Schrauben bei. -
 Ist die Schraube in die Wand gedreht, muss die Halterung nur noch aufgesteckt und "eingerastet" werden. Ist die Schraube in die Wand gedreht, muss die Halterung nur noch aufgesteckt und "eingerastet" werden.
Ist die Schraube in die Wand gedreht, muss die Halterung nur noch aufgesteckt und "eingerastet" werden. Ist die Schraube in die Wand gedreht, muss die Halterung nur noch aufgesteckt und "eingerastet" werden. -
 Die fertig montierte Halterung. Die fertig montierte Halterung.
Die fertig montierte Halterung. Die fertig montierte Halterung. -
 Nun die Kamera mi der gummierten Aushöhlung auf die Halterung aufsetzen. Nun die Kamera mi der gummierten Aushöhlung auf die Halterung aufsetzen.
Nun die Kamera mi der gummierten Aushöhlung auf die Halterung aufsetzen. Nun die Kamera mi der gummierten Aushöhlung auf die Halterung aufsetzen. -
 Die Kamera kann auf der Halterung frei platziert werden. Die Kamera kann auf der Halterung frei platziert werden.
Die Kamera kann auf der Halterung frei platziert werden. Die Kamera kann auf der Halterung frei platziert werden. -
 Kommt die externe Stromversorgung zum Einsatz, kann die Kamera nicht mehr so weit nach unten gedreht werden. Hier sollte eine andere Halterung genutzt werden. Kommt die externe Stromversorgung zum Einsatz, kann die Kamera nicht mehr so weit nach unten gedreht werden. Hier sollte eine andere Halterung genutzt werden.
Kommt die externe Stromversorgung zum Einsatz, kann die Kamera nicht mehr so weit nach unten gedreht werden. Hier sollte eine andere Halterung genutzt werden. Kommt die externe Stromversorgung zum Einsatz, kann die Kamera nicht mehr so weit nach unten gedreht werden. Hier sollte eine andere Halterung genutzt werden. -
 Kommt die externe Stromversorgung zum Einsatz, kann die Kamera nicht mehr so weit nach unten gedreht werden. Hier sollte eine andere Halterung genutzt werden. Kommt die externe Stromversorgung zum Einsatz, kann die Kamera nicht mehr so weit nach unten gedreht werden. Hier sollte eine andere Halterung genutzt werden.
Kommt die externe Stromversorgung zum Einsatz, kann die Kamera nicht mehr so weit nach unten gedreht werden. Hier sollte eine andere Halterung genutzt werden. Kommt die externe Stromversorgung zum Einsatz, kann die Kamera nicht mehr so weit nach unten gedreht werden. Hier sollte eine andere Halterung genutzt werden.
https://www.smarthelpers.de/tag/Uberwachungskamera.html#sigProId873e0460ae
Arlo PRO Basisstation einrichten
-
 Diese Netzteil versorgt die Basis mit Energie. Diese Netzteil versorgt die Basis mit Energie.
Diese Netzteil versorgt die Basis mit Energie. Diese Netzteil versorgt die Basis mit Energie. -
 Zuerst das Netzteil (1) und danach das Netzwerkkabel (2) anschließen. Nun kann die Basis per Taster (3) eingeschaltet werden. Bei Bedarf kann auch Ein USB-Stick eingesteckt werden (4). Zuerst das Netzteil (1) und danach das Netzwerkkabel (2) anschließen. Nun kann die Basis per Taster (3) eingeschaltet werden. Bei Bedarf kann auch Ein USB-Stick eingesteckt werden (4).
Zuerst das Netzteil (1) und danach das Netzwerkkabel (2) anschließen. Nun kann die Basis per Taster (3) eingeschaltet werden. Bei Bedarf kann auch Ein USB-Stick eingesteckt werden (4). Zuerst das Netzteil (1) und danach das Netzwerkkabel (2) anschließen. Nun kann die Basis per Taster (3) eingeschaltet werden. Bei Bedarf kann auch Ein USB-Stick eingesteckt werden (4).
https://www.smarthelpers.de/tag/Uberwachungskamera.html#sigProId90296ef3ea
Arlo PRO einrichten
-
 Zuerst den Akku einsetzen. Zuerst den Akku einsetzen.
Zuerst den Akku einsetzen. Zuerst den Akku einsetzen. -
 Der Akku muss soweit eingeschoben werden, bis die Halteöse einrastet. Der Akku muss soweit eingeschoben werden, bis die Halteöse einrastet.
Der Akku muss soweit eingeschoben werden, bis die Halteöse einrastet. Der Akku muss soweit eingeschoben werden, bis die Halteöse einrastet. -
 Die Micro-USB-Buchse für die Stromversorgung befindet sich unter der gezeigten Gummiabdeckung. Die Micro-USB-Buchse für die Stromversorgung befindet sich unter der gezeigten Gummiabdeckung.
Die Micro-USB-Buchse für die Stromversorgung befindet sich unter der gezeigten Gummiabdeckung. Die Micro-USB-Buchse für die Stromversorgung befindet sich unter der gezeigten Gummiabdeckung. -
 Bevor das USB-Steckernetzteil genutzt werden kann, muss der EU-Stecker aufgeschoben werden. Bevor das USB-Steckernetzteil genutzt werden kann, muss der EU-Stecker aufgeschoben werden.
Bevor das USB-Steckernetzteil genutzt werden kann, muss der EU-Stecker aufgeschoben werden. Bevor das USB-Steckernetzteil genutzt werden kann, muss der EU-Stecker aufgeschoben werden. -
 Das fertige Netzteil. Das fertige Netzteil.
Das fertige Netzteil. Das fertige Netzteil. -
 Das fertige Netzteil. Das fertige Netzteil.
Das fertige Netzteil. Das fertige Netzteil.
https://www.smarthelpers.de/tag/Uberwachungskamera.html#sigProIdefa954a06f
Arlo PRO Stromversorgung im Freien
-
 Die Kamera mit eingestecktem Micro-USB-Kabel. Die Kamera mit eingestecktem Micro-USB-Kabel.
Die Kamera mit eingestecktem Micro-USB-Kabel. Die Kamera mit eingestecktem Micro-USB-Kabel. -
 Das mitgelieferte USB-Kabel kann nicht im Freien eingesetzt werden, da es die Buchse nicht dicht verschließt. Das mitgelieferte USB-Kabel kann nicht im Freien eingesetzt werden, da es die Buchse nicht dicht verschließt.
Das mitgelieferte USB-Kabel kann nicht im Freien eingesetzt werden, da es die Buchse nicht dicht verschließt. Das mitgelieferte USB-Kabel kann nicht im Freien eingesetzt werden, da es die Buchse nicht dicht verschließt.
https://www.smarthelpers.de/tag/Uberwachungskamera.html#sigProId8ecc688864
Die Arlo App installieren
Arlo PRO Basis anlernen
-
 "Gerät hinzufügen" auswählen. "Gerät hinzufügen" auswählen.
"Gerät hinzufügen" auswählen. "Gerät hinzufügen" auswählen. -
 "Basisstation" auswählen. "Basisstation" auswählen.
"Basisstation" auswählen. "Basisstation" auswählen. -
 Den Anweisungen folgen. Den Anweisungen folgen.
Den Anweisungen folgen. Den Anweisungen folgen. -

-
 Den Anweisungen folgen. Den Anweisungen folgen.
Den Anweisungen folgen. Den Anweisungen folgen. -
 Falls die Zeitzone nicht stimmt, kann diese an dieser Stelle ausgewählt werden. Falls die Zeitzone nicht stimmt, kann diese an dieser Stelle ausgewählt werden.
Falls die Zeitzone nicht stimmt, kann diese an dieser Stelle ausgewählt werden. Falls die Zeitzone nicht stimmt, kann diese an dieser Stelle ausgewählt werden. -
 Falls die Zeitzone nicht stimmt, kann diese an dieser Stelle ausgewählt werden. Falls die Zeitzone nicht stimmt, kann diese an dieser Stelle ausgewählt werden.
Falls die Zeitzone nicht stimmt, kann diese an dieser Stelle ausgewählt werden. Falls die Zeitzone nicht stimmt, kann diese an dieser Stelle ausgewählt werden. -
 Fertig. Nun kann die Kamera angelernt werden. Fertig. Nun kann die Kamera angelernt werden.
Fertig. Nun kann die Kamera angelernt werden. Fertig. Nun kann die Kamera angelernt werden.
https://www.smarthelpers.de/tag/Uberwachungskamera.html#sigProId2cd63cd0de
Arlo PRO Kamera anlernen
-
 "Gerät hinzufügen" auswählen. "Gerät hinzufügen" auswählen.
"Gerät hinzufügen" auswählen. "Gerät hinzufügen" auswählen. -
 Nun "Arlo kabellos" wählen. Nun "Arlo kabellos" wählen.
Nun "Arlo kabellos" wählen. Nun "Arlo kabellos" wählen. -
 "Basisstation" anklicken. "Basisstation" anklicken.
"Basisstation" anklicken. "Basisstation" anklicken. -
 Nun den Anweisungen folgen. Nun den Anweisungen folgen.
Nun den Anweisungen folgen. Nun den Anweisungen folgen. -
 Nun den Anweisungen folgen. Nun den Anweisungen folgen.
Nun den Anweisungen folgen. Nun den Anweisungen folgen. -
 Nun den Anweisungen folgen. Nun den Anweisungen folgen.
Nun den Anweisungen folgen. Nun den Anweisungen folgen. -
 Fertig. Fertig.
Fertig. Fertig.
https://www.smarthelpers.de/tag/Uberwachungskamera.html#sigProId0d81d93736
USB-Speicher formatieren
-
 Nach dem Einstecken eines USB-Speichers erscheint dieses Symbol. Nach dem Einstecken eines USB-Speichers erscheint dieses Symbol.
Nach dem Einstecken eines USB-Speichers erscheint dieses Symbol. Nach dem Einstecken eines USB-Speichers erscheint dieses Symbol. -
 Diese Meldung gut durchlesen und dann quittieren. Diese Meldung gut durchlesen und dann quittieren.
Diese Meldung gut durchlesen und dann quittieren. Diese Meldung gut durchlesen und dann quittieren. -
 Nun das Formatieren beginnen. Nun das Formatieren beginnen.
Nun das Formatieren beginnen. Nun das Formatieren beginnen. -
 Nun das Formatieren beginnen. Nun das Formatieren beginnen.
Nun das Formatieren beginnen. Nun das Formatieren beginnen. -

-
 Fertig. Fertig.
Fertig. Fertig. -
 Das Symbol ist nun verschwunden und der Speicherstick wird über der Kamera angezeigt. Das Symbol ist nun verschwunden und der Speicherstick wird über der Kamera angezeigt.
Das Symbol ist nun verschwunden und der Speicherstick wird über der Kamera angezeigt. Das Symbol ist nun verschwunden und der Speicherstick wird über der Kamera angezeigt.
https://www.smarthelpers.de/tag/Uberwachungskamera.html#sigProIdc7f4cb242f
Arlo PRO Livebild und Ton
-
 Selbst bei starkem Gegenlicht sind die Videos noch ordentlich. Die Helligkeit kann auch nachgeregelt werden. Selbst bei starkem Gegenlicht sind die Videos noch ordentlich. Die Helligkeit kann auch nachgeregelt werden.
Selbst bei starkem Gegenlicht sind die Videos noch ordentlich. Die Helligkeit kann auch nachgeregelt werden. Selbst bei starkem Gegenlicht sind die Videos noch ordentlich. Die Helligkeit kann auch nachgeregelt werden. -
 Die Verzeichnung des Bildes ist in Ordnung. Die Verzeichnung des Bildes ist in Ordnung.
Die Verzeichnung des Bildes ist in Ordnung. Die Verzeichnung des Bildes ist in Ordnung. -
 Die Infrarotausleuchtung ist sehr gleichmäßig. Die Infrarotausleuchtung ist sehr gleichmäßig.
Die Infrarotausleuchtung ist sehr gleichmäßig. Die Infrarotausleuchtung ist sehr gleichmäßig. -
 Die Infrarotausleuchtung ist sehr gleichmäßig. Die Infrarotausleuchtung ist sehr gleichmäßig.
Die Infrarotausleuchtung ist sehr gleichmäßig. Die Infrarotausleuchtung ist sehr gleichmäßig.
https://www.smarthelpers.de/tag/Uberwachungskamera.html#sigProId1c17aa4137
Arlo PRO Sicherheitsmodis
-
 Im Modusbereich die eigene Basis auswählen. Im Modusbereich die eigene Basis auswählen.
Im Modusbereich die eigene Basis auswählen. Im Modusbereich die eigene Basis auswählen. -
 Nun entweder den bestehenden Modus aktivieren oder bearbeiten. Nun entweder den bestehenden Modus aktivieren oder bearbeiten.
Nun entweder den bestehenden Modus aktivieren oder bearbeiten. Nun entweder den bestehenden Modus aktivieren oder bearbeiten. -
 Die Regeln können überarbeitet werden. Die Regeln können überarbeitet werden.
Die Regeln können überarbeitet werden. Die Regeln können überarbeitet werden. -
 Diese Optionen stehen zur Verfügung. Diese Optionen stehen zur Verfügung.
Diese Optionen stehen zur Verfügung. Diese Optionen stehen zur Verfügung. -
 Die Regeln können überarbeitet werden. Die Regeln können überarbeitet werden.
Die Regeln können überarbeitet werden. Die Regeln können überarbeitet werden. -
 Die Regeln können überarbeitet werden. Die Regeln können überarbeitet werden.
Die Regeln können überarbeitet werden. Die Regeln können überarbeitet werden. -
 Es können auch mehrere Adressen für Statusbenachrichtigungen angelegt werden. Es können auch mehrere Adressen für Statusbenachrichtigungen angelegt werden.
Es können auch mehrere Adressen für Statusbenachrichtigungen angelegt werden. Es können auch mehrere Adressen für Statusbenachrichtigungen angelegt werden.
https://www.smarthelpers.de/tag/Uberwachungskamera.html#sigProId2e0458651d
Arlo PRO Benachrichtigungen
-
 Benachrichtigungen werden auf dem Smartphone... Benachrichtigungen werden auf dem Smartphone...
Benachrichtigungen werden auf dem Smartphone... Benachrichtigungen werden auf dem Smartphone... -
 ... und per Mail angezeigt. ... und per Mail angezeigt.
... und per Mail angezeigt. ... und per Mail angezeigt.
https://www.smarthelpers.de/tag/Uberwachungskamera.html#sigProId17db9a7f32
Arlo PRO Bibliothek
-
 In der Bibliothek werden die aufgezeichneten Videos übersichtlich angezeigt. Im oberen Bereich kann der Tag ausgewählt werden. Alle aufgenommen Videos werden danach aufgelistet. In der Bibliothek werden die aufgezeichneten Videos übersichtlich angezeigt. Im oberen Bereich kann der Tag ausgewählt werden. Alle aufgenommen Videos werden danach aufgelistet.
In der Bibliothek werden die aufgezeichneten Videos übersichtlich angezeigt. Im oberen Bereich kann der Tag ausgewählt werden. Alle aufgenommen Videos werden danach aufgelistet. In der Bibliothek werden die aufgezeichneten Videos übersichtlich angezeigt. Im oberen Bereich kann der Tag ausgewählt werden. Alle aufgenommen Videos werden danach aufgelistet. -
 Diese Optionen stehen für jedes Video zur Verfügung. Diese Optionen stehen für jedes Video zur Verfügung.
Diese Optionen stehen für jedes Video zur Verfügung. Diese Optionen stehen für jedes Video zur Verfügung. -
 Wird ein Video ausgewählt, stehen die eben gezeigten Optionen im unteren Teil zur Verfügung. Wird ein Video ausgewählt, stehen die eben gezeigten Optionen im unteren Teil zur Verfügung.
Wird ein Video ausgewählt, stehen die eben gezeigten Optionen im unteren Teil zur Verfügung. Wird ein Video ausgewählt, stehen die eben gezeigten Optionen im unteren Teil zur Verfügung. -
 Oben rechts können auch Filter gesetzt werden. Sehr praktisch! Oben rechts können auch Filter gesetzt werden. Sehr praktisch!
Oben rechts können auch Filter gesetzt werden. Sehr praktisch! Oben rechts können auch Filter gesetzt werden. Sehr praktisch!
https://www.smarthelpers.de/tag/Uberwachungskamera.html#sigProId3bfff1d130
Arlo Abo Modelle
Arlo App Probleme
Energieverbrauch und Akku
Fazit: Was bleibt zu sagen?

D-Link DCS-8200LH 180° Überwachungskamera im Praxistest
D-Link DCS-8200LH Lieferumfang
-
 Die D-Link DCS-8200LH 180° Überwachungskamera. Die D-Link DCS-8200LH 180° Überwachungskamera.
Die D-Link DCS-8200LH 180° Überwachungskamera. Die D-Link DCS-8200LH 180° Überwachungskamera. -
 Eine Wandhalterung wird mitgeliefert. Eine Wandhalterung wird mitgeliefert.
Eine Wandhalterung wird mitgeliefert. Eine Wandhalterung wird mitgeliefert. -
 Das Steckernetzteil wird zusammen mit zwei Steckeradaptern geliefert. Das Steckernetzteil wird zusammen mit zwei Steckeradaptern geliefert.
Das Steckernetzteil wird zusammen mit zwei Steckeradaptern geliefert. Das Steckernetzteil wird zusammen mit zwei Steckeradaptern geliefert. -
 Auch das benötigte Montagematerial liegt bei. Auch das benötigte Montagematerial liegt bei.
Auch das benötigte Montagematerial liegt bei. Auch das benötigte Montagematerial liegt bei. -
 Die mitgelieferten Unterlagen. Die mitgelieferten Unterlagen.
Die mitgelieferten Unterlagen. Die mitgelieferten Unterlagen.
https://www.smarthelpers.de/tag/Uberwachungskamera.html#sigProIda1c5b7471c
D-Link DCS-8200LH Gerätedetails
-
 Die DCS-8200LH besitzt eine 180° Weitwinkellinse. Die DCS-8200LH besitzt eine 180° Weitwinkellinse.
Die DCS-8200LH besitzt eine 180° Weitwinkellinse. Die DCS-8200LH besitzt eine 180° Weitwinkellinse. -
 Alle wichtigen Details befinden sich auf der Rückseite. Alle wichtigen Details befinden sich auf der Rückseite.
Alle wichtigen Details befinden sich auf der Rückseite. Alle wichtigen Details befinden sich auf der Rückseite. -
 Der Kartenslot befindet sich an der Seite. Der Kartenslot befindet sich an der Seite.
Der Kartenslot befindet sich an der Seite. Der Kartenslot befindet sich an der Seite. -
 Die Wandhalterung kann auch als Standfuß genutzt werden. Die Wandhalterung kann auch als Standfuß genutzt werden.
Die Wandhalterung kann auch als Standfuß genutzt werden. Die Wandhalterung kann auch als Standfuß genutzt werden. -
 Die Halteplatte ist abnehmbar. Die Halteplatte ist abnehmbar.
Die Halteplatte ist abnehmbar. Die Halteplatte ist abnehmbar.
https://www.smarthelpers.de/tag/Uberwachungskamera.html#sigProIdd7c7d725a9
D-Link DCS-8200LH Netzteil vorbereiten
-
 Das EU-Steckerteil muss in das Netzteil eingeschoben... Das EU-Steckerteil muss in das Netzteil eingeschoben...
Das EU-Steckerteil muss in das Netzteil eingeschoben... Das EU-Steckerteil muss in das Netzteil eingeschoben... -
 ... und eingerastet werden. ... und eingerastet werden.
... und eingerastet werden. ... und eingerastet werden.
https://www.smarthelpers.de/tag/Uberwachungskamera.html#sigProIddbe09d66bf
D-Link DCS-8200LH Wandmontage
-
 Zuerst einen maximal acht Zentimeter breiten Strich mithilfe der Wasserwaage an der gewünschten Position anzeichnen. Zuerst einen maximal acht Zentimeter breiten Strich mithilfe der Wasserwaage an der gewünschten Position anzeichnen.
Zuerst einen maximal acht Zentimeter breiten Strich mithilfe der Wasserwaage an der gewünschten Position anzeichnen. Zuerst einen maximal acht Zentimeter breiten Strich mithilfe der Wasserwaage an der gewünschten Position anzeichnen. -
 Nun die Befestigungsplatte anhalten und jeweils in der Lochmitte eine Markierung setzen. Bei Holz- oder Gibswänden reicht nun das Eindrehen einer "Holzfresserschraube" Bei Steinwänden muss ein zusätzlicher Dübel zum Einsatz kommen. Nun die Befestigungsplatte anhalten und jeweils in der Lochmitte eine Markierung setzen. Bei Holz- oder Gibswänden reicht nun das Eindrehen einer "Holzfresserschraube" Bei Steinwänden muss ein zusätzlicher Dübel zum Einsatz kommen.
Nun die Befestigungsplatte anhalten und jeweils in der Lochmitte eine Markierung setzen. Bei Holz- oder Gibswänden reicht nun das Eindrehen einer "Holzfresserschraube" Bei Steinwänden muss ein zusätzlicher Dübel zum Einsatz kommen. Nun die Befestigungsplatte anhalten und jeweils in der Lochmitte eine Markierung setzen. Bei Holz- oder Gibswänden reicht nun das Eindrehen einer "Holzfresserschraube" Bei Steinwänden muss ein zusätzlicher Dübel zum Einsatz kommen. -
 Nun das Halterungsoberteil aufsetzen und durch eine Rechtsdrehung einrasten lassen. Nun das Halterungsoberteil aufsetzen und durch eine Rechtsdrehung einrasten lassen.
Nun das Halterungsoberteil aufsetzen und durch eine Rechtsdrehung einrasten lassen. Nun das Halterungsoberteil aufsetzen und durch eine Rechtsdrehung einrasten lassen. -
 Die fertig montierte Halterung. Die fertig montierte Halterung.
Die fertig montierte Halterung. Die fertig montierte Halterung.
https://www.smarthelpers.de/tag/Uberwachungskamera.html#sigProId62e86afcd8
D-Link DCS-8200LH Anschluss
-
 Die Stromversorgung erfolgt per Micro-USB-Port. Die Stromversorgung erfolgt per Micro-USB-Port.
Die Stromversorgung erfolgt per Micro-USB-Port. Die Stromversorgung erfolgt per Micro-USB-Port. -
 An der Seite muss eine MIcro-SD-Karte eingesteckt werden, damit Videos darauf aufgezeichnet werden können. An der Seite muss eine MIcro-SD-Karte eingesteckt werden, damit Videos darauf aufgezeichnet werden können.
An der Seite muss eine MIcro-SD-Karte eingesteckt werden, damit Videos darauf aufgezeichnet werden können. An der Seite muss eine MIcro-SD-Karte eingesteckt werden, damit Videos darauf aufgezeichnet werden können.
https://www.smarthelpers.de/tag/Uberwachungskamera.html#sigProIda8cde4a6a3
mydlink Home App Installieren
-
 Die App im Playstore suchen und Installieren auswählen. Die App im Playstore suchen und Installieren auswählen.
Die App im Playstore suchen und Installieren auswählen. Die App im Playstore suchen und Installieren auswählen. -
 Die App verlangt Zugriff auf zahlreiche Informationen. Die App verlangt Zugriff auf zahlreiche Informationen.
Die App verlangt Zugriff auf zahlreiche Informationen. Die App verlangt Zugriff auf zahlreiche Informationen. -
 Nun kann die App geöffnet werden. Nun kann die App geöffnet werden.
Nun kann die App geöffnet werden. Nun kann die App geöffnet werden. -
 Zur Benutzung der App wird ein mydlink-Konto benötigt. Zur Benutzung der App wird ein mydlink-Konto benötigt.
Zur Benutzung der App wird ein mydlink-Konto benötigt. Zur Benutzung der App wird ein mydlink-Konto benötigt.
https://www.smarthelpers.de/tag/Uberwachungskamera.html#sigProId3c7725340f
mydlink Home Account anlegen
-
 Zuerst "Registrieren" auswählen. Zuerst "Registrieren" auswählen.
Zuerst "Registrieren" auswählen. Zuerst "Registrieren" auswählen. -
 Nun die benötigten Felder ausfüllen... Nun die benötigten Felder ausfüllen...
Nun die benötigten Felder ausfüllen... Nun die benötigten Felder ausfüllen... -
 ... und die Nutzungsbedingungen wie auch die Datenschutzbestimmungen akzeptieren. ... und die Nutzungsbedingungen wie auch die Datenschutzbestimmungen akzeptieren.
... und die Nutzungsbedingungen wie auch die Datenschutzbestimmungen akzeptieren. ... und die Nutzungsbedingungen wie auch die Datenschutzbestimmungen akzeptieren. -
 Die Nutzungsbedingungen sind jedoch auf Englisch. Die Nutzungsbedingungen sind jedoch auf Englisch.
Die Nutzungsbedingungen sind jedoch auf Englisch. Die Nutzungsbedingungen sind jedoch auf Englisch. -
 Die Datenschutzrichtlinien leider auch. Die Datenschutzrichtlinien leider auch.
Die Datenschutzrichtlinien leider auch. Die Datenschutzrichtlinien leider auch. -
 Nun muss das Konto per Mail bestätigt werden. Nun muss das Konto per Mail bestätigt werden.
Nun muss das Konto per Mail bestätigt werden. Nun muss das Konto per Mail bestätigt werden. -
 Am Ende bekommt man diese Nachricht per Mail zugeschickt. Am Ende bekommt man diese Nachricht per Mail zugeschickt.
Am Ende bekommt man diese Nachricht per Mail zugeschickt. Am Ende bekommt man diese Nachricht per Mail zugeschickt.
https://www.smarthelpers.de/tag/Uberwachungskamera.html#sigProIdd9e461d560
D-Link DCS-8200LH Kamera einrichten
-
 "Neues Gerät hinzufügen" wählen. "Neues Gerät hinzufügen" wählen.
"Neues Gerät hinzufügen" wählen. "Neues Gerät hinzufügen" wählen. -
 Nun den QR-Code... Nun den QR-Code...
Nun den QR-Code... Nun den QR-Code... -
 ... von der Konfigurationskarte oder von der Kamerarückseite scannen. ... von der Konfigurationskarte oder von der Kamerarückseite scannen.
... von der Konfigurationskarte oder von der Kamerarückseite scannen. ... von der Konfigurationskarte oder von der Kamerarückseite scannen. -
 Den Anweisungen folgen. Den Anweisungen folgen.
Den Anweisungen folgen. Den Anweisungen folgen. -
 Den Anweisungen folgen. Den Anweisungen folgen.
Den Anweisungen folgen. Den Anweisungen folgen. -
 Den Anweisungen folgen. Den Anweisungen folgen.
Den Anweisungen folgen. Den Anweisungen folgen. -
 Unterstützt der Router kein WPS, muss am Anfang das manuelle Setup gewählt werden. Unterstützt der Router kein WPS, muss am Anfang das manuelle Setup gewählt werden.
Unterstützt der Router kein WPS, muss am Anfang das manuelle Setup gewählt werden. Unterstützt der Router kein WPS, muss am Anfang das manuelle Setup gewählt werden. -
 Den Anweisungen folgen. Den Anweisungen folgen.
Den Anweisungen folgen. Den Anweisungen folgen. -
 Den Anweisungen folgen. Den Anweisungen folgen.
Den Anweisungen folgen. Den Anweisungen folgen. -
 Die Zeitzone auswählen. Die Zeitzone auswählen.
Die Zeitzone auswählen. Die Zeitzone auswählen. -
 Fertig. Fertig.
Fertig. Fertig. -
 Bei Bedarf kann das Kameravorschaubild frei angepasst werden. Bei Bedarf kann das Kameravorschaubild frei angepasst werden.
Bei Bedarf kann das Kameravorschaubild frei angepasst werden. Bei Bedarf kann das Kameravorschaubild frei angepasst werden. -
 Die fertig eingerichtete Kamera. Die fertig eingerichtete Kamera.
Die fertig eingerichtete Kamera. Die fertig eingerichtete Kamera.
https://www.smarthelpers.de/tag/Uberwachungskamera.html#sigProId31172255d9
D-Link DCS-8200LH Firmware installieren
-
 Die Kamera auswählen und in die Kameraoptionen wechseln. Die Kamera auswählen und in die Kameraoptionen wechseln.
Die Kamera auswählen und in die Kameraoptionen wechseln. Die Kamera auswählen und in die Kameraoptionen wechseln. -
 Nun die Geräteinformationen öffnen... Nun die Geräteinformationen öffnen...
Nun die Geräteinformationen öffnen... Nun die Geräteinformationen öffnen... -
 ... und "Firmware verfügbar" auswählen. ... und "Firmware verfügbar" auswählen.
... und "Firmware verfügbar" auswählen. ... und "Firmware verfügbar" auswählen. -
 Ok wählen. Ok wählen.
Ok wählen. Ok wählen. -
 Die Anweisungen genau durchlesen und bestätigen. Die Anweisungen genau durchlesen und bestätigen.
Die Anweisungen genau durchlesen und bestätigen. Die Anweisungen genau durchlesen und bestätigen. -
 Die Firmware wird nun installiert. Die Firmware wird nun installiert.
Die Firmware wird nun installiert. Die Firmware wird nun installiert. -
 Fertig. Fertig.
Fertig. Fertig.
https://www.smarthelpers.de/tag/Uberwachungskamera.html#sigProId9b3117cd50
D-Link DCS-8200LH Geräteinfos abrufen
-
 Im Kameramenü den Punkt "Geräteinformationen" auswählen. Im Kameramenü den Punkt "Geräteinformationen" auswählen.
Im Kameramenü den Punkt "Geräteinformationen" auswählen. Im Kameramenü den Punkt "Geräteinformationen" auswählen. -
 Alle Informationen werden angezeigt. Alle Informationen werden angezeigt.
Alle Informationen werden angezeigt. Alle Informationen werden angezeigt.
https://www.smarthelpers.de/tag/Uberwachungskamera.html#sigProId44e3ec05b9
D-Link DCS-8200LH Livebild anzeigen
-
 Im unteren Bereich gibt es fünf Buttons. Der Erste verwaltet den Kameralautsprecher, mit dem Zweiten kann ein Screenshot erstellt werden, über den Dritten kann die Auflösung zwischen 360p und 720p gewechselt werden, der Vierte gewährt Zugriff auf die aufgenommenen Videos und der Fünfte regelt den Weißabgleich. Oben links wird der Zeitstempel (6) angezeigt. Im unteren Bereich gibt es fünf Buttons. Der Erste verwaltet den Kameralautsprecher, mit dem Zweiten kann ein Screenshot erstellt werden, über den Dritten kann die Auflösung zwischen 360p und 720p gewechselt werden, der Vierte gewährt Zugriff auf die aufgenommenen Videos und der Fünfte regelt den Weißabgleich. Oben links wird der Zeitstempel (6) angezeigt.
Im unteren Bereich gibt es fünf Buttons. Der Erste verwaltet den Kameralautsprecher, mit dem Zweiten kann ein Screenshot erstellt werden, über den Dritten kann die Auflösung zwischen 360p und 720p gewechselt werden, der Vierte gewährt Zugriff auf die aufgenommenen Videos und der Fünfte regelt den Weißabgleich. Oben links wird der Zeitstempel (6) angezeigt. Im unteren Bereich gibt es fünf Buttons. Der Erste verwaltet den Kameralautsprecher, mit dem Zweiten kann ein Screenshot erstellt werden, über den Dritten kann die Auflösung zwischen 360p und 720p gewechselt werden, der Vierte gewährt Zugriff auf die aufgenommenen Videos und der Fünfte regelt den Weißabgleich. Oben links wird der Zeitstempel (6) angezeigt. -
 Das Bild kann auch Bildschirmfüllend angezeigt werden. Das Bild kann auch Bildschirmfüllend angezeigt werden.
Das Bild kann auch Bildschirmfüllend angezeigt werden. Das Bild kann auch Bildschirmfüllend angezeigt werden.
https://www.smarthelpers.de/tag/Uberwachungskamera.html#sigProIdfdff6962ba
D-Link DCS-8200LH Bild drehen
-
 Den Menüpunkt "Bildeinstellungen" wählen... Den Menüpunkt "Bildeinstellungen" wählen...
Den Menüpunkt "Bildeinstellungen" wählen... Den Menüpunkt "Bildeinstellungen" wählen... -
 ... und die Deckenmontage aktivieren. ... und die Deckenmontage aktivieren.
... und die Deckenmontage aktivieren. ... und die Deckenmontage aktivieren. -
 Jetzt ist das angezeigte Kamerabild auf den Kopf gestellt. Jetzt ist das angezeigte Kamerabild auf den Kopf gestellt.
Jetzt ist das angezeigte Kamerabild auf den Kopf gestellt. Jetzt ist das angezeigte Kamerabild auf den Kopf gestellt.
https://www.smarthelpers.de/tag/Uberwachungskamera.html#sigProIda609021989
D-Link DCS-8200LH Bewegungserkennung einrichten
-
 Im Kameramenü den Punkt "Bewegungserkennung" auswählen. Im Kameramenü den Punkt "Bewegungserkennung" auswählen.
Im Kameramenü den Punkt "Bewegungserkennung" auswählen. Im Kameramenü den Punkt "Bewegungserkennung" auswählen. -
 Die Bewegungserkennung aktivieren. Die Bewegungserkennung aktivieren.
Die Bewegungserkennung aktivieren. Die Bewegungserkennung aktivieren. -
 Nun können die für die Erkennung gewünschten Felder blau markiert werden. Nun können die für die Erkennung gewünschten Felder blau markiert werden.
Nun können die für die Erkennung gewünschten Felder blau markiert werden. Nun können die für die Erkennung gewünschten Felder blau markiert werden. -
 Im unteren Bereich kann zudem die Empfindlichkeit eingestellt werden. Im unteren Bereich kann zudem die Empfindlichkeit eingestellt werden.
Im unteren Bereich kann zudem die Empfindlichkeit eingestellt werden. Im unteren Bereich kann zudem die Empfindlichkeit eingestellt werden.
https://www.smarthelpers.de/tag/Uberwachungskamera.html#sigProId3adfefc41d
D-Link DCS-8200LH Bewegungsbenachrichtigung einrichten
-
 In den Aktionsbereich wechseln... In den Aktionsbereich wechseln...
In den Aktionsbereich wechseln... In den Aktionsbereich wechseln... -
 ...und den ersten Auslöser anlegen. ...und den ersten Auslöser anlegen.
...und den ersten Auslöser anlegen. ...und den ersten Auslöser anlegen. -
 Die Kamera ... Die Kamera ...
Die Kamera ... Die Kamera ... -
 ... und Bewegungserkennung auswählen. ... und Bewegungserkennung auswählen.
... und Bewegungserkennung auswählen. ... und Bewegungserkennung auswählen. -
 Weiter... Weiter...
Weiter... Weiter... -
 ... und den Responder anlegen. ... und den Responder anlegen.
... und den Responder anlegen. ... und den Responder anlegen. -
 Wir wählen zuerst die Mailzustellung. Wir wählen zuerst die Mailzustellung.
Wir wählen zuerst die Mailzustellung. Wir wählen zuerst die Mailzustellung. -
 Nun legen wir den nächsten Responder an... Nun legen wir den nächsten Responder an...
Nun legen wir den nächsten Responder an... Nun legen wir den nächsten Responder an... -
 ... und wählen die App-Benachrichtigung. ... und wählen die App-Benachrichtigung.
... und wählen die App-Benachrichtigung. ... und wählen die App-Benachrichtigung. -
 Als letzten Responder.... Als letzten Responder....
Als letzten Responder.... Als letzten Responder.... -
 wählen wir die Kamera selbst. wählen wir die Kamera selbst.
wählen wir die Kamera selbst. wählen wir die Kamera selbst. -
 Und stellen ein, was diese tun soll. Und stellen ein, was diese tun soll.
Und stellen ein, was diese tun soll. Und stellen ein, was diese tun soll. -
 Es sind auch Aufnahmeverzögerungen möglich. Es sind auch Aufnahmeverzögerungen möglich.
Es sind auch Aufnahmeverzögerungen möglich. Es sind auch Aufnahmeverzögerungen möglich. -
 Nun aktivieren wir die Benachrichtigung und drücken auf "Fertig". Nun aktivieren wir die Benachrichtigung und drücken auf "Fertig".
Nun aktivieren wir die Benachrichtigung und drücken auf "Fertig". Nun aktivieren wir die Benachrichtigung und drücken auf "Fertig". -
 Wurde ein Name vergessen, muss dieser nun eingetragen werden. Wurde ein Name vergessen, muss dieser nun eingetragen werden.
Wurde ein Name vergessen, muss dieser nun eingetragen werden. Wurde ein Name vergessen, muss dieser nun eingetragen werden. -
 Wurde ein Name vergessen, muss dieser nun eingetragen werden. Wurde ein Name vergessen, muss dieser nun eingetragen werden.
Wurde ein Name vergessen, muss dieser nun eingetragen werden. Wurde ein Name vergessen, muss dieser nun eingetragen werden. -
 Die fertige Benachrichtigung. Die fertige Benachrichtigung.
Die fertige Benachrichtigung. Die fertige Benachrichtigung. -
 Wird eine Bewegung erkannt, kommt eine Meldung per App und eine solche Mail. Wird eine Bewegung erkannt, kommt eine Meldung per App und eine solche Mail.
Wird eine Bewegung erkannt, kommt eine Meldung per App und eine solche Mail. Wird eine Bewegung erkannt, kommt eine Meldung per App und eine solche Mail.
https://www.smarthelpers.de/tag/Uberwachungskamera.html#sigProId64ea61f807
D-Link DCS-8200LH Geräuscherkennung einrichten
-
 Im Kameramenü den Punkt Tonerkennung wählen. Im Kameramenü den Punkt Tonerkennung wählen.
Im Kameramenü den Punkt Tonerkennung wählen. Im Kameramenü den Punkt Tonerkennung wählen. -
 Nun den Button bei Geräuschpegel aktivieren. Nun den Button bei Geräuschpegel aktivieren.
Nun den Button bei Geräuschpegel aktivieren. Nun den Button bei Geräuschpegel aktivieren. -
 Der gewünschte Geräuschpegel kann nun eingestellt werden. Der gewünschte Geräuschpegel kann nun eingestellt werden.
Der gewünschte Geräuschpegel kann nun eingestellt werden. Der gewünschte Geräuschpegel kann nun eingestellt werden.
https://www.smarthelpers.de/tag/Uberwachungskamera.html#sigProIde16fb975ad
D-Link DCS-8200LH Geräuschbenachrichtigung einrichten
-
 "Neue Aktion" anklicken. "Neue Aktion" anklicken.
"Neue Aktion" anklicken. "Neue Aktion" anklicken. -
 Auslöser auswählen und einen Namen eintragen. Auslöser auswählen und einen Namen eintragen.
Auslöser auswählen und einen Namen eintragen. Auslöser auswählen und einen Namen eintragen. -
 Die Kamera wählen. Die Kamera wählen.
Die Kamera wählen. Die Kamera wählen. -
 Tonerkennung auswählen. Tonerkennung auswählen.
Tonerkennung auswählen. Tonerkennung auswählen. -
 Weiter... Weiter...
Weiter... Weiter... -
 .... und den Responder wählen. .... und den Responder wählen.
.... und den Responder wählen. .... und den Responder wählen. -
 Wir wählen die Mail-Benachrichtigung... Wir wählen die Mail-Benachrichtigung...
Wir wählen die Mail-Benachrichtigung... Wir wählen die Mail-Benachrichtigung... -
 und wählen den nächsten Responder. und wählen den nächsten Responder.
und wählen den nächsten Responder. und wählen den nächsten Responder. -
 Jetzt lassen wir uns eine Benachrichtigung zustellen. Jetzt lassen wir uns eine Benachrichtigung zustellen.
Jetzt lassen wir uns eine Benachrichtigung zustellen. Jetzt lassen wir uns eine Benachrichtigung zustellen. -
 Nun wählen wir den letzten Responder. Nun wählen wir den letzten Responder.
Nun wählen wir den letzten Responder. Nun wählen wir den letzten Responder. -
 Und stellen ein was die Kamera tun soll. Und stellen ein was die Kamera tun soll.
Und stellen ein was die Kamera tun soll. Und stellen ein was die Kamera tun soll. -
 Auch eine Verzögerung kann eingestellt werden. Auch eine Verzögerung kann eingestellt werden.
Auch eine Verzögerung kann eingestellt werden. Auch eine Verzögerung kann eingestellt werden. -
 Jetzt aktivieren wir die gewählten Aktionen. Jetzt aktivieren wir die gewählten Aktionen.
Jetzt aktivieren wir die gewählten Aktionen. Jetzt aktivieren wir die gewählten Aktionen. -
 Fertig. Fertig.
Fertig. Fertig. -
 Wird ein Geräusch erkannt, trifft eine solche Nachricht per Mail ein und die App meldet sich. Wird ein Geräusch erkannt, trifft eine solche Nachricht per Mail ein und die App meldet sich.
Wird ein Geräusch erkannt, trifft eine solche Nachricht per Mail ein und die App meldet sich. Wird ein Geräusch erkannt, trifft eine solche Nachricht per Mail ein und die App meldet sich.
https://www.smarthelpers.de/tag/Uberwachungskamera.html#sigProId1e41afa4bb
D-Link DCS-8200LH Videos abrufen
-
 Zuerst die Kamera auswählen. Zuerst die Kamera auswählen.
Zuerst die Kamera auswählen. Zuerst die Kamera auswählen. -
 Nun das markierte Symbol anklicken. Nun das markierte Symbol anklicken.
Nun das markierte Symbol anklicken. Nun das markierte Symbol anklicken. -
 Die aufgezeichneten Videos werden angezeigt. Die aufgezeichneten Videos werden angezeigt.
Die aufgezeichneten Videos werden angezeigt. Die aufgezeichneten Videos werden angezeigt. -
 Über die Lupe können die Videos auch nach Datum oder Auslöser sortiert werden. Über die Lupe können die Videos auch nach Datum oder Auslöser sortiert werden.
Über die Lupe können die Videos auch nach Datum oder Auslöser sortiert werden. Über die Lupe können die Videos auch nach Datum oder Auslöser sortiert werden.
https://www.smarthelpers.de/tag/Uberwachungskamera.html#sigProId46892f8956
D-Link DCS-8200LH Bildqualität
https://www.smarthelpers.de/tag/Uberwachungskamera.html#sigProIdc3ba67e230
D-Link DCS-8200LH Probleme
-
 Wird diese Meldung angezeigt, ist das gesamte mydlink-System nicht aus der Ferne nutzbar. Wird diese Meldung angezeigt, ist das gesamte mydlink-System nicht aus der Ferne nutzbar.
Wird diese Meldung angezeigt, ist das gesamte mydlink-System nicht aus der Ferne nutzbar. Wird diese Meldung angezeigt, ist das gesamte mydlink-System nicht aus der Ferne nutzbar. -
 Mit Firefox ist die Weboberfläche nicht mehr nutzbar. Mit Firefox ist die Weboberfläche nicht mehr nutzbar.
Mit Firefox ist die Weboberfläche nicht mehr nutzbar. Mit Firefox ist die Weboberfläche nicht mehr nutzbar. -
 Mit Firefox ist die Weboberfläche nicht mehr nutzbar. Mit Firefox ist die Weboberfläche nicht mehr nutzbar.
Mit Firefox ist die Weboberfläche nicht mehr nutzbar. Mit Firefox ist die Weboberfläche nicht mehr nutzbar. -
 Ab und zu muss die App neugestartet werden, damit diese Meldung verschwindet. Ab und zu muss die App neugestartet werden, damit diese Meldung verschwindet.
Ab und zu muss die App neugestartet werden, damit diese Meldung verschwindet. Ab und zu muss die App neugestartet werden, damit diese Meldung verschwindet.
https://www.smarthelpers.de/tag/Uberwachungskamera.html#sigProId58ca7dd6fa
D-Link DCS-8200LH Stromverbrauch
Fazit: Was bleibt zu sagen?
Canary Kamera mit Luftüberwachung im Test
Canary Lieferumfang
-
 Die Canary Kamera. Die Canary Kamera.
Die Canary Kamera. Die Canary Kamera. -
 Es wird jeweils ein hochwertiges 3,5mm Klinke-Klinke- (1m) und ein 2 Meter langes Micro-USB-Kabel mitgeliefert. Es wird jeweils ein hochwertiges 3,5mm Klinke-Klinke- (1m) und ein 2 Meter langes Micro-USB-Kabel mitgeliefert.
Es wird jeweils ein hochwertiges 3,5mm Klinke-Klinke- (1m) und ein 2 Meter langes Micro-USB-Kabel mitgeliefert. Es wird jeweils ein hochwertiges 3,5mm Klinke-Klinke- (1m) und ein 2 Meter langes Micro-USB-Kabel mitgeliefert. -
 Die beigelegten Aufkleber und Beipackzettel. Die beigelegten Aufkleber und Beipackzettel.
Die beigelegten Aufkleber und Beipackzettel. Die beigelegten Aufkleber und Beipackzettel. -
 Das USB-Netzteil. Das USB-Netzteil.
Das USB-Netzteil. Das USB-Netzteil.
https://www.smarthelpers.de/tag/Uberwachungskamera.html#sigProIdcbfc2e2db6
Canary Einrichtung
Canary-Android-App installieren
-
 Diese App installieren. Diese App installieren.
Diese App installieren. Diese App installieren. -
 Die App verlangt zahlreiche Zugriffsrechte. Die App verlangt zahlreiche Zugriffsrechte.
Die App verlangt zahlreiche Zugriffsrechte. Die App verlangt zahlreiche Zugriffsrechte.
https://www.smarthelpers.de/tag/Uberwachungskamera.html#sigProId570dd4590a
Canary-Account anlegen
-
 Zuerst "Erste Schritte" auswählen. Zuerst "Erste Schritte" auswählen.
Zuerst "Erste Schritte" auswählen. Zuerst "Erste Schritte" auswählen. -
 Nun die Mail-Adresse und das gewünschte Kennwort eingeben. Nun die Mail-Adresse und das gewünschte Kennwort eingeben.
Nun die Mail-Adresse und das gewünschte Kennwort eingeben. Nun die Mail-Adresse und das gewünschte Kennwort eingeben. -
 Die Bedingungen und Richtlinien müssen akzeptiert werden, stehen jedoch nicht vollständig zur Verfügung. Die Bedingungen und Richtlinien müssen akzeptiert werden, stehen jedoch nicht vollständig zur Verfügung.
Die Bedingungen und Richtlinien müssen akzeptiert werden, stehen jedoch nicht vollständig zur Verfügung. Die Bedingungen und Richtlinien müssen akzeptiert werden, stehen jedoch nicht vollständig zur Verfügung. -

-
 Die Datenschutzerklärung fehlt derzeit. Die Datenschutzerklärung fehlt derzeit.
Die Datenschutzerklärung fehlt derzeit. Die Datenschutzerklärung fehlt derzeit. -

-
 Auch diese Felder sind Pflicht. Auch diese Felder sind Pflicht.
Auch diese Felder sind Pflicht. Auch diese Felder sind Pflicht. -
 Der Standort muss freigegeben werden. Der Standort muss freigegeben werden.
Der Standort muss freigegeben werden. Der Standort muss freigegeben werden. -
 Nun dem Standort einen Namen geben. Nun dem Standort einen Namen geben.
Nun dem Standort einen Namen geben. Nun dem Standort einen Namen geben. -
 Die Einrichtung kann nun beginnen. Die Einrichtung kann nun beginnen.
Die Einrichtung kann nun beginnen. Die Einrichtung kann nun beginnen. -
 Diese Bestätigungsmail gibt es leider nur auf Englisch. Diese Bestätigungsmail gibt es leider nur auf Englisch.
Diese Bestätigungsmail gibt es leider nur auf Englisch. Diese Bestätigungsmail gibt es leider nur auf Englisch.
https://www.smarthelpers.de/tag/Uberwachungskamera.html#sigProId5c084696a9
Canary Gerätedetails
-
 Auf der Vorderseite befinden sich die Kamera, der Lichtsensor, das Mikrofon und die Infrarot LEDs. Auf der Vorderseite befinden sich die Kamera, der Lichtsensor, das Mikrofon und die Infrarot LEDs.
Auf der Vorderseite befinden sich die Kamera, der Lichtsensor, das Mikrofon und die Infrarot LEDs. Auf der Vorderseite befinden sich die Kamera, der Lichtsensor, das Mikrofon und die Infrarot LEDs. -
 Auf der Rückseite sind die Anschlüsse ins Gehäuse eingelassen. Auf der Rückseite sind die Anschlüsse ins Gehäuse eingelassen.
Auf der Rückseite sind die Anschlüsse ins Gehäuse eingelassen. Auf der Rückseite sind die Anschlüsse ins Gehäuse eingelassen. -
 Neben einem LAN-Aschluss steht auch eine 3,5mm Klinkenbuchse und ein Micro-USB-Anschluss bereit. Neben einem LAN-Aschluss steht auch eine 3,5mm Klinkenbuchse und ein Micro-USB-Anschluss bereit.
Neben einem LAN-Aschluss steht auch eine 3,5mm Klinkenbuchse und ein Micro-USB-Anschluss bereit. Neben einem LAN-Aschluss steht auch eine 3,5mm Klinkenbuchse und ein Micro-USB-Anschluss bereit. -
 Auf der Oberseite befindet sich ein berührungsempfindlicher Bereich und die Luftauslässe. Auf der Oberseite befindet sich ein berührungsempfindlicher Bereich und die Luftauslässe.
Auf der Oberseite befindet sich ein berührungsempfindlicher Bereich und die Luftauslässe. Auf der Oberseite befindet sich ein berührungsempfindlicher Bereich und die Luftauslässe. -
 Auf der Unterseite ist neben den Lufteinlässen auch der LED-Leuchtkranz untergebracht. Auf der Unterseite ist neben den Lufteinlässen auch der LED-Leuchtkranz untergebracht.
Auf der Unterseite ist neben den Lufteinlässen auch der LED-Leuchtkranz untergebracht. Auf der Unterseite ist neben den Lufteinlässen auch der LED-Leuchtkranz untergebracht. -
 Das Netzteil stellt einen USB-Anschluss mit 10 Watt Ausgangsleistung bereit. Das Netzteil stellt einen USB-Anschluss mit 10 Watt Ausgangsleistung bereit.
Das Netzteil stellt einen USB-Anschluss mit 10 Watt Ausgangsleistung bereit. Das Netzteil stellt einen USB-Anschluss mit 10 Watt Ausgangsleistung bereit. -
 Das Netzteil verfügt über einen Eurostecker. Das Netzteil verfügt über einen Eurostecker.
Das Netzteil verfügt über einen Eurostecker. Das Netzteil verfügt über einen Eurostecker.
https://www.smarthelpers.de/tag/Uberwachungskamera.html#sigProId8cb26e80fc
Canary per Android-App Einrichten
-
 Zuerst die Canary auswählen. Zuerst die Canary auswählen.
Zuerst die Canary auswählen. Zuerst die Canary auswählen. -
 Nun den Standort eintragen/abfragen. Nun den Standort eintragen/abfragen.
Nun den Standort eintragen/abfragen. Nun den Standort eintragen/abfragen. -
 Wir nutzen Bluetooth zur Einrichtung. Die Einrichtung per Kabel funktionierte mit unseren Endgeräten leider nicht. Wir nutzen Bluetooth zur Einrichtung. Die Einrichtung per Kabel funktionierte mit unseren Endgeräten leider nicht.
Wir nutzen Bluetooth zur Einrichtung. Die Einrichtung per Kabel funktionierte mit unseren Endgeräten leider nicht. Wir nutzen Bluetooth zur Einrichtung. Die Einrichtung per Kabel funktionierte mit unseren Endgeräten leider nicht. -
 Das blaue Licht blinkt nun auf der Unterseite. Das blaue Licht blinkt nun auf der Unterseite.
Das blaue Licht blinkt nun auf der Unterseite. Das blaue Licht blinkt nun auf der Unterseite. -
 Nun die Oberfläche mit dem Finger berühren. Nun die Oberfläche mit dem Finger berühren.
Nun die Oberfläche mit dem Finger berühren. Nun die Oberfläche mit dem Finger berühren. -
 Hat alles geklappt, wird nun die Seriennunmmer der Canary angezeigt. Hat alles geklappt, wird nun die Seriennunmmer der Canary angezeigt.
Hat alles geklappt, wird nun die Seriennunmmer der Canary angezeigt. Hat alles geklappt, wird nun die Seriennunmmer der Canary angezeigt. -
 Nun die gewünschte Verbindungsart wählen. Wir nutzen WLAN für unseren Ratgeber. Nun die gewünschte Verbindungsart wählen. Wir nutzen WLAN für unseren Ratgeber.
Nun die gewünschte Verbindungsart wählen. Wir nutzen WLAN für unseren Ratgeber. Nun die gewünschte Verbindungsart wählen. Wir nutzen WLAN für unseren Ratgeber. -
 Das eigene WLAN auswählen... Das eigene WLAN auswählen...
Das eigene WLAN auswählen... Das eigene WLAN auswählen... -
 ... und die Zugangsdaten eingeben. WPS wird leider nicht angeboten. ... und die Zugangsdaten eingeben. WPS wird leider nicht angeboten.
... und die Zugangsdaten eingeben. WPS wird leider nicht angeboten. ... und die Zugangsdaten eingeben. WPS wird leider nicht angeboten. -
 Nun den gewünschten Raum zuweisen. Nun den gewünschten Raum zuweisen.
Nun den gewünschten Raum zuweisen. Nun den gewünschten Raum zuweisen. -
 Am Ende folgt das Firmwareupdate. Am Ende folgt das Firmwareupdate.
Am Ende folgt das Firmwareupdate. Am Ende folgt das Firmwareupdate. -
 Die Unterseite des Canary leuchtet nun weiß. Die Unterseite des Canary leuchtet nun weiß.
Die Unterseite des Canary leuchtet nun weiß. Die Unterseite des Canary leuchtet nun weiß.
https://www.smarthelpers.de/tag/Uberwachungskamera.html#sigProId93162a51b6
Canary Firmwareupdate
-
 Das Firmwareupdate dauerte einige Minuten. Während dieser Zeit wurden einige Dinge abgefragt. Das Firmwareupdate dauerte einige Minuten. Während dieser Zeit wurden einige Dinge abgefragt.
Das Firmwareupdate dauerte einige Minuten. Während dieser Zeit wurden einige Dinge abgefragt. Das Firmwareupdate dauerte einige Minuten. Während dieser Zeit wurden einige Dinge abgefragt. -

-

-

-

-

-

-

-

-

-

-

-

-

-
 Am Ende wird auf auf die mögliche Mitgliedschaft hingewiesen - Information zum inbegriffenen Basisabos gibt es leider nicht. Am Ende wird auf auf die mögliche Mitgliedschaft hingewiesen - Information zum inbegriffenen Basisabos gibt es leider nicht.
Am Ende wird auf auf die mögliche Mitgliedschaft hingewiesen - Information zum inbegriffenen Basisabos gibt es leider nicht. Am Ende wird auf auf die mögliche Mitgliedschaft hingewiesen - Information zum inbegriffenen Basisabos gibt es leider nicht. -
 Am Ende wird der Startbildschirm der App angezeigt. Am Ende wird der Startbildschirm der App angezeigt.
Am Ende wird der Startbildschirm der App angezeigt. Am Ende wird der Startbildschirm der App angezeigt.
https://www.smarthelpers.de/tag/Uberwachungskamera.html#sigProId8966e03ac8
Canary Einrichtungsprobleme lösen
-
 Diese Fehlermeldung wurde während der Einrichtung angezeigt. Diese Fehlermeldung wurde während der Einrichtung angezeigt.
Diese Fehlermeldung wurde während der Einrichtung angezeigt. Diese Fehlermeldung wurde während der Einrichtung angezeigt. -
 Beim Firmwareupdate erschien diese Meldung. Beide Fehler konnten durch einen erneuten Einrichtungsprozess gelöst werden. Beim Firmwareupdate erschien diese Meldung. Beide Fehler konnten durch einen erneuten Einrichtungsprozess gelöst werden.
Beim Firmwareupdate erschien diese Meldung. Beide Fehler konnten durch einen erneuten Einrichtungsprozess gelöst werden. Beim Firmwareupdate erschien diese Meldung. Beide Fehler konnten durch einen erneuten Einrichtungsprozess gelöst werden.
https://www.smarthelpers.de/tag/Uberwachungskamera.html#sigProId6acf823d01
Canary App-Tutorial
-
 Im Tutorial werden die wichtigsten Optionen kurz erklärt. Im Tutorial werden die wichtigsten Optionen kurz erklärt.
Im Tutorial werden die wichtigsten Optionen kurz erklärt. Im Tutorial werden die wichtigsten Optionen kurz erklärt. -

-

-

-

-

-

-

-

https://www.smarthelpers.de/tag/Uberwachungskamera.html#sigProIde16d4b0863
Canary Betriebsmodis
-
 Die "Modus-Auswahl" wählen. Die "Modus-Auswahl" wählen.
Die "Modus-Auswahl" wählen. Die "Modus-Auswahl" wählen. -
 Hier stehen drei Modis bereit. Hier stehen drei Modis bereit.
Hier stehen drei Modis bereit. Hier stehen drei Modis bereit.
https://www.smarthelpers.de/tag/Uberwachungskamera.html#sigProId28d2c70a6b
Canary Privatsphäre-Option
-
 Zuerst in die Modus-Auswahl wechseln. Zuerst in die Modus-Auswahl wechseln.
Zuerst in die Modus-Auswahl wechseln. Zuerst in die Modus-Auswahl wechseln. -
 Nun " Standort Privat schalten" auswählen. Nun " Standort Privat schalten" auswählen.
Nun " Standort Privat schalten" auswählen. Nun " Standort Privat schalten" auswählen. -
 Die Modus-Auswahl zeigt nun den privaten Modus an. Die Modus-Auswahl zeigt nun den privaten Modus an.
Die Modus-Auswahl zeigt nun den privaten Modus an. Die Modus-Auswahl zeigt nun den privaten Modus an.
https://www.smarthelpers.de/tag/Uberwachungskamera.html#sigProId99072b19bd
Canary Bewegungserkennung
Canary Timeline
-
 Im unteren Bereich kann die Timeline geöffnet werden. Im unteren Bereich kann die Timeline geöffnet werden.
Im unteren Bereich kann die Timeline geöffnet werden. Im unteren Bereich kann die Timeline geöffnet werden. -
 Die Timeline zeigt alle Meldungen der letzten 24 Stunden an. Über die Symbole in der rechten oberen Ecke können die Meldungen sortiert werden. Die Timeline zeigt alle Meldungen der letzten 24 Stunden an. Über die Symbole in der rechten oberen Ecke können die Meldungen sortiert werden.
Die Timeline zeigt alle Meldungen der letzten 24 Stunden an. Über die Symbole in der rechten oberen Ecke können die Meldungen sortiert werden. Die Timeline zeigt alle Meldungen der letzten 24 Stunden an. Über die Symbole in der rechten oberen Ecke können die Meldungen sortiert werden.
https://www.smarthelpers.de/tag/Uberwachungskamera.html#sigProId603b2e05ea
Canary Videoqualität
-
 Die Videoqualität ist sowohl bei Tag... Die Videoqualität ist sowohl bei Tag...
Die Videoqualität ist sowohl bei Tag... Die Videoqualität ist sowohl bei Tag... -
 ... als auch bei Nacht wirklich gut für eine Überwachungskamera. Bildrauschen konnten wir keines erkennen. An den Bildrändern ist jedoch eine deutliche Verzeichnung durch die Weitwinkellinse zu erkennen. ... als auch bei Nacht wirklich gut für eine Überwachungskamera. Bildrauschen konnten wir keines erkennen. An den Bildrändern ist jedoch eine deutliche Verzeichnung durch die Weitwinkellinse zu erkennen.
... als auch bei Nacht wirklich gut für eine Überwachungskamera. Bildrauschen konnten wir keines erkennen. An den Bildrändern ist jedoch eine deutliche Verzeichnung durch die Weitwinkellinse zu erkennen. ... als auch bei Nacht wirklich gut für eine Überwachungskamera. Bildrauschen konnten wir keines erkennen. An den Bildrändern ist jedoch eine deutliche Verzeichnung durch die Weitwinkellinse zu erkennen.
https://www.smarthelpers.de/tag/Uberwachungskamera.html#sigProIdcd11d535fe
Canary Live-Bild
Canary manuelle Sirene
-
 Die Sirene kann in der Videoansicht manuell gestartet werden. Die Sirene kann in der Videoansicht manuell gestartet werden.
Die Sirene kann in der Videoansicht manuell gestartet werden. Die Sirene kann in der Videoansicht manuell gestartet werden. -
 Bevor die Sirene loslegt, muss die Eingabe nochmals bestätigt werden. Bevor die Sirene loslegt, muss die Eingabe nochmals bestätigt werden.
Bevor die Sirene loslegt, muss die Eingabe nochmals bestätigt werden. Bevor die Sirene loslegt, muss die Eingabe nochmals bestätigt werden. -
 Die Sirene ertönt nun für 30 Sekunden, kann aber auch zu jeder Zeit abgebrochen werden. Die Sirene ertönt nun für 30 Sekunden, kann aber auch zu jeder Zeit abgebrochen werden.
Die Sirene ertönt nun für 30 Sekunden, kann aber auch zu jeder Zeit abgebrochen werden. Die Sirene ertönt nun für 30 Sekunden, kann aber auch zu jeder Zeit abgebrochen werden. -
 Die Sirene kann bei Bedarf sofort erneut gestartet werden. Die Sirene kann bei Bedarf sofort erneut gestartet werden.
Die Sirene kann bei Bedarf sofort erneut gestartet werden. Die Sirene kann bei Bedarf sofort erneut gestartet werden.
https://www.smarthelpers.de/tag/Uberwachungskamera.html#sigProIdfbdcd714b2
Canary Luftüberwachung
-
 Zuerst den Raumluftbereich auswählen. Zuerst den Raumluftbereich auswählen.
Zuerst den Raumluftbereich auswählen. Zuerst den Raumluftbereich auswählen. -
 Es dauert eine gewisse Zeit, bis vergleichbare Daten zur Verfügung stehen. Es dauert eine gewisse Zeit, bis vergleichbare Daten zur Verfügung stehen.
Es dauert eine gewisse Zeit, bis vergleichbare Daten zur Verfügung stehen. Es dauert eine gewisse Zeit, bis vergleichbare Daten zur Verfügung stehen. -
 Für jeden Messbereich steht eine Übersicht bereit... Für jeden Messbereich steht eine Übersicht bereit...
Für jeden Messbereich steht eine Übersicht bereit... Für jeden Messbereich steht eine Übersicht bereit... -
 ... welche zu Beginn jedoch noch leer ist. ... welche zu Beginn jedoch noch leer ist.
... welche zu Beginn jedoch noch leer ist. ... welche zu Beginn jedoch noch leer ist. -

-
 Nach 24 Stunden können die Messdaten abgerufen werden. Nach 24 Stunden können die Messdaten abgerufen werden.
Nach 24 Stunden können die Messdaten abgerufen werden. Nach 24 Stunden können die Messdaten abgerufen werden.
https://www.smarthelpers.de/tag/Uberwachungskamera.html#sigProIdb6f41c6b1c
Grenzwerte festlegen
-
 Zuerst den Raumluftbereich auswählen. Zuerst den Raumluftbereich auswählen.
Zuerst den Raumluftbereich auswählen. Zuerst den Raumluftbereich auswählen. -
 Nun die Optionen öffnen. Nun die Optionen öffnen.
Nun die Optionen öffnen. Nun die Optionen öffnen. -
 Hier können die gewünschten Grenzbereiche durch verschieben der Unter- und Obergrenze gewählt werden. Hier können die gewünschten Grenzbereiche durch verschieben der Unter- und Obergrenze gewählt werden.
Hier können die gewünschten Grenzbereiche durch verschieben der Unter- und Obergrenze gewählt werden. Hier können die gewünschten Grenzbereiche durch verschieben der Unter- und Obergrenze gewählt werden.
https://www.smarthelpers.de/tag/Uberwachungskamera.html#sigProId79fe43aaff
Canary Einstellungen
-
 Die Einstellungen können über das Menüsymbol in der rechten oberen Ecke geöffnet werden. Die Einstellungen können über das Menüsymbol in der rechten oberen Ecke geöffnet werden.
Die Einstellungen können über das Menüsymbol in der rechten oberen Ecke geöffnet werden. Die Einstellungen können über das Menüsymbol in der rechten oberen Ecke geöffnet werden. -
 Einstellungen auswählen. Einstellungen auswählen.
Einstellungen auswählen. Einstellungen auswählen. -
 Nun werden die verfügbaren Optionen angezeigt, welche wir in den folgenden Bildern zeigen werden. Nun werden die verfügbaren Optionen angezeigt, welche wir in den folgenden Bildern zeigen werden.
Nun werden die verfügbaren Optionen angezeigt, welche wir in den folgenden Bildern zeigen werden. Nun werden die verfügbaren Optionen angezeigt, welche wir in den folgenden Bildern zeigen werden. -

-

-

-

-

-

-

-

-

-
 Die Erkennungsempfindlichkeit kann im unteren Bereich gewählt werden. Leider wurden auch bei maximaler Empfindlichkeit nicht alle Bewegungen erkannt. Die Erkennungsempfindlichkeit kann im unteren Bereich gewählt werden. Leider wurden auch bei maximaler Empfindlichkeit nicht alle Bewegungen erkannt.
Die Erkennungsempfindlichkeit kann im unteren Bereich gewählt werden. Leider wurden auch bei maximaler Empfindlichkeit nicht alle Bewegungen erkannt. Die Erkennungsempfindlichkeit kann im unteren Bereich gewählt werden. Leider wurden auch bei maximaler Empfindlichkeit nicht alle Bewegungen erkannt. -
 Hier können Grenzwerte für die Raumluftüberwachung festgelegt werden. Hier können Grenzwerte für die Raumluftüberwachung festgelegt werden.
Hier können Grenzwerte für die Raumluftüberwachung festgelegt werden. Hier können Grenzwerte für die Raumluftüberwachung festgelegt werden. -

-

-

https://www.smarthelpers.de/tag/Uberwachungskamera.html#sigProId5e9b0d34e2
Canary Mitgliedschaft
-
 Es gibt zahlreiche Hinweise auf die zusätzliche Mitgliedschaft. Es gibt zahlreiche Hinweise auf die zusätzliche Mitgliedschaft.
Es gibt zahlreiche Hinweise auf die zusätzliche Mitgliedschaft. Es gibt zahlreiche Hinweise auf die zusätzliche Mitgliedschaft. -

-
 Der Bereich in der App ist jedoch nicht scrollbar. Der Bereich in der App ist jedoch nicht scrollbar.
Der Bereich in der App ist jedoch nicht scrollbar. Der Bereich in der App ist jedoch nicht scrollbar. -
 Daher muss man sich auf der Webseite über die Mitgliedschaft belesen. Daher muss man sich auf der Webseite über die Mitgliedschaft belesen.
Daher muss man sich auf der Webseite über die Mitgliedschaft belesen. Daher muss man sich auf der Webseite über die Mitgliedschaft belesen. -

-

-
 Es muss eine Mitgliedschaft für jedes einzelne Gerät gebucht werden. Es muss eine Mitgliedschaft für jedes einzelne Gerät gebucht werden.
Es muss eine Mitgliedschaft für jedes einzelne Gerät gebucht werden. Es muss eine Mitgliedschaft für jedes einzelne Gerät gebucht werden. -
 Auch Mails zum Thema trudeln ein. Auch Mails zum Thema trudeln ein.
Auch Mails zum Thema trudeln ein. Auch Mails zum Thema trudeln ein.
https://www.smarthelpers.de/tag/Uberwachungskamera.html#sigProIdb5fa61e44d